ผู้เขียน:
Eugene Taylor
วันที่สร้าง:
16 สิงหาคม 2021
วันที่อัปเดต:
1 กรกฎาคม 2024

เนื้อหา
- ที่จะก้าว
- วิธีที่ 1 จาก 3: Windows 8
- วิธีที่ 2 จาก 3: Windows 7, Windows Vista และ Windows XP
- วิธีที่ 3 จาก 3: Mac OS X
- เคล็ดลับ
Safe Mode เป็นวิธีการบูตคอมพิวเตอร์ของคุณด้วยชุดไฟล์และไดรเวอร์ที่ จำกัด ซึ่งจะช่วยให้คุณระบุได้ว่าส่วนประกอบใดก่อให้เกิดปัญหาบางอย่าง ทำตามขั้นตอนในบทความนี้เพื่อบู๊ตคอมพิวเตอร์ของคุณใน Safe Mode สำหรับ Mac OS X, Windows 8, Windows 7, Windows Vista และ Windows XP
ที่จะก้าว
วิธีที่ 1 จาก 3: Windows 8
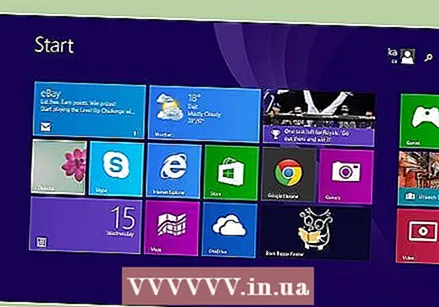 เปิดคอมพิวเตอร์ของคุณ
เปิดคอมพิวเตอร์ของคุณ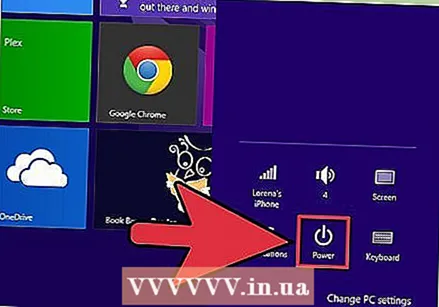 เมื่อ Windows 8 เริ่มทำงานแล้วให้คลิกหรือกดปุ่มเปิด / ปิดบนหน้าจอลงชื่อเข้าใช้
เมื่อ Windows 8 เริ่มทำงานแล้วให้คลิกหรือกดปุ่มเปิด / ปิดบนหน้าจอลงชื่อเข้าใช้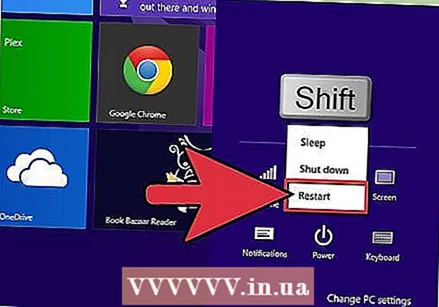 กดปุ่ม shift ค้างไว้แล้วคลิกหรือแตะ "รีสตาร์ท" คอมพิวเตอร์จะเปิดหน้าต่าง "Startup Settings"
กดปุ่ม shift ค้างไว้แล้วคลิกหรือแตะ "รีสตาร์ท" คอมพิวเตอร์จะเปิดหน้าต่าง "Startup Settings"  เลือก "Safe Mode" แล้วกด Enter คอมพิวเตอร์จะบูตในเซฟโหมด
เลือก "Safe Mode" แล้วกด Enter คอมพิวเตอร์จะบูตในเซฟโหมด
วิธีที่ 2 จาก 3: Windows 7, Windows Vista และ Windows XP
 ถอดไดรฟ์ทั้งหมดออกจากคอมพิวเตอร์ของคุณ (ฮาร์ดไดรฟ์ภายนอกแท่ง USB ซีดีหรือดีวีดี)
ถอดไดรฟ์ทั้งหมดออกจากคอมพิวเตอร์ของคุณ (ฮาร์ดไดรฟ์ภายนอกแท่ง USB ซีดีหรือดีวีดี)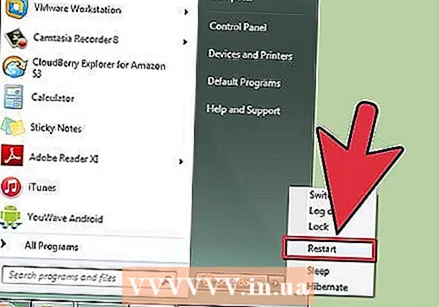 รีสตาร์ทคอมพิวเตอร์ของคุณ
รีสตาร์ทคอมพิวเตอร์ของคุณ กดปุ่ม F8 ค้างไว้ในขณะที่คอมพิวเตอร์รีบูต หน้าต่าง "Advanced Boot Options" จะเปิดขึ้น
กดปุ่ม F8 ค้างไว้ในขณะที่คอมพิวเตอร์รีบูต หน้าต่าง "Advanced Boot Options" จะเปิดขึ้น 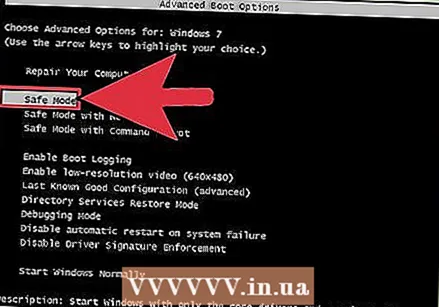 ใช้ปุ่มลูกศรเพื่อเลือก "Safe Mode" แล้วกด Enter ตอนนี้คอมพิวเตอร์จะบูตในเซฟโหมด
ใช้ปุ่มลูกศรเพื่อเลือก "Safe Mode" แล้วกด Enter ตอนนี้คอมพิวเตอร์จะบูตในเซฟโหมด
วิธีที่ 3 จาก 3: Mac OS X
 เปิดคอมพิวเตอร์ของคุณ
เปิดคอมพิวเตอร์ของคุณ รอจนกว่าคุณจะได้ยินเสียงกระดิ่งเริ่มต้นจากนั้นกดแป้น Shift กดปุ่มค้างไว้
รอจนกว่าคุณจะได้ยินเสียงกระดิ่งเริ่มต้นจากนั้นกดแป้น Shift กดปุ่มค้างไว้ 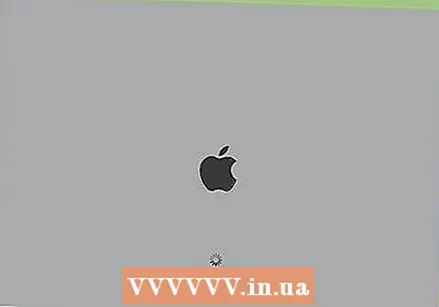 ปล่อยปุ่ม Shift หลังจากที่แอปเปิ้ลปรากฏบนหน้าจอของคุณ ตอนนี้ Mac ของคุณจะบูตใน Safe Mode
ปล่อยปุ่ม Shift หลังจากที่แอปเปิ้ลปรากฏบนหน้าจอของคุณ ตอนนี้ Mac ของคุณจะบูตใน Safe Mode
เคล็ดลับ
- คุณออกจากเซฟโหมดโดยการรีสตาร์ทคอมพิวเตอร์
- หากวิธีการข้างต้นใช้ไม่ได้ผลในทันทีให้ลองอีกครั้ง บางครั้งคุณไม่ได้เข้าสู่เซฟโหมดทันทีเนื่องจากการกดปุ่มผิดเวลา
- หากคุณต้องการบูตเครื่อง Mac ใน Safe Mode โดยไม่ใช้แป้นพิมพ์คุณสามารถทำได้จาก Mac เครื่องอื่นในเครือข่ายเดียวกัน เมื่อคุณสามารถเข้าถึงคอมพิวเตอร์ของคุณได้แล้วให้พิมพ์ "sudo nvram boot-args =" - x "ลงในโปรแกรม Terminal จากนั้นคอมพิวเตอร์ที่เลือกจะบูตในเซฟโหมด
- หากคุณมีคอมพิวเตอร์ Windows ที่มีระบบปฏิบัติการสองระบบก่อนอื่นคุณต้องเลือกระบบปฏิบัติการเมื่อบูตเข้าสู่เซฟโหมด
- หากแป้นลูกศรไม่ทำงานบนแป้นพิมพ์ของคุณให้กด "NUM LOCK" สั้น ๆ เพื่อปลดล็อกแป้นลูกศร



