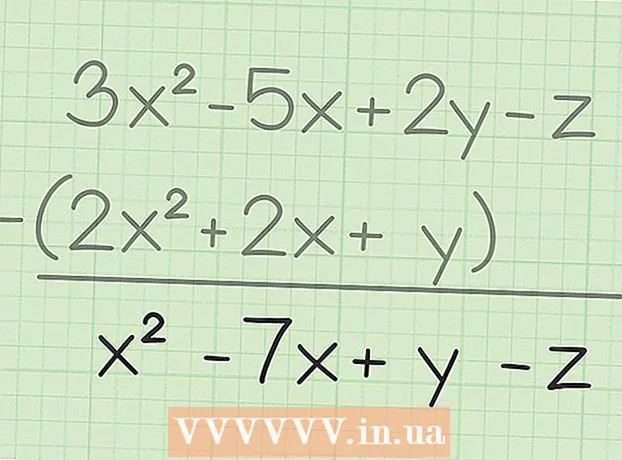ผู้เขียน:
Morris Wright
วันที่สร้าง:
22 เมษายน 2021
วันที่อัปเดต:
1 กรกฎาคม 2024

เนื้อหา
HP Deskjet 5525 เป็นเครื่องพิมพ์เครื่องถ่ายเอกสารและสแกนเนอร์แบบออลอินวัน ด้วยฟังก์ชั่นการสแกนคุณสามารถสแกนโดยตรงไปยังการ์ดหน่วยความจำที่เชื่อมต่อสแกนภาพถ่ายหรือเอกสารและส่งเป็นไฟล์แนบทางอีเมลหรือส่งการสแกนแบบไร้สายไปยังคอมพิวเตอร์ของคุณ นี่เป็นคุณสมบัติที่ยอดเยี่ยมเมื่อคุณต้องการเปิดและดูเอกสารทางกายภาพภาพถ่ายหรือเอกสารบนคอมพิวเตอร์ของคุณ
ที่จะก้าว
ส่วนที่ 1 จาก 2: การตั้งค่าเครื่องพิมพ์ของคุณ
 เปิดเครื่องพิมพ์ของคุณ ตรวจสอบให้แน่ใจว่าเครื่องพิมพ์เชื่อมต่อกับแหล่งจ่ายไฟแล้วกดปุ่มเปิด / ปิดเพื่อเปิดเครื่อง
เปิดเครื่องพิมพ์ของคุณ ตรวจสอบให้แน่ใจว่าเครื่องพิมพ์เชื่อมต่อกับแหล่งจ่ายไฟแล้วกดปุ่มเปิด / ปิดเพื่อเปิดเครื่อง  ตรวจสอบให้แน่ใจว่าเครื่องพิมพ์ของคุณเชื่อมต่อกับเครือข่าย Wi-Fi เดียวกันกับคอมพิวเตอร์ของคุณ คุณต้องเปิดแผงควบคุมตั้งค่าวิซาร์ดไร้สายจากนั้นทำตามคำแนะนำเพื่อเชื่อมต่อ
ตรวจสอบให้แน่ใจว่าเครื่องพิมพ์ของคุณเชื่อมต่อกับเครือข่าย Wi-Fi เดียวกันกับคอมพิวเตอร์ของคุณ คุณต้องเปิดแผงควบคุมตั้งค่าวิซาร์ดไร้สายจากนั้นทำตามคำแนะนำเพื่อเชื่อมต่อ  เปิดสแกนเนอร์ของเครื่องพิมพ์ เปิดฝาสแกนเนอร์ของเครื่องพิมพ์ของคุณ
เปิดสแกนเนอร์ของเครื่องพิมพ์ เปิดฝาสแกนเนอร์ของเครื่องพิมพ์ของคุณ  เพิ่มเอกสารของคุณ วางเอกสารหรือภาพถ่ายที่คุณกำลังจะสแกนคว่ำหน้า
เพิ่มเอกสารของคุณ วางเอกสารหรือภาพถ่ายที่คุณกำลังจะสแกนคว่ำหน้า
ส่วนที่ 2 จาก 2: สแกนจากคอมพิวเตอร์ของคุณ
 เปิดคอมพิวเตอร์ของคุณ ตรวจสอบให้แน่ใจว่าคุณเชื่อมต่อกับเครือข่าย Wi-Fi เดียวกันกับเครื่องพิมพ์ของคุณ
เปิดคอมพิวเตอร์ของคุณ ตรวจสอบให้แน่ใจว่าคุณเชื่อมต่อกับเครือข่าย Wi-Fi เดียวกันกับเครื่องพิมพ์ของคุณ  เปิดแอปพลิเคชัน HP Deskjet จากเดสก์ท็อปคอมพิวเตอร์ของคุณคลิกเมนูเริ่มแล้วคลิกโปรแกรม ค้นหา HP Deskjet 5520 series หรือ HP Scan โปรแกรมจะโหลดและตรวจพบเครื่องพิมพ์ที่เชื่อมต่อบนเครือข่ายของคุณ
เปิดแอปพลิเคชัน HP Deskjet จากเดสก์ท็อปคอมพิวเตอร์ของคุณคลิกเมนูเริ่มแล้วคลิกโปรแกรม ค้นหา HP Deskjet 5520 series หรือ HP Scan โปรแกรมจะโหลดและตรวจพบเครื่องพิมพ์ที่เชื่อมต่อบนเครือข่ายของคุณ  เลือกทางลัด ในแผงด้านซ้ายคุณจะเห็นรายการการตั้งค่าการสแกนที่มีอยู่สำหรับงานสแกนทั่วไปหรือประเภทการสแกน
เลือกทางลัด ในแผงด้านซ้ายคุณจะเห็นรายการการตั้งค่าการสแกนที่มีอยู่สำหรับงานสแกนทั่วไปหรือประเภทการสแกน  ปรับการตั้งค่า ในแผงด้านขวาหลังจากเลือกช็อตคัทการสแกนคุณสามารถปรับการตั้งค่าของคุณเพิ่มเติมได้:
ปรับการตั้งค่า ในแผงด้านขวาหลังจากเลือกช็อตคัทการสแกนคุณสามารถปรับการตั้งค่าของคุณเพิ่มเติมได้: - เลือกขนาดการสแกน- ระบุขนาดของเอกสารหรือภาพถ่ายที่สแกน คุณสามารถเลือกจากพื้นที่สแกนทั้งตัวอักษร A4 และขนาดอื่น ๆ

- เลือกประเภทเอาต์พุต- ระบุสีของไฟล์ที่ส่งออก สามารถตั้งค่าเป็น Color, Grayscale หรือ Black and White

- เลือกความละเอียด- ระบุความละเอียดของไฟล์ที่ส่งออกเป็นจุดต่อนิ้ว (dpi)

- เลือกประเภทรายการ- ระบุว่าผลลัพธ์ของคุณเป็นเอกสารหรือภาพถ่าย

- เลือกประเภทไฟล์- ระบุประเภทไฟล์ของไฟล์ที่ส่งออกของคุณ สามารถเป็น bitmap, jpeg, png, tiff หรือ pdf

- เลือกขนาดการสแกน- ระบุขนาดของเอกสารหรือภาพถ่ายที่สแกน คุณสามารถเลือกจากพื้นที่สแกนทั้งตัวอักษร A4 และขนาดอื่น ๆ
 ดูตัวอย่างภาพ แตะ "แสดงตัวอย่างการสแกน" เป็นความคิดที่ดีที่จะดูว่าผลลัพธ์จะเป็นอย่างไรก่อนที่จะยืนยันขั้นตอนการสแกน
ดูตัวอย่างภาพ แตะ "แสดงตัวอย่างการสแกน" เป็นความคิดที่ดีที่จะดูว่าผลลัพธ์จะเป็นอย่างไรก่อนที่จะยืนยันขั้นตอนการสแกน  ปรับการตั้งค่าของคุณเพิ่มเติม หากคุณต้องการปรับเปลี่ยนการตั้งค่าเพิ่มเติมคุณสามารถทำได้โดยคลิกลิงก์ "การตั้งค่าขั้นสูง" ที่ด้านล่างของช่อง
ปรับการตั้งค่าของคุณเพิ่มเติม หากคุณต้องการปรับเปลี่ยนการตั้งค่าเพิ่มเติมคุณสามารถทำได้โดยคลิกลิงก์ "การตั้งค่าขั้นสูง" ที่ด้านล่างของช่อง - สแกน- กล่องโต้ตอบปรากฏขึ้นเพื่อแสดงความคืบหน้าระหว่างการสแกน
- เบาหรือเข้มขึ้น- คุณสามารถปรับความสว่างและความคมชัดของผลลัพธ์เพิ่มเติมได้ในหน้าจอแสดงตัวอย่าง ลากแถบที่เกี่ยวข้องจนกว่าคุณจะพบการตั้งค่าที่ถูกต้อง
- หมุน - คุณสามารถหมุน 90 องศาไปทางขวาหรือซ้ายโดยคลิกปุ่มที่เกี่ยวข้อง
- ครอบตัด - คุณสามารถครอบตัดและเลือกเพิ่มเติมก่อนที่คุณจะสแกนภาพถ่ายหรือเอกสารในที่สุด
 บันทึกภาพของคุณ คลิก "บันทึก" เพื่อระบุชื่อและตำแหน่งของไฟล์ผลลัพธ์ของคุณเนื่องจากควรบันทึกไว้ในคอมพิวเตอร์ของคุณ
บันทึกภาพของคุณ คลิก "บันทึก" เพื่อระบุชื่อและตำแหน่งของไฟล์ผลลัพธ์ของคุณเนื่องจากควรบันทึกไว้ในคอมพิวเตอร์ของคุณ