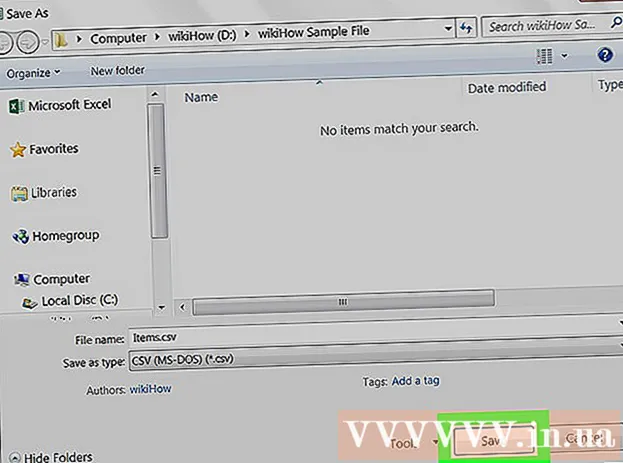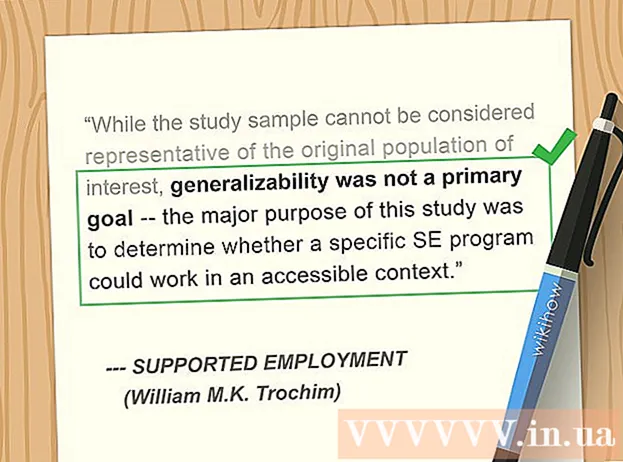ผู้เขียน:
Roger Morrison
วันที่สร้าง:
27 กันยายน 2021
วันที่อัปเดต:
1 กรกฎาคม 2024

เนื้อหา
เบื่อกับการพิมพ์ชื่อของคุณในตอนท้ายของอีเมลทุกฉบับที่คุณส่งหรือไม่? คุณต้องการให้อีเมลของคุณดูเป็นมืออาชีพมากขึ้นพร้อมลิงก์ไปยังเว็บไซต์ธุรกิจและโลโก้ บริษัท ของคุณหรือไม่? Gmail ช่วยให้คุณสามารถเพิ่มลายเซ็นส่วนตัวลงในอีเมลทุกฉบับที่คุณส่งได้อย่างรวดเร็ว คุณสามารถเพิ่มลิงก์รูปภาพและแม้แต่เปลี่ยนเค้าโครงของข้อความได้ทั้งหมด ดูขั้นตอนที่ 1 ด้านล่างเพื่อเรียนรู้วิธีการ
ที่จะก้าว
วิธีที่ 1 จาก 2: เพิ่มลายเซ็นเริ่มต้น
 เปิด Gmail ตรวจสอบให้แน่ใจว่าคุณได้เข้าสู่ระบบด้วยที่อยู่ที่คุณต้องการเพิ่มลายเซ็น
เปิด Gmail ตรวจสอบให้แน่ใจว่าคุณได้เข้าสู่ระบบด้วยที่อยู่ที่คุณต้องการเพิ่มลายเซ็น  เปิดเมนูการตั้งค่า คลิกไอคอนรูปเฟืองที่มุมขวาบนของหน้าจอแล้วเลือก "การตั้งค่า" จากเมนู
เปิดเมนูการตั้งค่า คลิกไอคอนรูปเฟืองที่มุมขวาบนของหน้าจอแล้วเลือก "การตั้งค่า" จากเมนู  ค้นหาส่วนของลายเซ็น เลื่อนลงในเมนูการตั้งค่าจนกว่าคุณจะพบส่วนลายเซ็น ตอนนี้คุณจะเห็นกล่องข้อความและเมนูแบบเลื่อนลงพร้อมที่อยู่อีเมลของคุณ
ค้นหาส่วนของลายเซ็น เลื่อนลงในเมนูการตั้งค่าจนกว่าคุณจะพบส่วนลายเซ็น ตอนนี้คุณจะเห็นกล่องข้อความและเมนูแบบเลื่อนลงพร้อมที่อยู่อีเมลของคุณ  พิมพ์ลายเซ็นของคุณ คุณสามารถพิมพ์อะไรก็ได้ที่คุณต้องการในกล่องข้อความและคุณสามารถใช้เครื่องมือเพื่อปรับแต่งลายเซ็นของคุณ โดยทั่วไปลายเซ็นประกอบด้วยชื่อนายจ้างตำแหน่งงานและข้อมูลติดต่อของคุณ
พิมพ์ลายเซ็นของคุณ คุณสามารถพิมพ์อะไรก็ได้ที่คุณต้องการในกล่องข้อความและคุณสามารถใช้เครื่องมือเพื่อปรับแต่งลายเซ็นของคุณ โดยทั่วไปลายเซ็นประกอบด้วยชื่อนายจ้างตำแหน่งงานและข้อมูลติดต่อของคุณ - คุณสามารถเปลี่ยนแบบอักษรสีขนาดและอื่น ๆ ได้โดยใช้เครื่องมือในการจัดรูปแบบข้อความ ลายเซ็นควรอ่านง่ายและดูเป็นมืออาชีพ ลายเซ็นที่กวนใจจะทำให้คุณดูไม่ค่อยเป็นมืออาชีพสำหรับผู้รับ
 เพิ่มลิงค์ลงในลายเซ็นของคุณ หากคุณมีเว็บไซต์อื่นที่คุณต้องการรวมไว้ในลายเซ็นของคุณโปรดเพิ่มโดยคลิกปุ่ม "ลิงก์" ที่ด้านบนของฟิลด์ข้อความ ดูเหมือนว่าลิงค์
เพิ่มลิงค์ลงในลายเซ็นของคุณ หากคุณมีเว็บไซต์อื่นที่คุณต้องการรวมไว้ในลายเซ็นของคุณโปรดเพิ่มโดยคลิกปุ่ม "ลิงก์" ที่ด้านบนของฟิลด์ข้อความ ดูเหมือนว่าลิงค์ - การคลิกปุ่มลิงค์จะเปิดหน้าต่างใหม่ คุณสามารถป้อนข้อความที่จะแสดงสำหรับลิงค์และที่อยู่จริงได้ที่นี่ คุณยังสามารถเชื่อมโยงไปยังที่อยู่อีเมลอื่น ๆ
 เพิ่มลายเซ็นที่แตกต่างกันสำหรับที่อยู่ที่แตกต่างกัน หากคุณมีที่อยู่อีเมลหลายรายการที่เชื่อมโยงกับบัญชี Gmail ของคุณคุณสามารถสร้างลายเซ็นที่แตกต่างกันสำหรับที่อยู่อีเมลแต่ละรายการ คลิกเมนูแบบเลื่อนลงเหนือช่องข้อความเพื่อเลือกที่อยู่ที่คุณต้องการสร้างลายเซ็น
เพิ่มลายเซ็นที่แตกต่างกันสำหรับที่อยู่ที่แตกต่างกัน หากคุณมีที่อยู่อีเมลหลายรายการที่เชื่อมโยงกับบัญชี Gmail ของคุณคุณสามารถสร้างลายเซ็นที่แตกต่างกันสำหรับที่อยู่อีเมลแต่ละรายการ คลิกเมนูแบบเลื่อนลงเหนือช่องข้อความเพื่อเลือกที่อยู่ที่คุณต้องการสร้างลายเซ็น  กำหนดตำแหน่งที่คุณต้องการให้ลายเซ็นปรากฏ ทำเครื่องหมายในช่องด้านล่างช่องข้อความเพื่อให้แน่ใจว่าลายเซ็นถูกวางไว้ก่อนข้อความต้นฉบับ หากคุณไม่เลือกช่องนี้ลายเซ็นจะปรากฏที่ด้านล่างหลังประวัติข้อความใด ๆ
กำหนดตำแหน่งที่คุณต้องการให้ลายเซ็นปรากฏ ทำเครื่องหมายในช่องด้านล่างช่องข้อความเพื่อให้แน่ใจว่าลายเซ็นถูกวางไว้ก่อนข้อความต้นฉบับ หากคุณไม่เลือกช่องนี้ลายเซ็นจะปรากฏที่ด้านล่างหลังประวัติข้อความใด ๆ
วิธีที่ 2 จาก 2: เพิ่มภาพลงในลายเซ็นของคุณ
 อัปโหลดรูปภาพของคุณไปยังบริการโฮสต์รูปภาพ หากคุณต้องการรวมรูปภาพไว้ในลายเซ็นของคุณรูปภาพนั้นจะต้องพร้อมใช้งานทางออนไลน์เพื่อที่จะสามารถเชื่อมโยงไปถึงได้ คุณไม่สามารถอัปโหลดภาพลายเซ็นจากคอมพิวเตอร์ของคุณไปยัง Gmail ได้โดยตรง
อัปโหลดรูปภาพของคุณไปยังบริการโฮสต์รูปภาพ หากคุณต้องการรวมรูปภาพไว้ในลายเซ็นของคุณรูปภาพนั้นจะต้องพร้อมใช้งานทางออนไลน์เพื่อที่จะสามารถเชื่อมโยงไปถึงได้ คุณไม่สามารถอัปโหลดภาพลายเซ็นจากคอมพิวเตอร์ของคุณไปยัง Gmail ได้โดยตรง - คุณสามารถอัปโหลดภาพของคุณไปยังบริการต่างๆได้ บางส่วน ได้แก่ Photobucket, Blogger, Google Sites, Google+ หรือบริการฝากรูปภาพอื่น ๆ
 คัดลอก URL ของรูปภาพ เมื่ออัปโหลดรูปภาพแล้วคุณจะต้องคัดลอก URL หรือที่อยู่ของรูปภาพ ขึ้นอยู่กับไซต์โฮสต์รูปภาพที่คุณใช้คุณอาจได้รับ URL เมื่ออัปโหลดรูปภาพแล้ว หากไม่เป็นเช่นนั้นคุณสามารถคลิกขวาที่รูปภาพจากนั้นคลิก "คัดลอกตำแหน่งรูปภาพ"
คัดลอก URL ของรูปภาพ เมื่ออัปโหลดรูปภาพแล้วคุณจะต้องคัดลอก URL หรือที่อยู่ของรูปภาพ ขึ้นอยู่กับไซต์โฮสต์รูปภาพที่คุณใช้คุณอาจได้รับ URL เมื่ออัปโหลดรูปภาพแล้ว หากไม่เป็นเช่นนั้นคุณสามารถคลิกขวาที่รูปภาพจากนั้นคลิก "คัดลอกตำแหน่งรูปภาพ" - URL ของรูปภาพต้องลงท้ายด้วยประเภทไฟล์เช่น ".webp" หรือ ".png"
 เพิ่มรูปภาพ คลิกปุ่ม "แทรกรูปภาพ" เหนือช่องข้อความลายเซ็นจากนั้นหน้าต่างใหม่จะเปิดขึ้น วาง URL ของรูปภาพลงในช่องในหน้าต่างใหม่นี้ หากคุณวาง URL ที่ถูกต้องคุณควรเห็นตัวอย่างของรูปภาพด้านล่างฟิลด์ หากไม่มีการแสดงตัวอย่างแสดงว่าคุณอาจไม่ได้คัดลอก URL ที่ถูกต้อง
เพิ่มรูปภาพ คลิกปุ่ม "แทรกรูปภาพ" เหนือช่องข้อความลายเซ็นจากนั้นหน้าต่างใหม่จะเปิดขึ้น วาง URL ของรูปภาพลงในช่องในหน้าต่างใหม่นี้ หากคุณวาง URL ที่ถูกต้องคุณควรเห็นตัวอย่างของรูปภาพด้านล่างฟิลด์ หากไม่มีการแสดงตัวอย่างแสดงว่าคุณอาจไม่ได้คัดลอก URL ที่ถูกต้อง  ปรับรูปแบบ หากคุณใช้ภาพขนาดใหญ่ภาพนั้นอาจใช้พื้นที่มากเกินไปในลายเซ็นของคุณ หลังจากเพิ่มแล้วให้คลิกในช่องข้อความลายเซ็นเพื่อเปิดตัวเลือกมิติ ที่ด้านล่างของรูปภาพคุณสามารถเลือก "เล็ก" "กลาง" "ใหญ่" และ "ขนาดต้นฉบับ" เลือกรูปแบบที่ช่วยให้คุณดูภาพได้โดยไม่ต้องใช้พื้นที่มากเกินไปในลายเซ็น
ปรับรูปแบบ หากคุณใช้ภาพขนาดใหญ่ภาพนั้นอาจใช้พื้นที่มากเกินไปในลายเซ็นของคุณ หลังจากเพิ่มแล้วให้คลิกในช่องข้อความลายเซ็นเพื่อเปิดตัวเลือกมิติ ที่ด้านล่างของรูปภาพคุณสามารถเลือก "เล็ก" "กลาง" "ใหญ่" และ "ขนาดต้นฉบับ" เลือกรูปแบบที่ช่วยให้คุณดูภาพได้โดยไม่ต้องใช้พื้นที่มากเกินไปในลายเซ็น - เนื่องจากรูปภาพถูกเชื่อมโยงและไม่ได้รวมอยู่ในอีเมลคุณจึงไม่ต้องกังวลว่าจะต้องเพิ่มใหม่ทุกครั้งที่คุณส่งอีเมล
 เก็บลายเซ็น. เมื่อคุณพอใจกับรูปลักษณ์ลายเซ็นแล้วให้บันทึกการเปลี่ยนแปลงของคุณโดยคลิกปุ่มบันทึกการเปลี่ยนแปลงที่ด้านล่างของเมนูการตั้งค่า ตอนนี้คุณจะมีลายเซ็นใหม่ที่ด้านล่างของอีเมล
เก็บลายเซ็น. เมื่อคุณพอใจกับรูปลักษณ์ลายเซ็นแล้วให้บันทึกการเปลี่ยนแปลงของคุณโดยคลิกปุ่มบันทึกการเปลี่ยนแปลงที่ด้านล่างของเมนูการตั้งค่า ตอนนี้คุณจะมีลายเซ็นใหม่ที่ด้านล่างของอีเมล