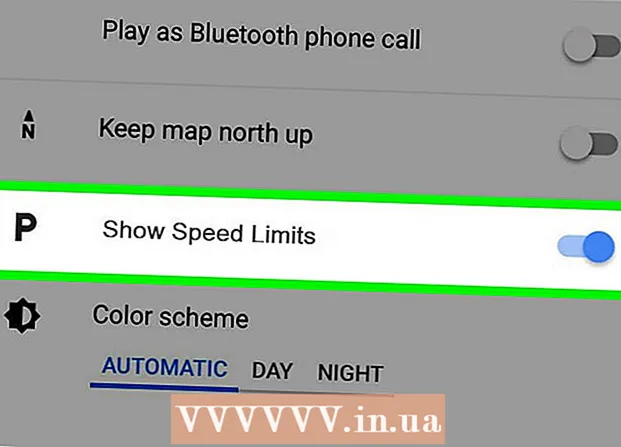ผู้เขียน:
Morris Wright
วันที่สร้าง:
1 เมษายน 2021
วันที่อัปเดต:
1 กรกฎาคม 2024
![[spin9] รวมเทคนิค ใช้ iPhone อย่างเซียน (iOS 15)](https://i.ytimg.com/vi/BLAqBAL9ppA/hqdefault.jpg)
เนื้อหา
- ที่จะก้าว
- ส่วนที่ 1 ของ 4: ทำความคุ้นเคยกับปุ่มต่างๆ
- ส่วนที่ 2 จาก 4: การใช้หน้าจอหลัก
- ส่วนที่ 3 จาก 4: การใช้แอพ
- ส่วนที่ 4 ของ 4: การโทรออก
- เคล็ดลับ
บทความนี้จะสอนพื้นฐานการใช้ iPhone ตั้งแต่การเปิดหรือปิดอุปกรณ์ไปจนถึงการใช้แอพพลิเคชั่นที่ติดตั้งไว้
ที่จะก้าว
ส่วนที่ 1 ของ 4: ทำความคุ้นเคยกับปุ่มต่างๆ
 เปิด iPhone ของคุณหากยังไม่ได้เปิด ในการดำเนินการนี้ให้กดปุ่มล็อคค้างไว้จนกว่าคุณจะเห็นไอคอน Apple สีขาวปรากฏบนหน้าจอ iPhone ของคุณ
เปิด iPhone ของคุณหากยังไม่ได้เปิด ในการดำเนินการนี้ให้กดปุ่มล็อคค้างไว้จนกว่าคุณจะเห็นไอคอน Apple สีขาวปรากฏบนหน้าจอ iPhone ของคุณ  ชาร์จ iPhone ของคุณหากจำเป็น สายชาร์จเป็นสายสีขาวยาวโดยมีหมุดสี่เหลี่ยมแบนแคบที่ปลายด้านหนึ่งและมีบล็อกสี่เหลี่ยมขนาดใหญ่กว่าที่ปลายอีกด้านหนึ่ง หาก iPhone ของคุณไม่เปิดขึ้นมาให้ลองชาร์จจากเต้ารับที่ผนังสักครู่ก่อนลองอีกครั้ง
ชาร์จ iPhone ของคุณหากจำเป็น สายชาร์จเป็นสายสีขาวยาวโดยมีหมุดสี่เหลี่ยมแบนแคบที่ปลายด้านหนึ่งและมีบล็อกสี่เหลี่ยมขนาดใหญ่กว่าที่ปลายอีกด้านหนึ่ง หาก iPhone ของคุณไม่เปิดขึ้นมาให้ลองชาร์จจากเต้ารับที่ผนังสักครู่ก่อนลองอีกครั้ง - คุณจะเห็นพอร์ตที่ด้านล่างของเคส iPhone ใต้ปุ่มวงกลมบนหน้าจอ นี่คือจุดที่ควรเข้าไปในส่วนพินของที่ชาร์จ
- หากคุณมีที่ชาร์จจาก iPhone 4S ขึ้นไปปลายสายชาร์จจะมีสี่เหลี่ยมผืนผ้าสีเทาอยู่ด้านหนึ่ง สี่เหลี่ยมผืนผ้านี้ควรชี้ไปในทิศทางเดียวกับหน้าจอ iPhone
- iPhone ของคุณควรมาพร้อมกับอะแดปเตอร์แปลงไฟ (ก้อนสีขาว) พร้อมปลั๊กไฟฟ้าที่มีง่ามสองอันที่ด้านหนึ่งและร่องสี่เหลี่ยมที่อีกด้านหนึ่ง คุณสามารถเสียบเข้ากับเต้ารับบนผนังจากนั้นวางปลายแท่นชาร์จซึ่งไม่ได้ติดกับ iPhone ของคุณไว้ในร่องของลูกบาศก์
- หาก iPhone ของคุณถูกปิดเมื่อคุณเชื่อมต่อกับปลั๊กไฟอุปกรณ์ควรเปิดทันที คุณจะเห็นไอคอน Apple สีขาวปรากฏบนหน้าจอ
 ทำความรู้จักกับปุ่มต่างๆของ iPhone ของคุณ หากคุณวาง iPhone บนพื้นผิวเรียบโดยให้หน้าจอหงายขึ้นควรจัดเรียงปุ่มต่างๆของ iPhone ดังนี้:
ทำความรู้จักกับปุ่มต่างๆของ iPhone ของคุณ หากคุณวาง iPhone บนพื้นผิวเรียบโดยให้หน้าจอหงายขึ้นควรจัดเรียงปุ่มต่างๆของ iPhone ดังนี้: - "ปุ่มล็อก" - ทางด้านขวาของ iPhone (iPhone 6 หรือใหม่กว่า) หรือที่ด้านบนของ iPhone (iPhone 5s, SE หรือรุ่นก่อนหน้า) การกดครั้งเดียวเมื่อ iPhone เปิดอยู่จะเป็นการเปิดหน้าจอ กดอีกครั้งจะเป็นการปิดหน้าจอ คุณยังสามารถกดค้างไว้บน iPhone ที่ปิดอยู่โดยสมบูรณ์เพื่อเปิดหรือปิด iPhone ที่เปิดอยู่
- "Volume +/-" - ปุ่มสองปุ่มล่างทางด้านซ้ายของเคส iPhone ของคุณ ปุ่มด้านล่างจะลดระดับเสียงเพลงวิดีโอหรือสัญญาณเสียงเรียกเข้าของ iPhone ของคุณ ปุ่มด้านบนจะเพิ่มระดับเสียง
- "ปิดเสียง" - ปุ่มสลับที่ด้านบนของแถวปุ่มทางด้านซ้ายของเคส iPhone ของคุณ การเลื่อนสวิตช์นี้ขึ้นจะทำให้โทรศัพท์ของคุณเข้าสู่โหมดเสียง เมื่อเลื่อนสวิตช์ลงสัญญาณเสียงเรียกเข้าของ iPhone ของคุณจะถูกปิดและโหมดสั่นจะเปิดใช้งาน เมื่อปิดเสียง iPhone ของคุณจะมีเส้นสีส้มเหนือสวิตช์ "ปิดเสียง"
- "Start" - นี่คือปุ่มวงกลมที่ด้านล่างของหน้าจอ iPhone กดหนึ่งครั้งเพื่อเปิด iPhone จากหน้าจอล็อก หากคุณกดขณะใช้แอปพลิเคชันแอปพลิเคชันจะถูกย่อให้เล็กที่สุด เมื่อกดสองครั้งคุณจะเห็นแอปพลิเคชันที่ใช้งานอยู่ทั้งหมด
 กดปุ่มล็อค การดำเนินการนี้จะ "ปลุก" หน้าจอ iPhone ของคุณและแสดงหน้าจอล็อก
กดปุ่มล็อค การดำเนินการนี้จะ "ปลุก" หน้าจอ iPhone ของคุณและแสดงหน้าจอล็อก  เมื่อหน้าจอล็อกปรากฏขึ้นให้กดปุ่มโฮม หน้าจอนี้จะแสดงเวลาของวันที่ด้านบนของหน้าจอ การกดเริ่มจะแสดงฟิลด์รหัสผ่าน
เมื่อหน้าจอล็อกปรากฏขึ้นให้กดปุ่มโฮม หน้าจอนี้จะแสดงเวลาของวันที่ด้านบนของหน้าจอ การกดเริ่มจะแสดงฟิลด์รหัสผ่าน - หากคุณยังไม่ได้ตั้งรหัสผ่านการกดปุ่มโฮมจะนำคุณไปที่หน้าจอหลักของ iPhone ซึ่งคุณสามารถเรียนรู้เพิ่มเติมเกี่ยวกับฟังก์ชั่นของ iPhone ของคุณ
 ป้อนรหัสผ่านของคุณโดยใช้ปุ่มบนหน้าจอ หากรหัสนี้ถูกต้องหน้าจอหลักของ iPhone ของคุณจะเปิดขึ้น
ป้อนรหัสผ่านของคุณโดยใช้ปุ่มบนหน้าจอ หากรหัสนี้ถูกต้องหน้าจอหลักของ iPhone ของคุณจะเปิดขึ้น - หากคุณเปิดใช้ TouchID เพื่อปลดล็อก iPhone โทรศัพท์ของคุณจะปลดล็อกเมื่อคุณสแกนลายนิ้วมือแล้ว
ส่วนที่ 2 จาก 4: การใช้หน้าจอหลัก
 ดูหน้าจอหลักของ iPhone ของคุณ คุณจะเห็นไอคอนสี่เหลี่ยมหลายอันที่นี่ นี่คือแอปพลิเคชันหรือ "แอป" ของ iPhone ของคุณ แอพที่ได้รับการแก้ไขทั้งหมดของ iPhone ของคุณดังนั้นแอพที่ติดตั้งไว้แล้วในโทรศัพท์ของคุณจะแสดงรายการที่นี่
ดูหน้าจอหลักของ iPhone ของคุณ คุณจะเห็นไอคอนสี่เหลี่ยมหลายอันที่นี่ นี่คือแอปพลิเคชันหรือ "แอป" ของ iPhone ของคุณ แอพที่ได้รับการแก้ไขทั้งหมดของ iPhone ของคุณดังนั้นแอพที่ติดตั้งไว้แล้วในโทรศัพท์ของคุณจะแสดงรายการที่นี่ - เมื่อคุณเพิ่มแอพลงในโทรศัพท์ของคุณหน้าจอหลักของคุณจะได้รับหน้าพิเศษ คุณสามารถเลื่อนดูหน้าเหล่านี้ได้โดยการปัดจากขวาไปซ้ายบนหน้าจอ
 ทำความคุ้นเคยกับแอปเริ่มต้น แอพสำคัญบางตัวที่ติดตั้งโดยค่าเริ่มต้นบน iPhone ได้แก่ :
ทำความคุ้นเคยกับแอปเริ่มต้น แอพสำคัญบางตัวที่ติดตั้งโดยค่าเริ่มต้นบน iPhone ได้แก่ : - "การตั้งค่า" - นี่คือแอปสีเทาที่มีฟันเฟือง หากคุณต้องการเปลี่ยนแปลงอะไรตั้งแต่เวลาที่ใช้ในการเปิดหรือปิดหน้าจอ iPhone ไปจนถึงการตั้งค่าสำหรับเครือข่ายไร้สายคุณจะพบตัวเลือกในการทำเช่นนั้นในแอพนี้
- Phone - เป็นแอพสีเขียวที่มีไอคอนรูปโทรศัพท์สีขาว คุณสามารถเริ่มการโทรด้วยตนเอง (โดยกดหมายเลข) หรือแตะชื่อของผู้ติดต่อจากนั้นแตะไอคอนโทรศัพท์ด้านล่างชื่อที่ด้านบนของหน้าจอ
- ผู้ติดต่อ - แอพนี้มีเงาสีเทาของหัวของใครบางคนอยู่ในนั้น เมื่อกดปุ่มนี้คุณจะเห็นรายชื่อผู้ติดต่อทั้งหมดของคุณ ร้านที่คุณซื้อ iPhone ควรจะซิงค์รายชื่อติดต่อจากโทรศัพท์เครื่องก่อนกับ iPhone เครื่องใหม่ แต่ถ้าไม่มีคุณอาจต้องโอนรายชื่อเก่าไปยัง iPhone
- FaceTime - แอพสีเขียวที่มีไอคอนกล้องวิดีโอสีขาวอยู่ คุณสามารถใช้สิ่งนี้เพื่อโทรแบบเห็นหน้ากับผู้ติดต่อของคุณได้ด้วย FaceTime
- ข้อความ - แอปสีเขียวที่มีฟองคำพูดสีขาว ที่นี่คุณจะรับและส่งข้อความ
- Mail - แอพสีน้ำเงินที่มีไอคอนซองจดหมายสีขาวอยู่ คุณสามารถดูอีเมล Apple ID ของคุณได้ที่นี่ (จะเรียกว่าบัญชี iCloud ของคุณ) หรือคุณสามารถเพิ่มบัญชีอีเมลในแอพนี้
- ปฏิทิน - แอพนี้จะแสดงปฏิทินที่ทันสมัย คุณสามารถตั้งค่าเหตุการณ์สำหรับวันที่และเวลาที่ต้องการได้โดยแตะที่วันที่ที่เกี่ยวข้องและกรอกข้อมูลในช่องข้อมูล
- กล้อง - แอพสีเทาที่มีไอคอนกล้องอยู่ คุณสามารถถ่ายภาพบันทึกวิดีโอและสร้างสื่อภาพประเภทอื่น ๆ (เช่นวิดีโอแบบสโลว์โมชั่น) ด้วยแอพนี้
- รูปภาพ - แอพกังหันลมหลากสีนี้เป็นที่เก็บรูปภาพทั้งหมดจาก iPhone ของคุณ ทุกครั้งที่คุณถ่ายภาพรูปภาพจะปรากฏที่นี่
- Safari - Safari เป็นแอพสีน้ำเงินที่มีเข็มทิศอยู่ คุณจะใช้ Safari เพื่อท่องอินเทอร์เน็ต
- Clock - แอพรูปนาฬิกา ด้วยแอพนี้คุณสามารถเปลี่ยนหรือจัดการโซนเวลาที่บันทึกไว้ของ iPhone ตั้งปลุกหรือใช้นาฬิกาจับเวลา
- หมายเหตุ - ไอคอนแผ่นจดบันทึกสีขาวและสีเหลืองบนหน้าจอหลัก แอปนี้มีประโยชน์สำหรับการจดบันทึกหรือสร้างรายการอย่างรวดเร็วแม้ว่าแอปเตือนความจำจะมีประโยชน์มากสำหรับการสร้างรายการ
- แผนที่ - แอปแผนที่ช่วยให้สามารถวางแผนการเดินทางได้และจะให้คำแนะนำทีละขั้นตอนเมื่อคุณเข้าสู่จุดเริ่มต้นและจุดหมายปลายทาง
- Wallet - คุณสามารถเพิ่มธนาคารหรือบัตรเครดิตและบัตรของขวัญลงใน Wallet ของ iPhone ของคุณ วิธีนี้ช่วยให้คุณใช้ iPhone เพื่อชำระเงินสำหรับธุรกิจออนไลน์ได้ นอกจากนี้ยังทำให้สามารถชำระเงินที่ร้านค้าบางแห่งได้
- App Store - แอพสีน้ำเงินที่มีตัว "A" สีขาวเป็นที่ที่คุณสามารถดาวน์โหลดแอพใหม่ ๆ
- เพลง - แอพสีขาวที่มีโน้ตดนตรีอยู่ในนั้น ในแอพนี้คุณจะพบคลังเพลงของ iPhone ของคุณ
- "เคล็ดลับ" - แอพสีเหลืองที่มีไฟจะให้คำแนะนำในการใช้ iPhone ของคุณให้เกิดประโยชน์สูงสุด
 ปัดจากซ้ายไปขวาบนหน้าจอ นี่จะเป็นการเปิดหน้าวิดเจ็ตของ iPhone ซึ่งคุณสามารถดูสิ่งต่างๆเช่นพยากรณ์อากาศปัจจุบันสัญญาณเตือนที่คุณตั้งไว้และรายการข่าวที่เกี่ยวข้อง
ปัดจากซ้ายไปขวาบนหน้าจอ นี่จะเป็นการเปิดหน้าวิดเจ็ตของ iPhone ซึ่งคุณสามารถดูสิ่งต่างๆเช่นพยากรณ์อากาศปัจจุบันสัญญาณเตือนที่คุณตั้งไว้และรายการข่าวที่เกี่ยวข้อง - ปัดขึ้นที่ใดก็ได้บนหน้าจอเพื่อเลื่อนหน้านี้ลง
- หากคุณกำลังมองหาสิ่งที่เฉพาะเจาะจงบนโทรศัพท์ของคุณคุณสามารถกดแถบค้นหาที่ด้านบนสุดของหน้าและพิมพ์สิ่งที่คุณต้องการดู
 ปัดไปทางซ้ายเพื่อกลับไปที่หน้าจอหลัก คุณยังสามารถกดปุ่มโฮมเพื่อกลับไปที่หน้าจอหลักจากหน้าใดก็ได้
ปัดไปทางซ้ายเพื่อกลับไปที่หน้าจอหลัก คุณยังสามารถกดปุ่มโฮมเพื่อกลับไปที่หน้าจอหลักจากหน้าใดก็ได้  ปัดลงจากด้านบนของหน้าจอ เพื่อเปิดหน้าการแจ้งเตือนของ iPhone และให้คุณดูการแจ้งเตือนล่าสุดทั้งหมด (เช่นสายที่ไม่ได้รับข้อความที่ได้รับ ฯลฯ )
ปัดลงจากด้านบนของหน้าจอ เพื่อเปิดหน้าการแจ้งเตือนของ iPhone และให้คุณดูการแจ้งเตือนล่าสุดทั้งหมด (เช่นสายที่ไม่ได้รับข้อความที่ได้รับ ฯลฯ )  กดปุ่มเริ่ม เพื่อกลับไปที่หน้าจอหลักของ iPhone
กดปุ่มเริ่ม เพื่อกลับไปที่หน้าจอหลักของ iPhone  ปัดลงจากตรงกลางหน้าจอ ซึ่งจะแสดงแถบค้นหาที่ด้านบนของหน้าจอพร้อมกับรายการแอพที่ใช้บ่อย คุณสามารถกด "ยกเลิก" ที่มุมขวาบนของหน้าจอหรือกดปุ่มโฮมเพื่อกลับไปที่หน้าจอหลัก
ปัดลงจากตรงกลางหน้าจอ ซึ่งจะแสดงแถบค้นหาที่ด้านบนของหน้าจอพร้อมกับรายการแอพที่ใช้บ่อย คุณสามารถกด "ยกเลิก" ที่มุมขวาบนของหน้าจอหรือกดปุ่มโฮมเพื่อกลับไปที่หน้าจอหลัก  ปัดขึ้นจากด้านล่างของหน้าจอ สิ่งนี้จะเปิด Control Center ซึ่งสามารถพบตัวเลือกต่อไปนี้:
ปัดขึ้นจากด้านล่างของหน้าจอ สิ่งนี้จะเปิด Control Center ซึ่งสามารถพบตัวเลือกต่อไปนี้: - "โหมดเครื่องบิน" - ไอคอนเครื่องบินที่ด้านบนของหน้าจอศูนย์ควบคุม การกดปุ่มนี้จะเป็นการเปิดโหมดเครื่องบินซึ่งสามารถป้องกันไม่ให้ iPhone ของคุณส่งสัญญาณได้ กดอีกครั้ง (หรืออย่างอื่นในรายการ) เพื่อปิด
- "Wifi" - ไอคอนที่เป็นรูปโค้งแยก กดเพื่อเปิดใช้งานอินเทอร์เน็ตไร้สาย (หากเป็นสีน้ำเงินแสดงว่าเปิดใช้งาน Wi-Fi แล้ว) และเพื่อเชื่อมต่อกับเครือข่ายที่ใกล้ที่สุด
- "Bluetooth" - ไอคอนตรงกลางที่ด้านบนของหน้าจอศูนย์ควบคุม กดเพื่อเปิดใช้งานบลูทู ธ บน iPhone ของคุณซึ่งช่วยให้คุณเชื่อมต่อ iPhone กับลำโพงและอุปกรณ์บลูทู ธ อื่น ๆ
- "ห้ามรบกวน" - ไอคอนรูปพระจันทร์ กดเพื่อป้องกันการโทรข้อความและการแจ้งเตือนอื่น ๆ ไม่ให้โทรศัพท์ของคุณส่งเสียง
- "Rotation Lock" - ไอคอนรูปแม่กุญแจที่มีวงกลมล้อมรอบ การกดปุ่มนี้ในขณะที่เป็นสีแดงจะเป็นการปิดใช้งานการล็อกการหมุน ซึ่งหมายความว่าตอนนี้คุณจะสามารถหมุน iPhone ได้ 90 องศาเพื่อดูรูปภาพและสื่ออื่น ๆ ในโหมดแนวนอน
- แถวล่างของตัวเลือกจากซ้ายไปขวาประกอบด้วยไฟฉายตัวจับเวลาเครื่องคิดเลขและทางลัดไปยังแอพกล้องถ่ายรูปของ iPhone
 กดปุ่มเริ่ม คุณจะกลับไปที่หน้าจอหลัก เมื่อคุณพอใจกับหน้าจอหลักแล้วก็ถึงเวลาเริ่มใช้งานแอพของ iPhone
กดปุ่มเริ่ม คุณจะกลับไปที่หน้าจอหลัก เมื่อคุณพอใจกับหน้าจอหลักแล้วก็ถึงเวลาเริ่มใช้งานแอพของ iPhone
ส่วนที่ 3 จาก 4: การใช้แอพ
 แตะแอพ สิ่งนี้จะเปิดขึ้น วิธีที่คุณใช้แต่ละแอพจะขึ้นอยู่กับแอพที่เป็นปัญหา แต่โดยปกติคุณจะสามารถกดรายการต่างๆเพื่อเปิดใช้งานได้ (เช่นการกดฟิลด์ข้อความจะทำให้คีย์บอร์ดของ iPhone ของคุณปรากฏขึ้น)
แตะแอพ สิ่งนี้จะเปิดขึ้น วิธีที่คุณใช้แต่ละแอพจะขึ้นอยู่กับแอพที่เป็นปัญหา แต่โดยปกติคุณจะสามารถกดรายการต่างๆเพื่อเปิดใช้งานได้ (เช่นการกดฟิลด์ข้อความจะทำให้คีย์บอร์ดของ iPhone ของคุณปรากฏขึ้น) - คุณสามารถดาวน์โหลดแอพใหม่ในแอพ App Store
 กดปุ่มเริ่มสองครั้ง การดำเนินการนี้จะย่ออย่างรวดเร็วจากแอปปัจจุบันที่ใช้งานอยู่และแอปที่ใช้งานทั้งหมดจะแสดงในหน้าต่างแยกกัน
กดปุ่มเริ่มสองครั้ง การดำเนินการนี้จะย่ออย่างรวดเร็วจากแอปปัจจุบันที่ใช้งานอยู่และแอปที่ใช้งานทั้งหมดจะแสดงในหน้าต่างแยกกัน - ปัดขึ้นบนหน้าต่างแอพใดก็ได้เพื่อปิดแอพนั้น
- คุณยังสามารถปัดไปทางซ้ายหรือขวาในเมนูนี้เพื่อเลื่อนดูแอพที่กำลังทำงานอยู่
 กดปุ่มเริ่ม คุณจะกลับไปที่หน้าจอหลัก
กดปุ่มเริ่ม คุณจะกลับไปที่หน้าจอหลัก  กดแอพค้างไว้ หลังจากนั้นประมาณหนึ่งวินาทีแอพจะเริ่มกระดิกพร้อมกับแอพอื่น ๆ บนหน้าจอโฮมของ iPhone จากที่นี่คุณสามารถทำหลายสิ่ง:
กดแอพค้างไว้ หลังจากนั้นประมาณหนึ่งวินาทีแอพจะเริ่มกระดิกพร้อมกับแอพอื่น ๆ บนหน้าจอโฮมของ iPhone จากที่นี่คุณสามารถทำหลายสิ่ง: - แตะและลากแอพเพื่อย้ายแอพ หากคุณลากแอพไปทางขวาจนสุดบนหน้าจอเริ่มหน้าจอใหม่จะปรากฏขึ้นเพื่อให้คุณวางแอพได้ คุณสามารถเข้าถึงหน้านี้ได้โดยการปัดไปทางซ้ายบนหน้าจอเริ่มต้น
- กดและลากแอพขึ้นทับแอพอื่นเพื่อสร้างโฟลเดอร์ที่มีทั้งสองแอพ คุณจะลากแอพอื่น ๆ มาที่โฟลเดอร์นี้ได้ด้วย
- กด "X" ที่มุมบนซ้ายของไอคอนแอปเพื่อลบแอป คุณจะต้องกด "Delete" เมื่อได้รับแจ้งให้ลบแอพได้อย่างมีประสิทธิภาพ
 ปรับแต่งหน้าจอโฮมของ iPhone เมื่อคุณย้ายลบและจัดระเบียบแอพจาก iPhone ของคุณตามความต้องการของคุณเองก็ถึงเวลาเริ่มการโทร
ปรับแต่งหน้าจอโฮมของ iPhone เมื่อคุณย้ายลบและจัดระเบียบแอพจาก iPhone ของคุณตามความต้องการของคุณเองก็ถึงเวลาเริ่มการโทร
ส่วนที่ 4 ของ 4: การโทรออก
 แตะแอพโทรศัพท์ นี่คือแอพสีเขียวที่มีโทรศัพท์สีขาวอยู่และอาจอยู่ในหน้าจอหลัก
แตะแอพโทรศัพท์ นี่คือแอพสีเขียวที่มีโทรศัพท์สีขาวอยู่และอาจอยู่ในหน้าจอหลัก  กดแท็บ "แป้นตัวเลข" ที่เป็นตัวเลือกท้ายหน้าจอทางขวาของแท็บ "รายชื่อติดต่อ"
กดแท็บ "แป้นตัวเลข" ที่เป็นตัวเลือกท้ายหน้าจอทางขวาของแท็บ "รายชื่อติดต่อ" - นอกจากนี้คุณยังสามารถกดแท็บ "รายชื่อติดต่อ" ตามด้วยชื่อของผู้ติดต่อจากนั้นไอคอน "โทร" (โทรศัพท์สีขาวบนพื้นหลังสีน้ำเงิน) ด้านล่างชื่อที่ด้านบนของหน้าจอ
 ป้อนหมายเลขโทรศัพท์ ทำได้โดยกดตัวเลขที่เกี่ยวข้องในหน้านี้เบา ๆ
ป้อนหมายเลขโทรศัพท์ ทำได้โดยกดตัวเลขที่เกี่ยวข้องในหน้านี้เบา ๆ  กดปุ่มสีเขียว - ขาว "โทร" ล่างแถวสุดท้ายของตัวเลขบนหน้าจอ การดำเนินการนี้จะเริ่มต้นการสนทนาของคุณ เมื่อคุณรับโทรศัพท์คุณสามารถคุยโทรศัพท์ได้ตามปกติโดยแนบหูหรือใช้ปุ่มใดปุ่มหนึ่งต่อไปนี้เพื่อเปลี่ยนลักษณะของการสนทนา:
กดปุ่มสีเขียว - ขาว "โทร" ล่างแถวสุดท้ายของตัวเลขบนหน้าจอ การดำเนินการนี้จะเริ่มต้นการสนทนาของคุณ เมื่อคุณรับโทรศัพท์คุณสามารถคุยโทรศัพท์ได้ตามปกติโดยแนบหูหรือใช้ปุ่มใดปุ่มหนึ่งต่อไปนี้เพื่อเปลี่ยนลักษณะของการสนทนา: - "ลำโพง" - เปลี่ยนเอาต์พุตเสียงของโทรศัพท์จากหูฟังที่ด้านบนสุดของหน้าจอเป็นลำโพงของ iPhone วิธีนี้จะช่วยให้คุณสามารถสนทนาได้โดยไม่ต้องถือโทรศัพท์ไว้ใกล้หู
- "FaceTime" - แปลงการโทรเป็นการโทรแบบ FaceTime ซึ่งคุณสามารถเห็นใบหน้าของผู้รับและในทางกลับกัน วิธีนี้ใช้ได้เฉพาะเมื่อผู้ติดต่อของคุณมี iPhone ด้วย
เคล็ดลับ
- อย่าเพิ่งท้อใจกับความซับซ้อนในการใช้ iPhone - ก่อนที่คุณจะรู้คุณจะคุ้นเคยกับการใช้งาน iPhone ของคุณ!
- ลองใช้คุณสมบัติขั้นสูงเพิ่มเติมของ iPhone ของคุณเช่น Siri หรือเปลี่ยนซิมการ์ดของ iPhone