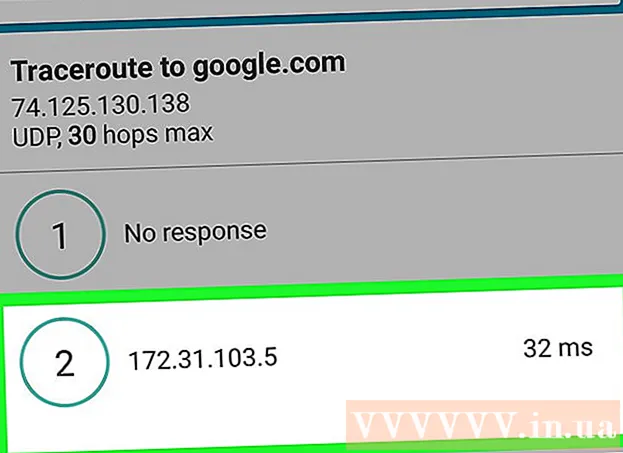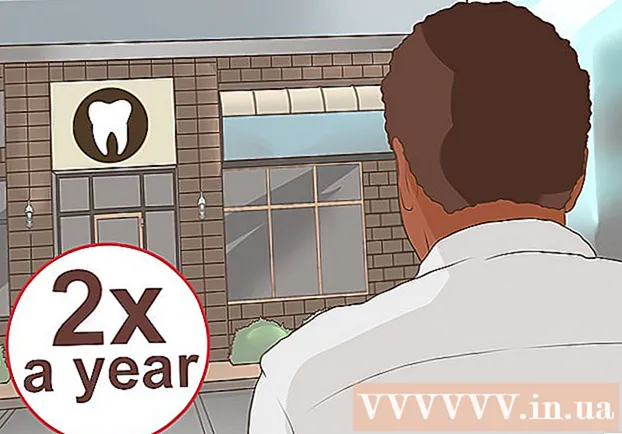ผู้เขียน:
Frank Hunt
วันที่สร้าง:
11 มีนาคม 2021
วันที่อัปเดต:
1 กรกฎาคม 2024

เนื้อหา
- ที่จะก้าว
- ส่วนที่ 1 จาก 3: กู้คืนข้อมูลในการ์ดของคุณ
- ส่วนที่ 2 จาก 3: การซ่อมแซมการ์ดหน่วยความจำบน Windows
- ส่วนที่ 3 ของ 3: การซ่อมการ์ดหน่วยความจำบนเครื่อง Mac
- เคล็ดลับ
- คำเตือน
ในบทความนี้เราจะสอนวิธีการกู้คืนรูปภาพหรือข้อมูลอื่น ๆ จากการ์ดหน่วยความจำที่ใช้งานไม่ได้ นอกจากนี้เราจะสอนวิธีฟอร์แมตการ์ดหน่วยความจำเพื่อให้คุณสามารถใช้งานได้ต่อไปหลังจากที่การ์ดได้รับการซ่อมแซม
ที่จะก้าว
ส่วนที่ 1 จาก 3: กู้คืนข้อมูลในการ์ดของคุณ
 หยุดใช้บัตรของคุณทันที หากข้อความแสดงข้อผิดพลาดปรากฏขึ้นที่กล้องของคุณว่า "Card Error" หรือ "Read Error" หรือคล้ายกันให้ปิดกล้องและถอดการ์ดออก หากคุณลองใช้การ์ดต่อไปโอกาสในการกู้คืนข้อมูลจะลดลง
หยุดใช้บัตรของคุณทันที หากข้อความแสดงข้อผิดพลาดปรากฏขึ้นที่กล้องของคุณว่า "Card Error" หรือ "Read Error" หรือคล้ายกันให้ปิดกล้องและถอดการ์ดออก หากคุณลองใช้การ์ดต่อไปโอกาสในการกู้คืนข้อมูลจะลดลง  มองหาโปรแกรมกู้ข้อมูล การ์ดของคุณอาจไม่สามารถกู้คืนได้ แต่คุณอาจสามารถกู้คืนข้อมูลบนการ์ดได้ นี่คือโปรแกรมฟรียอดนิยมที่สามารถช่วยคุณกู้คืนข้อมูล:
มองหาโปรแกรมกู้ข้อมูล การ์ดของคุณอาจไม่สามารถกู้คืนได้ แต่คุณอาจสามารถกู้คืนข้อมูลบนการ์ดได้ นี่คือโปรแกรมฟรียอดนิยมที่สามารถช่วยคุณกู้คืนข้อมูล: - Recuva - หลังจากเลือกตำแหน่งฮาร์ดไดรฟ์ของคุณ (ในกรณีนี้คือการ์ด SD ของคุณ) และตรวจสอบตัวเลือก "รูปภาพ" Recuva จะพยายามกู้คืนข้อมูลของคุณในพื้นหลัง แนะนำสำหรับผู้ใช้ส่วนใหญ่
- CardRecovery - หลังจากตั้งค่าโปรแกรมแล้ว CardRecovery จะเริ่มสแกนการ์ด SD ที่แนบมา เมื่อสิ้นสุดระยะเวลาการสาธิตคุณต้องชำระเงินเพื่อให้สามารถใช้บริการได้
- Photo Rec - โปรแกรมนี้มีอินเทอร์เฟซที่เรียบง่ายและต้องการความรู้พื้นฐานเกี่ยวกับโปรแกรม Command Prompt ดังนั้นจึงไม่แนะนำสำหรับผู้เริ่มต้น
 ดาวน์โหลดและติดตั้งโปรแกรมกู้ข้อมูลที่คุณเลือก คุณทำได้โดยไปที่หน้าเว็บของโปรแกรมดังกล่าวคลิกปุ่ม "ดาวน์โหลด" จากนั้นดับเบิลคลิกตัวติดตั้งที่ดาวน์โหลดมา
ดาวน์โหลดและติดตั้งโปรแกรมกู้ข้อมูลที่คุณเลือก คุณทำได้โดยไปที่หน้าเว็บของโปรแกรมดังกล่าวคลิกปุ่ม "ดาวน์โหลด" จากนั้นดับเบิลคลิกตัวติดตั้งที่ดาวน์โหลดมา - ตำแหน่งของปุ่มเพื่อดาวน์โหลดโปรแกรมจะแตกต่างกันไปในแต่ละไซต์ หากคุณไม่เห็นปุ่มทันทีให้ดูที่ด้านบนหรือด้านข้างของเว็บไซต์
 ใส่การ์ดหน่วยความจำลงในคอมพิวเตอร์ของคุณ พีซีส่วนใหญ่มีช่องเสียบการ์ด SD แบบบางเป็นรูปสี่เหลี่ยมผืนผ้า โดยปกติจะมี "SD" เขียนอยู่ข้างๆ ในกรณีของแล็ปท็อปสล็อตอาจจะอยู่ด้านข้างในคอมพิวเตอร์ทั่วไปคุณสามารถค้นหาได้ใกล้พอร์ต USB
ใส่การ์ดหน่วยความจำลงในคอมพิวเตอร์ของคุณ พีซีส่วนใหญ่มีช่องเสียบการ์ด SD แบบบางเป็นรูปสี่เหลี่ยมผืนผ้า โดยปกติจะมี "SD" เขียนอยู่ข้างๆ ในกรณีของแล็ปท็อปสล็อตอาจจะอยู่ด้านข้างในคอมพิวเตอร์ทั่วไปคุณสามารถค้นหาได้ใกล้พอร์ต USB - หากพีซีหรือ Mac ของคุณไม่มีช่องเสียบ SD คุณสามารถซื้อเครื่องอ่านการ์ด SD ที่คุณเสียบเข้ากับพอร์ต USB บนคอมพิวเตอร์ของคุณ เครื่องอ่านการ์ดเหล่านี้มักมีราคาไม่เกิน 10 ยูโร
- คุณอาจต้องให้สิทธิ์บนคอมพิวเตอร์ของคุณในการใช้การ์ด SD ก่อนที่จะเปิดการ์ด
 เปิดโปรแกรมกู้ข้อมูลของคุณ โปรแกรมสามารถพบได้จากที่คุณติดตั้ง
เปิดโปรแกรมกู้ข้อมูลของคุณ โปรแกรมสามารถพบได้จากที่คุณติดตั้ง  ทำตามคำแนะนำบนหน้าจอ โดยปกติคุณจะต้องเลือกการ์ด SD เป็นตำแหน่งที่จะสแกนและตรวจสอบตัวเลือก "รูปภาพ" ในเกณฑ์ก่อนจึงจะสามารถเริ่มกู้คืนการ์ด SD ได้
ทำตามคำแนะนำบนหน้าจอ โดยปกติคุณจะต้องเลือกการ์ด SD เป็นตำแหน่งที่จะสแกนและตรวจสอบตัวเลือก "รูปภาพ" ในเกณฑ์ก่อนจึงจะสามารถเริ่มกู้คืนการ์ด SD ได้ - เมื่อการสแกนเสร็จสิ้นคุณจะได้รับตัวเลือกในการกู้คืนหรือส่งออกภาพถ่ายที่พบไปยังตำแหน่งที่คุณเลือก (เช่นเดสก์ท็อปของคุณ)
ส่วนที่ 2 จาก 3: การซ่อมแซมการ์ดหน่วยความจำบน Windows
 ใส่การ์ดหน่วยความจำลงในคอมพิวเตอร์ของคุณ พีซีส่วนใหญ่มีช่องเสียบการ์ด SD แบบบางเป็นรูปสี่เหลี่ยมผืนผ้า โดยปกติจะมีข้อความ "SD" อยู่ข้างๆ ในกรณีของแล็ปท็อปสล็อตจะอยู่ที่ด้านข้างโดยมีคอมพิวเตอร์ทั่วไปที่คุณมองใกล้พอร์ต USB
ใส่การ์ดหน่วยความจำลงในคอมพิวเตอร์ของคุณ พีซีส่วนใหญ่มีช่องเสียบการ์ด SD แบบบางเป็นรูปสี่เหลี่ยมผืนผ้า โดยปกติจะมีข้อความ "SD" อยู่ข้างๆ ในกรณีของแล็ปท็อปสล็อตจะอยู่ที่ด้านข้างโดยมีคอมพิวเตอร์ทั่วไปที่คุณมองใกล้พอร์ต USB - หากพีซีของคุณไม่มีช่องเสียบ SD คุณสามารถซื้อเครื่องอ่านการ์ด SD ที่คุณเสียบเข้ากับพอร์ต USB บนคอมพิวเตอร์ของคุณ เครื่องอ่านการ์ดเหล่านี้มักมีราคาไม่เกิน 10 ยูโร
- คุณอาจต้องให้สิทธิ์บนคอมพิวเตอร์ของคุณในการใช้การ์ด SD ก่อนที่จะเปิดการ์ด
 คลิกที่ ⊞ชนะ. ที่มุมล่างซ้ายของหน้าจอ
คลิกที่ ⊞ชนะ. ที่มุมล่างซ้ายของหน้าจอ  พิมพ์ "My computer" ในช่องค้นหา ใน Windows 8 และ 10 เรียกว่า "พีซีเครื่องนี้" หรือ "พีซีของฉัน" แต่ด้วยคำค้นหา "คอมพิวเตอร์ของฉัน" คุณจะพบโปรแกรมที่เหมาะสมสำหรับ Windows ทุกเวอร์ชัน
พิมพ์ "My computer" ในช่องค้นหา ใน Windows 8 และ 10 เรียกว่า "พีซีเครื่องนี้" หรือ "พีซีของฉัน" แต่ด้วยคำค้นหา "คอมพิวเตอร์ของฉัน" คุณจะพบโปรแกรมที่เหมาะสมสำหรับ Windows ทุกเวอร์ชัน  กด ↵เข้า. ตอนนี้หน้าต่าง "พีซีเครื่องนี้" จะเปิดขึ้น
กด ↵เข้า. ตอนนี้หน้าต่าง "พีซีเครื่องนี้" จะเปิดขึ้น  ดูส่วน "อุปกรณ์และดิสก์ไดรฟ์" ที่อยู่ครึ่งล่างของหน้าต่าง "This PC" คุณจะเห็นไดรฟ์ที่ระบุว่า "OS (C :)" (นี่คือฮาร์ดไดรฟ์หลักของคุณ) และไดรฟ์ที่เชื่อมต่อทั้งหมดรวมถึงการ์ดหน่วยความจำของคุณ
ดูส่วน "อุปกรณ์และดิสก์ไดรฟ์" ที่อยู่ครึ่งล่างของหน้าต่าง "This PC" คุณจะเห็นไดรฟ์ที่ระบุว่า "OS (C :)" (นี่คือฮาร์ดไดรฟ์หลักของคุณ) และไดรฟ์ที่เชื่อมต่อทั้งหมดรวมถึงการ์ดหน่วยความจำของคุณ - หากคุณไม่ทราบว่าไดรฟ์ใดเป็นการ์ดหน่วยความจำให้ถอดการ์ดหน่วยความจำและดูว่าไดรฟ์ใดหายไปจากรายการ อย่าลืมใส่การ์ดกลับเข้าไปก่อนดำเนินการต่อ
 สังเกตตัวอักษรของการ์ดหน่วยความจำ อักษรเริ่มต้นของฮาร์ดไดรฟ์หลักของคุณคือ "C" ดังนั้นการ์ดหน่วยความจำจึงถูกระบุด้วยตัวอักษรอื่น
สังเกตตัวอักษรของการ์ดหน่วยความจำ อักษรเริ่มต้นของฮาร์ดไดรฟ์หลักของคุณคือ "C" ดังนั้นการ์ดหน่วยความจำจึงถูกระบุด้วยตัวอักษรอื่น  กดพร้อมกัน ⊞ชนะ และ X ใน. ตอนนี้เมนูทางลัดของ Windows จะเปิดขึ้นเหนือปุ่มเริ่มที่มุมล่างซ้ายของหน้าจอ
กดพร้อมกัน ⊞ชนะ และ X ใน. ตอนนี้เมนูทางลัดของ Windows จะเปิดขึ้นเหนือปุ่มเริ่มที่มุมล่างซ้ายของหน้าจอ - คุณยังสามารถเปิดเมนูได้โดยคลิกขวาที่ เริ่ม ที่จะผลักดัน.
 คลิก Command Prompt (Admin) เพื่อเปิดโปรแกรม Command Prompt ซึ่งเราจะฟอร์แมตการ์ด SD ใหม่
คลิก Command Prompt (Admin) เพื่อเปิดโปรแกรม Command Prompt ซึ่งเราจะฟอร์แมตการ์ด SD ใหม่ - คุณสามารถทำได้ก็ต่อเมื่อคุณเข้าสู่ระบบด้วยบัญชีผู้ดูแลระบบของคอมพิวเตอร์ของคุณ
 ประเภท chkdsk m:/ r ในหน้าต่างพรอมต์คำสั่ง. แทนที่ "m:" ด้วยอักษรชื่อดิสก์ไดรฟ์ของการ์ดหน่วยความจำของคุณ (เช่น "e:") ฟังก์ชัน "chkdsk" จะตรวจสอบข้อผิดพลาดในดิสก์ที่เลือกจากนั้นจัดรูปแบบพื้นที่ที่จะซ่อมแซม
ประเภท chkdsk m:/ r ในหน้าต่างพรอมต์คำสั่ง. แทนที่ "m:" ด้วยอักษรชื่อดิสก์ไดรฟ์ของการ์ดหน่วยความจำของคุณ (เช่น "e:") ฟังก์ชัน "chkdsk" จะตรวจสอบข้อผิดพลาดในดิสก์ที่เลือกจากนั้นจัดรูปแบบพื้นที่ที่จะซ่อมแซม - มีช่องว่างระหว่าง "m:" และ "/ r" เพียงช่องเดียว
 กด ↵เข้า. ตอนนี้กำลังตรวจสอบดิสก์ หากพรอมต์คำสั่งพบปัญหาที่สามารถแก้ไขได้จะได้รับการซ่อมแซมทันที
กด ↵เข้า. ตอนนี้กำลังตรวจสอบดิสก์ หากพรอมต์คำสั่งพบปัญหาที่สามารถแก้ไขได้จะได้รับการซ่อมแซมทันที - เมื่อพร้อมรับคำสั่งขออนุญาตกด ป้อน เพื่อให้ความยินยอม
- คุณอาจได้รับข้อผิดพลาดว่า "ไม่สามารถเปิดไดรฟ์ข้อมูลสำหรับการเข้าถึงโดยตรง" หลังจากคลิก ป้อน กด ข้อความนี้หมายความว่าไม่จำเป็นต้องฟอร์แมตไดรฟ์ของคุณ (กล่าวคือไดรฟ์ไม่ได้รับความเสียหาย) หรือไม่สามารถซ่อมแซมไดรฟ์ได้
- ในบางกรณีข้อความแสดงข้อผิดพลาด "ไม่สามารถเปิดไดรฟ์ข้อมูลสำหรับการเข้าถึงโดยตรง" เกิดจากโปรแกรมป้องกันไวรัสของคุณบล็อกการจัดรูปแบบ ปิดโปรแกรมป้องกันไวรัสชั่วคราวแล้วลองอีกครั้ง
 ถอดการ์ด SD ของคุณ เมื่อกระบวนการเสร็จสิ้นคุณสามารถถอดการ์ด SD ออกจากคอมพิวเตอร์และใส่ลงในกล้องได้อย่างง่ายดาย
ถอดการ์ด SD ของคุณ เมื่อกระบวนการเสร็จสิ้นคุณสามารถถอดการ์ด SD ออกจากคอมพิวเตอร์และใส่ลงในกล้องได้อย่างง่ายดาย
ส่วนที่ 3 ของ 3: การซ่อมการ์ดหน่วยความจำบนเครื่อง Mac
 ใส่การ์ดหน่วยความจำลงในคอมพิวเตอร์ของคุณ คุณอาจต้องซื้อเครื่องอ่านการ์ด SD เนื่องจาก Mac บางเครื่องเท่านั้นที่มีช่องเสียบการ์ด SD
ใส่การ์ดหน่วยความจำลงในคอมพิวเตอร์ของคุณ คุณอาจต้องซื้อเครื่องอ่านการ์ด SD เนื่องจาก Mac บางเครื่องเท่านั้นที่มีช่องเสียบการ์ด SD - หาก Mac ของคุณมีการ์ด SD คุณสามารถค้นหาได้ที่ด้านข้าง (แล็ปท็อป) หรือด้านหลัง (iMac)
- สำหรับคอมพิวเตอร์บางเครื่องก่อนอื่นคุณต้องอนุญาตให้ใช้ไดรฟ์ผ่าน USB มิฉะนั้นคอมพิวเตอร์ของคุณจะไม่รู้จักการ์ด
 เปิด Finder นี่คือไอคอนที่มีหน้าปัดสีน้ำเงินใน Dock ของคุณ
เปิด Finder นี่คือไอคอนที่มีหน้าปัดสีน้ำเงินใน Dock ของคุณ  คลิกไป ทางด้านบนของแถบเมนู
คลิกไป ทางด้านบนของแถบเมนู  คลิกที่ยูทิลิตี้ ตอนนี้โฟลเดอร์ Utilities จะเปิดขึ้น
คลิกที่ยูทิลิตี้ ตอนนี้โฟลเดอร์ Utilities จะเปิดขึ้น - อีกวิธีในการเปิดโฟลเดอร์ Utilities คือการใช้คีย์ผสม ⇧กะ + ⌘คำสั่ง + คุณ.
 คลิกสองครั้งที่ยูทิลิตี้ดิสก์ โปรแกรมนี้สามารถรับรู้ได้ด้วยฮาร์ดดิสก์สีเทาที่มีเครื่องตรวจฟังเสียง
คลิกสองครั้งที่ยูทิลิตี้ดิสก์ โปรแกรมนี้สามารถรับรู้ได้ด้วยฮาร์ดดิสก์สีเทาที่มีเครื่องตรวจฟังเสียง  เลือกการ์ดหน่วยความจำของคุณ การ์ดของคุณควรมองเห็นได้ในคอลัมน์ด้านซ้ายในส่วน "ภายนอก"
เลือกการ์ดหน่วยความจำของคุณ การ์ดของคุณควรมองเห็นได้ในคอลัมน์ด้านซ้ายในส่วน "ภายนอก" - ถอดการ์ดของคุณและใส่เข้าไปในคอมพิวเตอร์ของคุณอีกครั้งหากคุณไม่เห็นการ์ด
 คลิก Disk First Aid คุณสามารถจดจำการปฐมพยาบาลของดิสก์ได้จากไอคอนของเครื่องตรวจฟังเสียงที่ด้านบนของหน้าต่าง
คลิก Disk First Aid คุณสามารถจดจำการปฐมพยาบาลของดิสก์ได้จากไอคอนของเครื่องตรวจฟังเสียงที่ด้านบนของหน้าต่าง  คลิกที่เรียกใช้ หากหน้าต่างป๊อปอัปปรากฏขึ้นโดยระบุว่า "ไดรฟ์ของคุณกำลังจะล้มเหลว" แสดงว่าคุณไม่สามารถซ่อมแซมการ์ดหน่วยความจำได้
คลิกที่เรียกใช้ หากหน้าต่างป๊อปอัปปรากฏขึ้นโดยระบุว่า "ไดรฟ์ของคุณกำลังจะล้มเหลว" แสดงว่าคุณไม่สามารถซ่อมแซมการ์ดหน่วยความจำได้  รอให้การ์ดหน่วยความจำของคุณได้รับการซ่อมแซม เมื่อคุณได้รับข้อความว่ากระบวนการเสร็จสมบูรณ์คุณสามารถถอดการ์ดหน่วยความจำออกจากคอมพิวเตอร์และใส่กลับเข้าไปในกล้องได้
รอให้การ์ดหน่วยความจำของคุณได้รับการซ่อมแซม เมื่อคุณได้รับข้อความว่ากระบวนการเสร็จสมบูรณ์คุณสามารถถอดการ์ดหน่วยความจำออกจากคอมพิวเตอร์และใส่กลับเข้าไปในกล้องได้ - คุณอาจได้รับข้อความต่อไปนี้: "งานพื้นฐานได้รายงานข้อผิดพลาด" ในกรณีนี้คุณสามารถรีสตาร์ท Mac แล้วลองอีกครั้ง
เคล็ดลับ
- คุณสามารถป้องกันความเสียหายกับการ์ดหน่วยความจำของคุณได้หลายวิธี อย่าถอดการ์ดออกในขณะที่เขียนหรืออ่านอย่าเก็บอะไรไว้ในการ์ดเมื่อแบตเตอรี่เหลือน้อยและหากเป็นไปได้ให้ปิดอุปกรณ์ของคุณก่อนที่จะถอดการ์ดออก
- การ์ดหน่วยความจำไม่คงอยู่ตลอดไป โดยปกติหน่วยความจำแฟลชจะมีอายุการใช้งานการเขียนและการลบข้อมูลหนึ่งหมื่นถึงสิบล้านครั้งดังนั้นขอแนะนำให้สำรองข้อมูลและเปลี่ยนการ์ดทุก ๆ สองสามปีขึ้นอยู่กับปริมาณการใช้การ์ด
- การ์ด SD 8GB ใหม่ตอนนี้ราคาต่ำกว่า 10 ยูโร
คำเตือน
- แม้ว่าบัตรของคุณจะสามารถซ่อมแซมได้ แต่ให้ซื้อบัตรใหม่แทนการฟอร์แมตใหม่ การ์ดที่ทำให้เกิดปัญหามีความน่าเชื่อถือน้อยกว่าการ์ด SD ใหม่