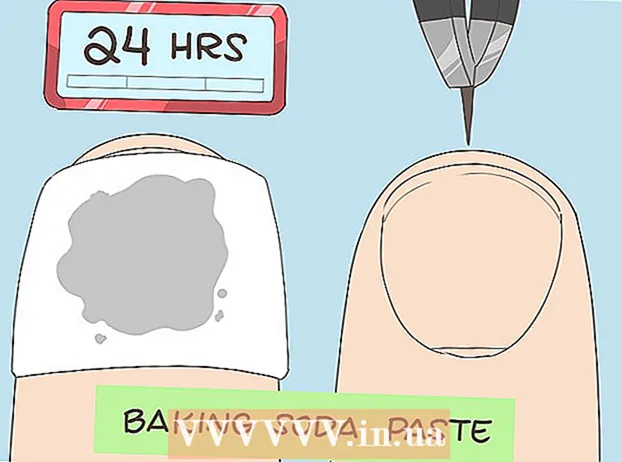ผู้เขียน:
John Pratt
วันที่สร้าง:
10 กุมภาพันธ์ 2021
วันที่อัปเดต:
1 กรกฎาคม 2024

เนื้อหา
หากคอมพิวเตอร์ของคุณมาพร้อมกับ Windows XP เวอร์ชันที่ติดตั้ง แต่ไม่มีแผ่นดิสก์การติดตั้งคุณอาจสงสัยว่าจะติดตั้งระบบใหม่ได้อย่างไรในกรณีที่มีสิ่งผิดปกติเกิดขึ้น โชคดีที่คุณสามารถสร้างแผ่นดิสก์การติดตั้ง Windows XP จากไฟล์ในฮาร์ดไดรฟ์ของคุณ ทำตามคำแนะนำด้านล่างเพื่อเรียนรู้วิธีการ
ที่จะก้าว
วิธีที่ 1 จาก 2: สร้างโฟลเดอร์สำหรับ Windows XP
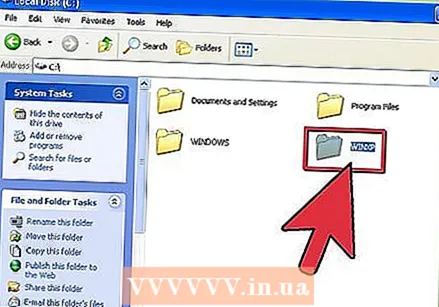 สร้างโฟลเดอร์ใหม่ เพื่อความเรียบง่ายเราเรียกว่า WINXP และวางไว้ในไดเรกทอรีรากของฮาร์ดไดรฟ์ของคุณ ตอนนี้คุณควรสร้างโฟลเดอร์“ C: WINXP ” โฟลเดอร์นี้เก็บไฟล์การติดตั้ง Windows ทั้งหมดไว้ชั่วคราว
สร้างโฟลเดอร์ใหม่ เพื่อความเรียบง่ายเราเรียกว่า WINXP และวางไว้ในไดเรกทอรีรากของฮาร์ดไดรฟ์ของคุณ ตอนนี้คุณควรสร้างโฟลเดอร์“ C: WINXP ” โฟลเดอร์นี้เก็บไฟล์การติดตั้ง Windows ทั้งหมดไว้ชั่วคราว 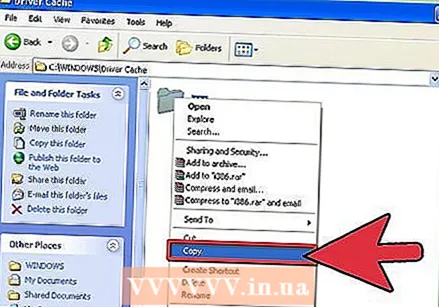 คัดลอกไฟล์การติดตั้ง ในการสร้างแผ่นติดตั้งที่สามารถบู๊ตได้จากโฟลเดอร์ Windows คุณต้องมีโฟลเดอร์ i386 บนคอมพิวเตอร์ของคุณ คุณจะพบสิ่งนี้ในรากของฮาร์ดไดรฟ์ของคุณ ตำแหน่งมักจะเป็น C: i386
คัดลอกไฟล์การติดตั้ง ในการสร้างแผ่นติดตั้งที่สามารถบู๊ตได้จากโฟลเดอร์ Windows คุณต้องมีโฟลเดอร์ i386 บนคอมพิวเตอร์ของคุณ คุณจะพบสิ่งนี้ในรากของฮาร์ดไดรฟ์ของคุณ ตำแหน่งมักจะเป็น C: i386 - คัดลอกโฟลเดอร์นี้ไปยังโฟลเดอร์ WINXP ที่คุณสร้างไว้ก่อนหน้านี้ อย่าลืมคัดลอกและไม่ย้ายไฟล์ ทำได้โดยคลิกขวาที่โฟลเดอร์ชื่อโฟลเดอร์ i386 แล้วเลือก Copy ไปที่โฟลเดอร์ WINXP คลิกขวาแล้วเลือกวาง ตอนนี้ไฟล์จะถูกคัดลอก อาจใช้เวลาสักครู่ทั้งนี้ขึ้นอยู่กับความเร็วของคอมพิวเตอร์ของคุณ
- หลังจากคัดลอกตอนนี้คุณมีโฟลเดอร์ i386 โฟลเดอร์ในโฟลเดอร์ WINXP ตอนนี้ไดเร็กทอรีควรมีลักษณะเป็น C: WINXP i386 .
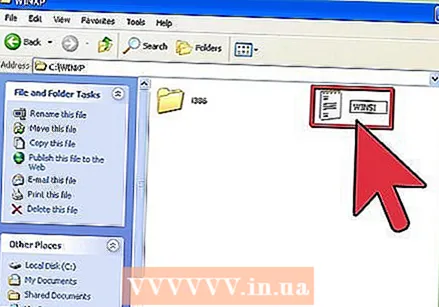 สร้างไฟล์ข้อความสำหรับ Windows ไปที่โฟลเดอร์ WINXP แล้วคลิกขวาในหน้าต่าง เลือกใหม่แล้วเลือกเอกสารข้อความจากเมนูย่อย สิ่งนี้จะสร้างเอกสารข้อความใหม่ในโฟลเดอร์ WINXP ในเอกสารให้พิมพ์“ Windows” โดยไม่มีเครื่องหมายอัญประกาศตามด้วยช่องว่าง กด Enter หนึ่งครั้ง
สร้างไฟล์ข้อความสำหรับ Windows ไปที่โฟลเดอร์ WINXP แล้วคลิกขวาในหน้าต่าง เลือกใหม่แล้วเลือกเอกสารข้อความจากเมนูย่อย สิ่งนี้จะสร้างเอกสารข้อความใหม่ในโฟลเดอร์ WINXP ในเอกสารให้พิมพ์“ Windows” โดยไม่มีเครื่องหมายอัญประกาศตามด้วยช่องว่าง กด Enter หนึ่งครั้ง - คลิกบันทึกและตั้งชื่อไฟล์ว่า“ WIN51” ตอนนี้ใส่เครื่องหมายคำพูดเพื่อให้แน่ใจว่าไฟล์ถูกบันทึกโดยไม่มีนามสกุล
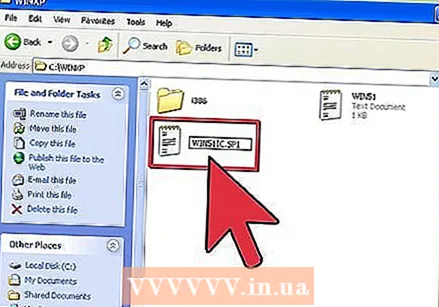 เลือกไฟล์ที่ถูกต้องเพื่อคัดลอก ขึ้นอยู่กับเวอร์ชันของ Windows ที่ติดตั้งคุณอาจต้องคัดลอกไฟล์บางไฟล์หรือไม่ก็ได้ ไฟล์ทั้งหมดที่คุณสร้างควรอยู่ในโฟลเดอร์ WINXP
เลือกไฟล์ที่ถูกต้องเพื่อคัดลอก ขึ้นอยู่กับเวอร์ชันของ Windows ที่ติดตั้งคุณอาจต้องคัดลอกไฟล์บางไฟล์หรือไม่ก็ได้ ไฟล์ทั้งหมดที่คุณสร้างควรอยู่ในโฟลเดอร์ WINXP - XP Home: ทำสำเนา WIN51IC
- XP Home SP1: สร้างไฟล์ด้านบนพร้อมกับไฟล์ WIN51IC.SP1
- XP Home SP2: สร้างไฟล์ข้างต้นพร้อมกับไฟล์ WIN51IC.SP2
- XP Home SP3: สร้างไฟล์ข้างต้นพร้อมกับไฟล์ WIN51IC.SP3
- XP Pro: ทำสำเนาไฟล์ WIN51IP ด้านบน
- XP Pro SP1: สร้างไฟล์ด้านบนพร้อมกับไฟล์ WIN51IP.SP1
- XP Pro SP2: สร้างไฟล์ข้างต้นพร้อมกับไฟล์ WIN51IP.SP2
- XP pro SP3: สร้างไฟล์ข้างต้นพร้อมกับไฟล์ WIN51IP.SP3
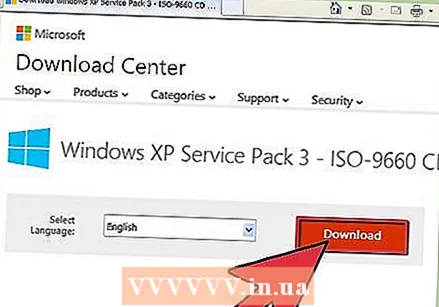 สลิปสตรีมอัปเดตล่าสุดสำหรับ XP หากคุณเคยดาวน์โหลด Service Pack สำหรับ Windows XP คุณจะต้องดาวน์โหลดการติดตั้งด้วย เนื่องจากแม้ว่าระบบจะได้รับการอัพเกรดโดยการติดตั้ง Service Pack แต่ก็ไม่ได้หมายความว่าไฟล์ติดตั้งได้รับการแก้ไขด้วย
สลิปสตรีมอัปเดตล่าสุดสำหรับ XP หากคุณเคยดาวน์โหลด Service Pack สำหรับ Windows XP คุณจะต้องดาวน์โหลดการติดตั้งด้วย เนื่องจากแม้ว่าระบบจะได้รับการอัพเกรดโดยการติดตั้ง Service Pack แต่ก็ไม่ได้หมายความว่าไฟล์ติดตั้งได้รับการแก้ไขด้วย - ดาวน์โหลด Service Pack จาก Microsoft อย่าลืมดาวน์โหลด SP ที่ติดตั้งล่าสุด บทความนี้สมมติว่าคุณต้องการลื่นไหล SP3 เปลี่ยนชื่อไฟล์เป็น XPSP3.EXE และวางไว้ในรูทของไดรฟ์ C: เพื่อให้เข้าถึงได้ง่าย
- เปิดพรอมต์คำสั่ง (หน้าต่างคำสั่ง) คลิกเริ่มแล้วเลือกเรียกใช้และป้อน“ cmd” ในช่องข้อความ กด Enter เพื่อเปิดหน้าต่างคำสั่ง พิมพ์คำสั่งต่อไปนี้แล้วกด Enter:
C: XPSP3.EXE / รวม: C: XPSETUP
วิธีที่ 2 จาก 2: เบิร์นดิสก์
 ดาวน์โหลดบูตเซกเตอร์ของ Windows คุณสามารถดาวน์โหลดบูตเซกเตอร์ออนไลน์ได้อย่างถูกกฎหมายและฟรีตามที่ต่างๆ ตรวจสอบให้แน่ใจว่าคุณทำสิ่งนี้จากแหล่งที่น่าเชื่อถือและคุณดาวน์โหลดบูตเซกเตอร์สำหรับ Windows XP ในภาษาที่ถูกต้อง
ดาวน์โหลดบูตเซกเตอร์ของ Windows คุณสามารถดาวน์โหลดบูตเซกเตอร์ออนไลน์ได้อย่างถูกกฎหมายและฟรีตามที่ต่างๆ ตรวจสอบให้แน่ใจว่าคุณทำสิ่งนี้จากแหล่งที่น่าเชื่อถือและคุณดาวน์โหลดบูตเซกเตอร์สำหรับ Windows XP ในภาษาที่ถูกต้อง - วางอิมเมจสำหรับบูตในรูทของไดรฟ์ C: โดยปกติจะเรียกว่า w2ksect.bin สิ่งนี้จำเป็นเมื่อเขียนแผ่นดิสก์
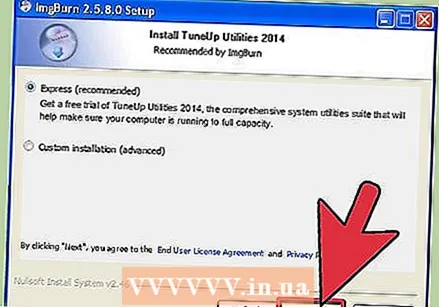 ดาวน์โหลดและติดตั้ง ImgBurn มีโปรแกรมฟรีมากมายสำหรับสร้างดิสก์สำหรับบูต คู่มือนี้อนุมานว่าคุณกำลังใช้ ImgBurn คุณจะต้องปรับการตั้งค่าของโปรแกรมก่อนที่จะเริ่มเบิร์น
ดาวน์โหลดและติดตั้ง ImgBurn มีโปรแกรมฟรีมากมายสำหรับสร้างดิสก์สำหรับบูต คู่มือนี้อนุมานว่าคุณกำลังใช้ ImgBurn คุณจะต้องปรับการตั้งค่าของโปรแกรมก่อนที่จะเริ่มเบิร์น  ปรับการตั้งค่าของคุณ เปิด ImgBurn และเปลี่ยนเป็นโหมดสร้าง ในเมนูผลลัพธ์คุณสามารถเลือกได้ว่าคุณต้องการเบิร์นดิสก์เปล่าหรือสร้างอิมเมจของฮาร์ดไดรฟ์ของคุณ
ปรับการตั้งค่าของคุณ เปิด ImgBurn และเปลี่ยนเป็นโหมดสร้าง ในเมนูผลลัพธ์คุณสามารถเลือกได้ว่าคุณต้องการเบิร์นดิสก์เปล่าหรือสร้างอิมเมจของฮาร์ดไดรฟ์ของคุณ - ลากโฟลเดอร์ WINXP ของคุณไปที่ ImgBurn
- เลือกแท็บตัวเลือก เปลี่ยนระบบไฟล์เป็น ISO9660 + Joliet ตรวจสอบให้แน่ใจว่า Recurse Subdirector ได้เปิดใช้งาน
- เลือก Advanced จากนั้นเลือก Bootable Disc เลือก Make Image ที่สามารถบู๊ตได้ เลือกไม่มี (กำหนดเอง) จากรายการดรอปดาวน์ของประเภทการจำลอง คลิกไอคอนโฟลเดอร์และเลือกไฟล์ w2ksect.bin ที่คุณดาวน์โหลดมาก่อนหน้านี้ เปลี่ยน Sectors เพื่อโหลดจาก 1 เป็น 4
 คลิกปุ่มเขียน / สร้าง ยืนยันการเปลี่ยนแปลงที่คุณทำในการตั้งค่า ตั้งชื่อดิสก์ที่เหมาะสม ตอนนี้กระบวนการเผาไหม้จะเริ่มขึ้น จะใช้เวลานานแค่ไหนขึ้นอยู่กับความเร็วของเครื่องเขียนซีดีของคุณ เมื่อกระบวนการเสร็จสิ้นซีดีของคุณจะทำงานเหมือนกับแผ่นดิสก์การติดตั้ง Windows XP ทั่วไป
คลิกปุ่มเขียน / สร้าง ยืนยันการเปลี่ยนแปลงที่คุณทำในการตั้งค่า ตั้งชื่อดิสก์ที่เหมาะสม ตอนนี้กระบวนการเผาไหม้จะเริ่มขึ้น จะใช้เวลานานแค่ไหนขึ้นอยู่กับความเร็วของเครื่องเขียนซีดีของคุณ เมื่อกระบวนการเสร็จสิ้นซีดีของคุณจะทำงานเหมือนกับแผ่นดิสก์การติดตั้ง Windows XP ทั่วไป
เคล็ดลับ
- ปรับการตั้งค่าใน ImgBurn ให้ตรงตามที่อธิบายไว้ข้างต้น หากคุณใช้โปรแกรมอื่นที่ไม่ใช่ ImgBurn คุณจะต้องใช้การตั้งค่าเดียวกันเพื่อสร้างซีดีที่ใช้งานได้