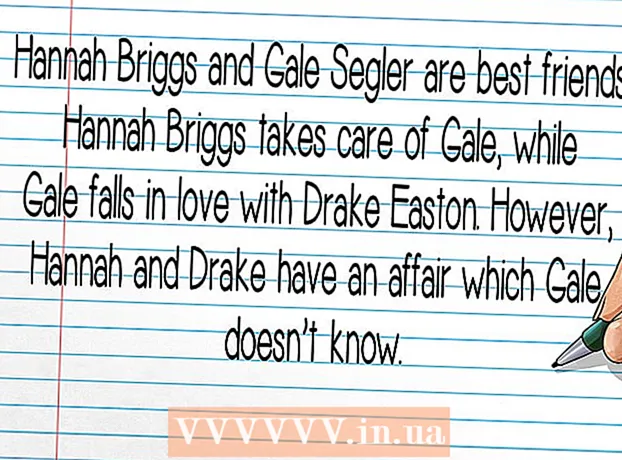ผู้เขียน:
John Pratt
วันที่สร้าง:
14 กุมภาพันธ์ 2021
วันที่อัปเดต:
28 มิถุนายน 2024

เนื้อหา
บทความวิกิฮาวนี้จะแนะนำวิธีการถ่ายภาพหน้าจอคอมพิวเตอร์ HP ของคุณ เนื่องจากคอมพิวเตอร์ HP ทุกเครื่องใช้ Windows เป็นค่าเริ่มต้นให้ใช้วิธีการของ Windows สำหรับสิ่งนี้
ที่จะก้าว
วิธีที่ 1 จาก 3: การใช้แป้นพิมพ์ใน Windows 8 และ 10
 ค้นหาปุ่ม "Print Screen" ปุ่ม "Print Screen" อยู่ที่มุมขวาบนของแป้นพิมพ์ถัดจาก ลบ-ทดสอบ.
ค้นหาปุ่ม "Print Screen" ปุ่ม "Print Screen" อยู่ที่มุมขวาบนของแป้นพิมพ์ถัดจาก ลบ-ทดสอบ. - หากแป้นพิมพ์ของคุณมีแป้นตัวเลขทางด้านขวาคุณจะพบไฟล์ Prt Scทางด้านซ้ายของแถวบนสุดของแป้นในแป้นพิมพ์ตัวเลข
- สังเกตว่าข้อความ "Prt Sc" (หรือคล้ายกัน) อยู่ที่ด้านบนของคีย์หรือที่ด้านล่างของคีย์หรือไม่ หากอยู่ที่ด้านล่างของคีย์ภายใต้ตัวเลือกข้อความอื่นคุณอาจต้องเพิ่มไฟล์ Fnปุ่ม.
 ค้นหาคีย์ "Windows" ⊞ชนะ. โดยปกติปุ่มนี้ (พร้อมโลโก้ Windows) จะอยู่ที่ส่วนล่างขวาของแป้นพิมพ์
ค้นหาคีย์ "Windows" ⊞ชนะ. โดยปกติปุ่มนี้ (พร้อมโลโก้ Windows) จะอยู่ที่ส่วนล่างขวาของแป้นพิมพ์  หากจำเป็นให้ค้นหาการทดสอบ Fn. หากข้อความ "Prt Sc" อยู่ที่ด้านล่างของการทดสอบและด้านล่างข้อความอื่นคุณต้องป้อนไฟล์ Fn- ใช้ปุ่มเพื่อบังคับให้คอมพิวเตอร์ของคุณรู้จักฟังก์ชัน "พิมพ์หน้าจอ"
หากจำเป็นให้ค้นหาการทดสอบ Fn. หากข้อความ "Prt Sc" อยู่ที่ด้านล่างของการทดสอบและด้านล่างข้อความอื่นคุณต้องป้อนไฟล์ Fn- ใช้ปุ่มเพื่อบังคับให้คอมพิวเตอร์ของคุณรู้จักฟังก์ชัน "พิมพ์หน้าจอ" - โดยปกติคุณจะพบไฟล์ Fnที่ด้านล่างซ้ายของแป้นพิมพ์
 ตรวจสอบให้แน่ใจว่าหน้าจอของคุณแสดงสิ่งที่ควรอยู่บนภาพหน้าจอ ไปที่เพจหรือโปรแกรมที่คุณต้องการจับภาพหน้าจอ
ตรวจสอบให้แน่ใจว่าหน้าจอของคุณแสดงสิ่งที่ควรอยู่บนภาพหน้าจอ ไปที่เพจหรือโปรแกรมที่คุณต้องการจับภาพหน้าจอ  กดปุ่ม Windows ค้างไว้ ⊞ชนะ กด อย่าลืมทำสิ่งนี้ในขั้นตอนถัดไปด้วย
กดปุ่ม Windows ค้างไว้ ⊞ชนะ กด อย่าลืมทำสิ่งนี้ในขั้นตอนถัดไปด้วย - หากข้อความ "Prt Sc" อยู่ใต้ข้อความอื่นบนคีย์ที่เหมาะสมตรวจสอบให้แน่ใจว่าได้กดแป้น "Fn" ค้างไว้ด้วย
 เก็บ ⎙ PrtScr กด คุณควรจะต้องทำประมาณหนึ่งวินาทีเท่านั้น
เก็บ ⎙ PrtScr กด คุณควรจะต้องทำประมาณหนึ่งวินาทีเท่านั้น - ตรวจสอบให้แน่ใจว่าคุณมีไฟล์ ⊞ชนะขณะทำสิ่งนี้
 ปล่อยปุ่มทั้งหมดเมื่อหน้าจอหรี่ลงชั่วขณะ สิ่งนี้บ่งชี้ว่า Windows ได้จับภาพหน้าจอของเนื้อหาบนหน้าจอของคุณ
ปล่อยปุ่มทั้งหมดเมื่อหน้าจอหรี่ลงชั่วขณะ สิ่งนี้บ่งชี้ว่า Windows ได้จับภาพหน้าจอของเนื้อหาบนหน้าจอของคุณ - หากหน้าจอไม่หรี่ลงให้ลองปล่อยปุ่มและกดอีกครั้ง Prt Scปุ่ม. หากไม่ได้ผลให้เก็บไฟล์ Fnคีย์ (หากคุณยังไม่ได้ดำเนินการ) หรือปล่อยไฟล์ Fnและลองอีกครั้งหากคุณใช้งาน
 ดูภาพหน้าจอของคุณ คุณสามารถดูภาพหน้าจอของคุณได้จากโฟลเดอร์ "รูปภาพ" โดยทำดังต่อไปนี้:
ดูภาพหน้าจอของคุณ คุณสามารถดูภาพหน้าจอของคุณได้จากโฟลเดอร์ "รูปภาพ" โดยทำดังต่อไปนี้: - เปิด "Explorer"
 ค้นหาปุ่ม "Print Screen" ⎙ PrtScr. ปุ่ม "Print Screen" อยู่ที่มุมขวาบนของแป้นพิมพ์ถัดจาก ลบ-ทดสอบ.
ค้นหาปุ่ม "Print Screen" ⎙ PrtScr. ปุ่ม "Print Screen" อยู่ที่มุมขวาบนของแป้นพิมพ์ถัดจาก ลบ-ทดสอบ. - หากแป้นพิมพ์ของคุณมีแป้นตัวเลขทางด้านขวาคุณจะพบไฟล์ Prt Scทางด้านซ้ายของแถวบนสุดของแป้นในแป้นพิมพ์ตัวเลข
- จดบันทึกว่าข้อความ "Prt Sc" (หรือคล้ายกัน) อยู่ที่ด้านบนของคีย์หรือที่ด้านล่างของคีย์หรือไม่ หากอยู่ที่ด้านล่างของคีย์ภายใต้ข้อความอื่นคุณอาจต้องเพิ่มไฟล์ Fnปุ่ม.
 หากจำเป็นให้ค้นหาการทดสอบ Fn. หากข้อความ "Prt Sc" อยู่ที่ด้านล่างของการทดสอบและด้านล่างข้อความแทนที่จะอยู่ที่ด้านบนของการทดสอบคุณจะต้อง Fn เพื่อบังคับให้คอมพิวเตอร์ของคุณรู้จักคุณสมบัติ "Print Screen"
หากจำเป็นให้ค้นหาการทดสอบ Fn. หากข้อความ "Prt Sc" อยู่ที่ด้านล่างของการทดสอบและด้านล่างข้อความแทนที่จะอยู่ที่ด้านบนของการทดสอบคุณจะต้อง Fn เพื่อบังคับให้คอมพิวเตอร์ของคุณรู้จักคุณสมบัติ "Print Screen" - โดยปกติคุณจะพบไฟล์ Fnที่ด้านล่างซ้ายของแป้นพิมพ์
 ตรวจสอบให้แน่ใจว่าหน้าจอของคุณแสดงสิ่งที่คุณต้องการจับภาพหน้าจอ ไปที่เพจหรือโปรแกรมที่คุณต้องการจับภาพหน้าจอ
ตรวจสอบให้แน่ใจว่าหน้าจอของคุณแสดงสิ่งที่คุณต้องการจับภาพหน้าจอ ไปที่เพจหรือโปรแกรมที่คุณต้องการจับภาพหน้าจอ  กดที่ปุ่ม ⎙ PrtScr. ภาพหน้าจอจะถูกถ่ายและบันทึกลงในคลิปบอร์ดของคอมพิวเตอร์ของคุณ
กดที่ปุ่ม ⎙ PrtScr. ภาพหน้าจอจะถูกถ่ายและบันทึกลงในคลิปบอร์ดของคอมพิวเตอร์ของคุณ - คุณจะไม่เห็นภาพที่บ่งบอกว่ามีการถ่ายภาพหน้าจอ
- หากข้อความ "Prt Sc" อยู่ใต้ข้อความอื่นในการทดสอบที่เกี่ยวข้องตรวจสอบให้แน่ใจว่าคุณมีไฟล์ Fn สำคัญ.
 เปิดเริ่ม
เปิดเริ่ม  เปิดโปรแกรมระบายสี ประเภท สี และคลิกที่ สี ที่ด้านบนสุดของเมนูเริ่ม
เปิดโปรแกรมระบายสี ประเภท สี และคลิกที่ สี ที่ด้านบนสุดของเมนูเริ่ม  วางภาพหน้าจอของคุณ กด Ctrl+V. เพื่อทำสิ่งนี้. ภาพหน้าจอจะปรากฏในหน้าต่างระบายสี
วางภาพหน้าจอของคุณ กด Ctrl+V. เพื่อทำสิ่งนี้. ภาพหน้าจอจะปรากฏในหน้าต่างระบายสี - คุณยังสามารถคลิกที่รูปคลิปบอร์ดได้อีกด้วย ที่จะติดไอคอนที่มุมบนซ้ายของหน้าต่างสีเพื่อวางลงในภาพหน้าจอ
- หากยังไม่ได้วางภาพหน้าจอของคุณคุณอาจต้องกลับไปถ่ายภาพหน้าจอขณะแก้ไขไฟล์ Fn(หรือหากคุณกดปุ่ม Fn อย่ากดค้างไว้ตอนนี้)
 คลิกที่ ไฟล์. ที่เป็นตัวเลือกด้านซ้ายบนของหน้าจอ เมื่อคุณคลิกเมนูจะขยายลงมา
คลิกที่ ไฟล์. ที่เป็นตัวเลือกด้านซ้ายบนของหน้าจอ เมื่อคุณคลิกเมนูจะขยายลงมา  กด บันทึกเป็น. สิ่งนี้ระบุไว้ในไฟล์ ไฟล์-เมนู. เมนูสไลด์เอาต์จะปรากฏขึ้น
กด บันทึกเป็น. สิ่งนี้ระบุไว้ในไฟล์ ไฟล์-เมนู. เมนูสไลด์เอาต์จะปรากฏขึ้น  เลือกรูปแบบภาพ คลิกที่ PNG หรือ JPEG ในเมนูสไลด์เอาต์ หน้าต่าง Explorer จะเปิดขึ้น
เลือกรูปแบบภาพ คลิกที่ PNG หรือ JPEG ในเมนูสไลด์เอาต์ หน้าต่าง Explorer จะเปิดขึ้น - ที่ดีที่สุดคือ PNG เนื่องจากไฟล์ PNG มีคุณภาพไม่ด้อยไปกว่าไฟล์ต้นฉบับ (ไม่เหมือนกับไฟล์ JPEG) อย่างไรก็ตามไฟล์ JPEG ใช้พื้นที่ในฮาร์ดไดรฟ์น้อยกว่ามาก
 ป้อนชื่อไฟล์ ป้อนชื่อภาพหน้าจอในช่อง "ชื่อไฟล์" ที่ด้านล่างของหน้าต่าง
ป้อนชื่อไฟล์ ป้อนชื่อภาพหน้าจอในช่อง "ชื่อไฟล์" ที่ด้านล่างของหน้าต่าง  เลือกสถานที่จัดเก็บ คลิกโฟลเดอร์ทางซ้ายของหน้าต่างที่คุณต้องการบันทึกไฟล์
เลือกสถานที่จัดเก็บ คลิกโฟลเดอร์ทางซ้ายของหน้าต่างที่คุณต้องการบันทึกไฟล์  คลิกที่ บันทึก. ที่เป็นปุ่มท้ายหน้าต่าง ตอนนี้ภาพหน้าจอของคุณจะถูกบันทึกไว้ในโฟลเดอร์ที่เลือก
คลิกที่ บันทึก. ที่เป็นปุ่มท้ายหน้าต่าง ตอนนี้ภาพหน้าจอของคุณจะถูกบันทึกไว้ในโฟลเดอร์ที่เลือก
- เปิด "Explorer"
วิธีที่ 3 จาก 3: การใช้ Snipping Tool
 เปิดเริ่ม
เปิดเริ่ม  เปิด Snipping Tool ประเภท เครื่องมือตัด ในแถบค้นหาจากนั้นคลิก เครื่องมือ Snipping ที่ด้านบนสุดของเมนูเริ่ม
เปิด Snipping Tool ประเภท เครื่องมือตัด ในแถบค้นหาจากนั้นคลิก เครื่องมือ Snipping ที่ด้านบนสุดของเมนูเริ่ม  ตั้งค่าโหมดเป็น "Rectangular Cutout" คลิกที่ โหมด ที่ด้านบนสุดของหน้าต่าง Snipping Tool จากนั้นคลิก ช่องสี่เหลี่ยม ในเมนูแบบเลื่อนลงที่ปรากฏขึ้น นี่เป็นการตั้งค่าเครื่องมือ Snipping Tool ให้ใช้คุณสมบัติ "Rectangular Snip" เพื่อให้สามารถจับภาพหน้าจอได้
ตั้งค่าโหมดเป็น "Rectangular Cutout" คลิกที่ โหมด ที่ด้านบนสุดของหน้าต่าง Snipping Tool จากนั้นคลิก ช่องสี่เหลี่ยม ในเมนูแบบเลื่อนลงที่ปรากฏขึ้น นี่เป็นการตั้งค่าเครื่องมือ Snipping Tool ให้ใช้คุณสมบัติ "Rectangular Snip" เพื่อให้สามารถจับภาพหน้าจอได้ - หลังจากนี้โปรแกรมจะตั้งค่าเริ่มต้นเป็น "Rectangular Cutout" และคุณต้องคลิก ใหม่ ทางด้านซ้ายของหน้าต่าง "Snipping Tool" เพื่อสร้างสนิปใหม่
 คลิกและลากเมาส์ไปที่ส่วนใดก็ได้ของหน้าจอ กรอบสีแดงควรปรากฏรอบ ๆ ส่วนของหน้าจอที่คุณไฮไลต์
คลิกและลากเมาส์ไปที่ส่วนใดก็ได้ของหน้าจอ กรอบสีแดงควรปรากฏรอบ ๆ ส่วนของหน้าจอที่คุณไฮไลต์ - หากคุณต้องการจับภาพหน้าจอทั้งหมดให้คลิกที่มุมบนซ้ายของหน้าจอแล้วลากเมาส์ลงไปที่มุมขวาล่าง
 ปล่อยปุ่มเมาส์ ทันทีที่คุณปล่อยปุ่มซ้ายของเมาส์ภาพหน้าจอของคุณจะถูกถ่าย คุณควรเห็นภาพหน้าจอปรากฏในเครื่องมือสนิป
ปล่อยปุ่มเมาส์ ทันทีที่คุณปล่อยปุ่มซ้ายของเมาส์ภาพหน้าจอของคุณจะถูกถ่าย คุณควรเห็นภาพหน้าจอปรากฏในเครื่องมือสนิป  บันทึกภาพหน้าจอของคุณ คุณสามารถบันทึกภาพหน้าจอเป็นไฟล์ภาพถ่ายในคอมพิวเตอร์ได้โดยดำเนินการดังต่อไปนี้:
บันทึกภาพหน้าจอของคุณ คุณสามารถบันทึกภาพหน้าจอเป็นไฟล์ภาพถ่ายในคอมพิวเตอร์ได้โดยดำเนินการดังต่อไปนี้: - คลิกไอคอนฟลอปปี้ "บันทึก" ที่ด้านบนของเครื่องมือสนิป
- พิมพ์ชื่อไฟล์ในช่องข้อความ "ชื่อไฟล์"
- เลือกโฟลเดอร์ทางซ้ายของหน้าต่างที่คุณต้องการบันทึกภาพหน้าจอ
- คลิกที่ บันทึก.
 ลองใช้คลิปอื่น ๆ ถ้าคุณอยู่ โหมด ที่ด้านบนของหน้าต่าง Snipping Tool เมนูแบบเลื่อนลงจะปรากฏขึ้นพร้อมตัวเลือกต่อไปนี้ซึ่งแต่ละรายการสามารถใช้ถ่ายภาพหน้าจอประเภทต่างๆได้:
ลองใช้คลิปอื่น ๆ ถ้าคุณอยู่ โหมด ที่ด้านบนของหน้าต่าง Snipping Tool เมนูแบบเลื่อนลงจะปรากฏขึ้นพร้อมตัวเลือกต่อไปนี้ซึ่งแต่ละรายการสามารถใช้ถ่ายภาพหน้าจอประเภทต่างๆได้: - การตัดแบบอิสระ - ให้คุณเลือกส่วนหนึ่งของหน้าจอโดยคลิกที่มันแล้วลากเมาส์หากคุณปล่อยเมาส์หลังจากเชื่อมต่อจุดสิ้นสุดของการเลือกไปยังจุดเริ่มต้นของการเลือกภาพหน้าจอจะถูกถ่าย
- ช่องหน้าต่าง - อนุญาตให้คุณถ่ายภาพหน้าจอเฉพาะหน้าต่างที่ใช้งานอยู่ (ตัวอย่างเช่นหน้าต่างเบราว์เซอร์ของคุณ) คลิกที่หน้าต่างเพื่อจับภาพหน้าจอ