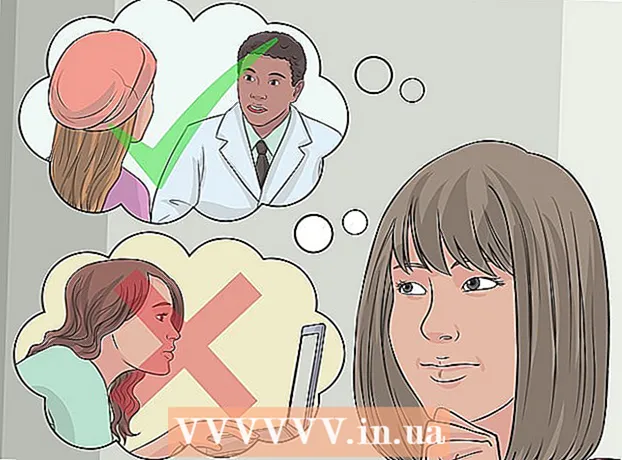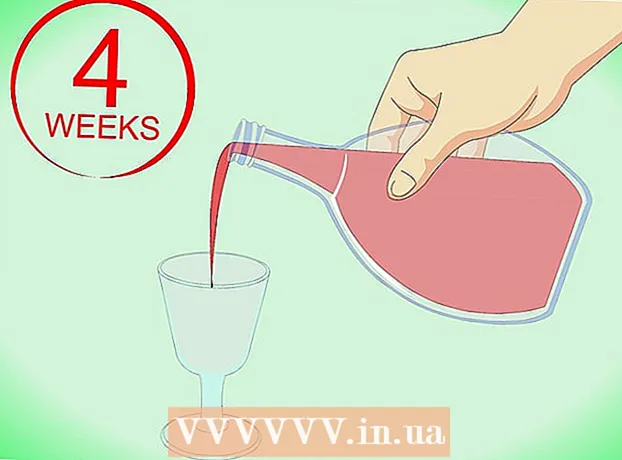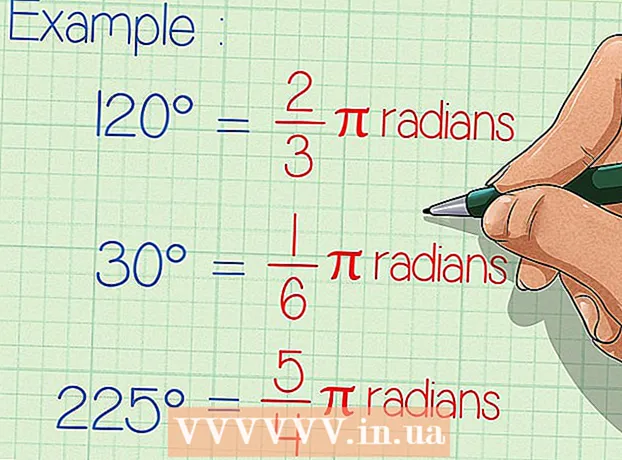ผู้เขียน:
Charles Brown
วันที่สร้าง:
4 กุมภาพันธ์ 2021
วันที่อัปเดต:
1 กรกฎาคม 2024
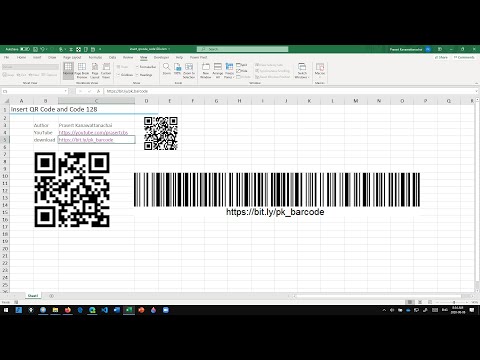
เนื้อหา
- ที่จะก้าว
- วิธีที่ 1 จาก 3: เตรียมสร้างบาร์โค้ด
- วิธีที่ 2 จาก 3: การใช้เครื่องกำเนิดไฟฟ้าออนไลน์
- วิธีที่ 3 จาก 3: การใช้ Microsoft Office
บทความวิกิฮาวนี้จะแนะนำวิธีการสร้างบาร์โค้ดเพื่อใช้กับสินค้า หลังจากสมัครใช้คำนำหน้า GS1 สำหรับบาร์โค้ดของคุณคุณสามารถสร้างบาร์โค้ด UPC หรือ EAN โดยใช้เครื่องกำเนิดไฟฟ้าออนไลน์หรือสร้างรายการบาร์โค้ด CODE128 ที่พิมพ์ได้โดยใช้ Microsoft Excel หรือ Microsoft Word
ที่จะก้าว
วิธีที่ 1 จาก 3: เตรียมสร้างบาร์โค้ด
 ทำความเข้าใจว่าบาร์โค้ดและบาร์โค้ดทำงานอย่างไร บาร์โค้ดประกอบด้วยตัวเลขสองชุด - คำนำหน้าส่วนกลางที่แสดงถึง บริษัท ของคุณและหมายเลขซีเรียลสำหรับผลิตภัณฑ์ซึ่งช่วยให้คุณสามารถดูรายละเอียดผลิตภัณฑ์ได้โดยการสแกนโค้ด
ทำความเข้าใจว่าบาร์โค้ดและบาร์โค้ดทำงานอย่างไร บาร์โค้ดประกอบด้วยตัวเลขสองชุด - คำนำหน้าส่วนกลางที่แสดงถึง บริษัท ของคุณและหมายเลขซีเรียลสำหรับผลิตภัณฑ์ซึ่งช่วยให้คุณสามารถดูรายละเอียดผลิตภัณฑ์ได้โดยการสแกนโค้ด - หากผลิตภัณฑ์ของคุณยังไม่มีหมายเลขซีเรียลแยกต่างหากคุณต้องสร้างรายการสินค้าในโปรแกรมจุดขายที่คุณต้องการก่อนจึงจะสามารถเริ่มสร้างบาร์โค้ดที่เกี่ยวข้องได้
 ลงทะเบียน บริษัท ของคุณกับ GS1 GS1 เป็น บริษัท ไม่แสวงหาผลกำไรที่รักษามาตรฐานสำหรับบาร์โค้ดทั่วโลก หลังจากลงทะเบียนธุรกิจของคุณกับ GS1 คุณจะได้รับหมายเลข "คำนำหน้า" ที่คุณสามารถใช้เพื่ออ้างอิงถึงธุรกิจของคุณที่จุดเริ่มต้นของบาร์โค้ดแต่ละอัน
ลงทะเบียน บริษัท ของคุณกับ GS1 GS1 เป็น บริษัท ไม่แสวงหาผลกำไรที่รักษามาตรฐานสำหรับบาร์โค้ดทั่วโลก หลังจากลงทะเบียนธุรกิจของคุณกับ GS1 คุณจะได้รับหมายเลข "คำนำหน้า" ที่คุณสามารถใช้เพื่ออ้างอิงถึงธุรกิจของคุณที่จุดเริ่มต้นของบาร์โค้ดแต่ละอัน - หากต้องการลงทะเบียนกับ GS1 ไปที่ GS1 ในเนเธอร์แลนด์อ่านคู่มือคลิก สั่งซื้อบาร์โค้ด GS1 และปฏิบัติตามคำแนะนำ
 ระบุประเภทของบาร์โค้ดที่คุณต้องการ บริษัท ส่วนใหญ่เป็นพันธมิตรกับ UPC (อเมริกาเหนือสหราชอาณาจักรนิวซีแลนด์และออสเตรเลีย) หรือ EAN (บางส่วนของยุโรปเอเชียแอฟริกาและละตินอเมริกา) เป็นมาตรฐานบาร์โค้ด
ระบุประเภทของบาร์โค้ดที่คุณต้องการ บริษัท ส่วนใหญ่เป็นพันธมิตรกับ UPC (อเมริกาเหนือสหราชอาณาจักรนิวซีแลนด์และออสเตรเลีย) หรือ EAN (บางส่วนของยุโรปเอเชียแอฟริกาและละตินอเมริกา) เป็นมาตรฐานบาร์โค้ด - นอกจากนี้ยังมีบาร์โค้ดประเภทอื่น ๆ (เช่น CODE39 และ CODE128)
- บาร์โค้ดรุ่นต่างๆรองรับหมายเลขผลิตภัณฑ์ที่มีความยาวต่างกัน ตัวอย่างเช่น: บาร์โค้ด EAN-8 อาจมีความยาวได้ถึงแปดหลักเพื่อระบุ บริษัท และผลิตภัณฑ์ของคุณในขณะที่รหัส EAN-13 อาจมีความยาวได้ 13 หลัก
 ตรวจสอบให้แน่ใจว่าคุณมีไฟล์ รายการสินค้าคงคลัง ที่มือ. ก่อนสร้างบาร์โค้ดสำหรับผลิตภัณฑ์ให้กำหนดหมายเลขที่จะใช้เพื่อแยกความแตกต่างของผลิตภัณฑ์นั้นในโปรแกรมจุดขายของ บริษัท ของคุณ การขุดข้อมูลนี้สำหรับผลิตภัณฑ์แต่ละรายการอาจเป็นเรื่องยุ่งยากดังนั้นควรเตรียมข้อมูลผลิตภัณฑ์ให้พร้อมหากเป็นไปได้
ตรวจสอบให้แน่ใจว่าคุณมีไฟล์ รายการสินค้าคงคลัง ที่มือ. ก่อนสร้างบาร์โค้ดสำหรับผลิตภัณฑ์ให้กำหนดหมายเลขที่จะใช้เพื่อแยกความแตกต่างของผลิตภัณฑ์นั้นในโปรแกรมจุดขายของ บริษัท ของคุณ การขุดข้อมูลนี้สำหรับผลิตภัณฑ์แต่ละรายการอาจเป็นเรื่องยุ่งยากดังนั้นควรเตรียมข้อมูลผลิตภัณฑ์ให้พร้อมหากเป็นไปได้
วิธีที่ 2 จาก 3: การใช้เครื่องกำเนิดไฟฟ้าออนไลน์
 เปิดไซต์ TEC-IT ไปที่ https://barcode.tec-it.com/en ในเบราว์เซอร์ของคุณ เว็บไซต์ TEC-IT มีเครื่องสร้างบาร์โค้ดฟรี
เปิดไซต์ TEC-IT ไปที่ https://barcode.tec-it.com/en ในเบราว์เซอร์ของคุณ เว็บไซต์ TEC-IT มีเครื่องสร้างบาร์โค้ดฟรี  เลือก EAN / UPC. ทางด้านซ้ายของหน้าคุณจะเห็นรายการประเภทบาร์โค้ด เลื่อนลงไปจนกว่าคุณจะเห็นบรรทัดแรก EAN / UPC และคลิกเพื่อขยาย
เลือก EAN / UPC. ทางด้านซ้ายของหน้าคุณจะเห็นรายการประเภทบาร์โค้ด เลื่อนลงไปจนกว่าคุณจะเห็นบรรทัดแรก EAN / UPC และคลิกเพื่อขยาย - คุณต้องวางเคอร์เซอร์ของเมาส์ไว้เหนือรายการหมวดบาร์โค้ดเมื่อเลื่อน
- หากคุณต้องการสร้างบาร์โค้ดประเภทอื่นให้คลิกที่ประเภทนั้น
 เลือกรูปแบบบาร์โค้ด คลิกที่หนึ่งในตัวเลือกบาร์โค้ดด้านล่างหัวข้อ EAN / UPC.
เลือกรูปแบบบาร์โค้ด คลิกที่หนึ่งในตัวเลือกบาร์โค้ดด้านล่างหัวข้อ EAN / UPC. - ตัวอย่าง: หากต้องการสร้างรหัส EAN 13 หลักคลิกที่นี่ EAN-13.
 ลบข้อความพร้อมข้อมูลตัวอย่างใน "Data" ในกล่องข้อความขนาดใหญ่ (ทางด้านขวาของรายการประเภทบาร์โค้ด) ให้ลบข้อความที่ปรากฏหลังจากเลือกประเภทบาร์โค้ด
ลบข้อความพร้อมข้อมูลตัวอย่างใน "Data" ในกล่องข้อความขนาดใหญ่ (ทางด้านขวาของรายการประเภทบาร์โค้ด) ให้ลบข้อความที่ปรากฏหลังจากเลือกประเภทบาร์โค้ด  ป้อนคำนำหน้า บริษัท ของคุณ พิมพ์คำนำหน้าที่คุณได้รับจาก GS1 ในช่องข้อความ "Data"
ป้อนคำนำหน้า บริษัท ของคุณ พิมพ์คำนำหน้าที่คุณได้รับจาก GS1 ในช่องข้อความ "Data"  ป้อนหมายเลขผลิตภัณฑ์ของคุณ ในช่องเดียวกับคำนำหน้าให้ป้อนหมายเลขที่คุณใช้สำหรับผลิตภัณฑ์ของคุณ
ป้อนหมายเลขผลิตภัณฑ์ของคุณ ในช่องเดียวกับคำนำหน้าให้ป้อนหมายเลขที่คุณใช้สำหรับผลิตภัณฑ์ของคุณ - ต้องไม่มีช่องว่างระหว่างคำนำหน้าและหมายเลขผลิตภัณฑ์
 คลิกที่ รีเฟรช. ลิงก์นี้อยู่ใต้มุมขวาล่างของช่องข้อความ "ข้อมูล" ขณะนี้ตัวอย่างบาร์โค้ดได้รับการอัปเดตทางด้านขวาของหน้าพร้อมด้วยคำนำหน้าและหมายเลขผลิตภัณฑ์ของคุณ
คลิกที่ รีเฟรช. ลิงก์นี้อยู่ใต้มุมขวาล่างของช่องข้อความ "ข้อมูล" ขณะนี้ตัวอย่างบาร์โค้ดได้รับการอัปเดตทางด้านขวาของหน้าพร้อมด้วยคำนำหน้าและหมายเลขผลิตภัณฑ์ของคุณ - หากคุณเห็นข้อผิดพลาดในกรอบแสดงตัวอย่างบาร์โค้ดให้ป้อนบาร์โค้ดของคุณใหม่หรือเลือกรูปแบบบาร์โค้ดอื่น
 คลิกที่ ดาวน์โหลด. ที่ด้านขวาของหน้า บาร์โค้ดจะถูกวางไว้ในตำแหน่งดาวน์โหลดเริ่มต้นของคอมพิวเตอร์ของคุณ เมื่อการดาวน์โหลดเสร็จสมบูรณ์คุณสามารถพิมพ์รหัสและวางลงบนผลิตภัณฑ์ที่ต้องการได้
คลิกที่ ดาวน์โหลด. ที่ด้านขวาของหน้า บาร์โค้ดจะถูกวางไว้ในตำแหน่งดาวน์โหลดเริ่มต้นของคอมพิวเตอร์ของคุณ เมื่อการดาวน์โหลดเสร็จสมบูรณ์คุณสามารถพิมพ์รหัสและวางลงบนผลิตภัณฑ์ที่ต้องการได้
วิธีที่ 3 จาก 3: การใช้ Microsoft Office
 เข้าใจข้อ จำกัด . คุณสามารถสร้างบาร์โค้ด CODE128 ใน Microsoft Office แต่ไม่ใช่รหัส UPC หรือ EAN สิ่งนี้ไม่ควรเป็นปัญหาหากคุณมีความสามารถในการสแกนบาร์โค้ด CODE128 แต่ถ้าคุณต้องใช้เครื่องสแกน UPC หรือ EAN คุณควรใช้เครื่องกำเนิดไฟฟ้าออนไลน์ดีกว่า
เข้าใจข้อ จำกัด . คุณสามารถสร้างบาร์โค้ด CODE128 ใน Microsoft Office แต่ไม่ใช่รหัส UPC หรือ EAN สิ่งนี้ไม่ควรเป็นปัญหาหากคุณมีความสามารถในการสแกนบาร์โค้ด CODE128 แต่ถ้าคุณต้องใช้เครื่องสแกน UPC หรือ EAN คุณควรใช้เครื่องกำเนิดไฟฟ้าออนไลน์ดีกว่า  สร้างเอกสาร Microsoft Excel ใหม่ เปิด Microsoft Excel แล้วคลิก กระเป๋าเอกสารเปล่า.
สร้างเอกสาร Microsoft Excel ใหม่ เปิด Microsoft Excel แล้วคลิก กระเป๋าเอกสารเปล่า. - คุณยังสามารถเปิด Excel เพื่อสร้างเอกสารใหม่ทั้งบน Mac และ Windows
 ป้อนข้อมูลบาร์โค้ดของคุณ พิมพ์ข้อมูลต่อไปนี้ในเซลล์ต่อไปนี้:
ป้อนข้อมูลบาร์โค้ดของคุณ พิมพ์ข้อมูลต่อไปนี้ในเซลล์ต่อไปนี้: - A1 - ประเภท ประเภท
- B1 - ประเภท ฉลาก
- C1 - ประเภท บาร์โค้ด
- A2 - ประเภท รหัส 128
- B2 - ป้อนคำนำหน้าของบาร์โค้ดและหมายเลขผลิตภัณฑ์
- C2 - ป้อนคำนำหน้าบาร์โค้ดและหมายเลขผลิตภัณฑ์อีกครั้ง
 บันทึกเอกสารลงในเดสก์ท็อปของคุณ คุณทำได้ดังนี้:
บันทึกเอกสารลงในเดสก์ท็อปของคุณ คุณทำได้ดังนี้: - Windows - คลิกที่ ไฟล์, คลิกที่ บันทึก, ดับเบิลคลิก พีซีเครื่องนี้, คลิกที่ เดสก์ทอป ทางด้านซ้ายของหน้าต่างพิมพ์ บาร์โค้ด ในช่องข้อความ "ชื่อไฟล์" แล้วคลิก บันทึกหลังจากนั้นคุณสามารถปิด Excel ได้
- Mac - คลิกที่ ไฟล์ และหลังจากนั้น บันทึกเป็น…, พิมพ์ บาร์โค้ด ในช่อง "บันทึกเป็น" คลิกช่อง "ที่ไหน" แล้วคลิก เดสก์ทอป, บันทึกและปิด Excel
 สร้างเอกสาร Microsoft Word ใหม่ เปิด Microsoft Word แล้วคลิก เอกสารเปล่า ที่ด้านซ้ายบนของหน้าต่าง
สร้างเอกสาร Microsoft Word ใหม่ เปิด Microsoft Word แล้วคลิก เอกสารเปล่า ที่ด้านซ้ายบนของหน้าต่าง - คุณยังสามารถเปิด Microsoft Word บน Windows และบน Mac เพื่อสร้างเอกสารใหม่ได้
 คลิกที่แท็บ การส่งจดหมาย. คุณจะพบสิ่งนี้ในเมนูหลักของ Word เมนูย่อยจะปรากฏด้านล่างเมนูหลัก
คลิกที่แท็บ การส่งจดหมาย. คุณจะพบสิ่งนี้ในเมนูหลักของ Word เมนูย่อยจะปรากฏด้านล่างเมนูหลัก  คลิกที่ ป้ายกำกับ. ตัวเลือกนี้สามารถพบได้ทางด้านซ้ายสุดในเมนูย่อยของ การส่งจดหมาย.
คลิกที่ ป้ายกำกับ. ตัวเลือกนี้สามารถพบได้ทางด้านซ้ายสุดในเมนูย่อยของ การส่งจดหมาย.  เลือกประเภทของป้ายกำกับ คลิกช่องใต้ "ตัวเลือก" ที่ด้านล่างขวาของช่องจากนั้นดำเนินการดังต่อไปนี้:
เลือกประเภทของป้ายกำกับ คลิกช่องใต้ "ตัวเลือก" ที่ด้านล่างขวาของช่องจากนั้นดำเนินการดังต่อไปนี้: - คลิกเมนูแบบเลื่อนลง "Label Manufacturer"
- เลื่อนและคลิก จดหมาย Avery US
- เลื่อนและคลิกตัวเลือก ป้ายที่อยู่ 5161 ในกลุ่ม "หมายเลขผลิตภัณฑ์"
- คลิกที่ ตกลง
 คลิกที่ เอกสารใหม่. ตัวเลือกนี้จะอยู่ที่ด้านล่างของหน้าต่าง Labels เอกสารใหม่ควรปรากฏขึ้นพร้อมกับกล่องที่ระบุไว้
คลิกที่ เอกสารใหม่. ตัวเลือกนี้จะอยู่ที่ด้านล่างของหน้าต่าง Labels เอกสารใหม่ควรปรากฏขึ้นพร้อมกับกล่องที่ระบุไว้  คลิกที่แท็บ การส่งจดหมาย. เมนูย่อย (ริบบิ้น) ของ การส่งจดหมาย เปิดขึ้นอีกครั้งในเอกสารใหม่ของคุณ
คลิกที่แท็บ การส่งจดหมาย. เมนูย่อย (ริบบิ้น) ของ การส่งจดหมาย เปิดขึ้นอีกครั้งในเอกสารใหม่ของคุณ  คลิกที่ เลือกที่อยู่ . ตัวเลือกนี้อยู่ที่มุมซ้ายบนของหน้าต่าง เมนูจะขยายลงมา
คลิกที่ เลือกที่อยู่ . ตัวเลือกนี้อยู่ที่มุมซ้ายบนของหน้าต่าง เมนูจะขยายลงมา  คลิกที่ การใช้รายการที่มีอยู่ .... คุณจะพบตัวเลือกนี้ในเมนูแบบเลื่อนลงของ เลือกที่อยู่.
คลิกที่ การใช้รายการที่มีอยู่ .... คุณจะพบตัวเลือกนี้ในเมนูแบบเลื่อนลงของ เลือกที่อยู่.  เลือกเอกสาร Excel ของคุณ คลิกที่ เดสก์ทอป ทางด้านซ้ายของหน้าต่างป๊อปอัปให้คลิกที่เอกสาร excel บาร์โค้ด, คลิกที่ เปิด แล้วต่อไป ตกลง.
เลือกเอกสาร Excel ของคุณ คลิกที่ เดสก์ทอป ทางด้านซ้ายของหน้าต่างป๊อปอัปให้คลิกที่เอกสาร excel บาร์โค้ด, คลิกที่ เปิด แล้วต่อไป ตกลง.  คลิกที่ แทรกเขตข้อมูลผสาน. คุณสามารถดูตัวเลือกนี้ได้ในกลุ่ม "อธิบายและแทรกช่อง" ของเมนูย่อยของ การส่งจดหมาย. เมนูจะขยายลงมา
คลิกที่ แทรกเขตข้อมูลผสาน. คุณสามารถดูตัวเลือกนี้ได้ในกลุ่ม "อธิบายและแทรกช่อง" ของเมนูย่อยของ การส่งจดหมาย. เมนูจะขยายลงมา  คลิกที่ ประเภท. นี่คือเมนูแบบเลื่อนลง แทรกเขตข้อมูลผสาน. จากนั้นบรรทัดข้อความจะถูกป้อนพร้อมกับรายการ {MERGEFIELD ประเภท} ในเซลล์ด้านซ้ายบนของเอกสาร
คลิกที่ ประเภท. นี่คือเมนูแบบเลื่อนลง แทรกเขตข้อมูลผสาน. จากนั้นบรรทัดข้อความจะถูกป้อนพร้อมกับรายการ {MERGEFIELD ประเภท} ในเซลล์ด้านซ้ายบนของเอกสาร - หากคลิก ประเภท ป้อนบรรทัดข้อความพร้อมรายการ ประเภทไม่ต้องกังวลคุณสามารถแก้ไขได้ในภายหลัง
 ป้อนฟิลด์อีกสองประเภท คลิกอีกครั้ง แทรกเขตข้อมูลผสาน, คลิกที่ ฉลาก และทำซ้ำตัวเลือกสุดท้ายในเมนูแบบเลื่อนลง (บาร์โค้ด). คุณควรเห็นสิ่งต่อไปนี้:
ป้อนฟิลด์อีกสองประเภท คลิกอีกครั้ง แทรกเขตข้อมูลผสาน, คลิกที่ ฉลาก และทำซ้ำตัวเลือกสุดท้ายในเมนูแบบเลื่อนลง (บาร์โค้ด). คุณควรเห็นสิ่งต่อไปนี้: - {MERGEFIELD Typ} {MERGEFIELD Label} {MERGEFIELD Barcode}
- คุณจะเห็น พิมพ์ Label Barcodeเลือกข้อความคลิกขวาแล้วคลิก แสดงรหัสฟิลด์ ในเมนูบริบทที่ปรากฏขึ้น
 วางเครื่องหมายจุดคู่ระหว่าง "Type" และ "Label" ตอนนี้บรรทัดของข้อความควรระบุบางอย่างเช่น {MERGEFIELD Typ}: {MERGEFIELD Label}.
วางเครื่องหมายจุดคู่ระหว่าง "Type" และ "Label" ตอนนี้บรรทัดของข้อความควรระบุบางอย่างเช่น {MERGEFIELD Typ}: {MERGEFIELD Label}.  สถานที่ {MERGEFIELD Barcode} ในบรรทัดของมันเอง คลิกที่ช่องว่างข้างหน้าวงเล็บเหลี่ยมด้านซ้ายจากนั้นกด ↵เข้า.
สถานที่ {MERGEFIELD Barcode} ในบรรทัดของมันเอง คลิกที่ช่องว่างข้างหน้าวงเล็บเหลี่ยมด้านซ้ายจากนั้นกด ↵เข้า.  เปลี่ยนชิ้นส่วน FIELD ของแท็ก "บาร์โค้ด" เลือกส่วน "FIELD" ของ {MERGEFIELD Barcode} และแทนที่ด้วย บาร์โค้ด.
เปลี่ยนชิ้นส่วน FIELD ของแท็ก "บาร์โค้ด" เลือกส่วน "FIELD" ของ {MERGEFIELD Barcode} และแทนที่ด้วย บาร์โค้ด. - ตอนนี้แท็กที่อัปเดตควรมีรายการเช่น {MERGEBARCODE บาร์โค้ด}
 ป้อนชื่อของบาร์โค้ด คลิกที่ช่องว่างด้านล่างวงเล็บเหลี่ยมต่อท้ายของบาร์โค้ดแล้วพิมพ์ที่นั่น รหัส 128.
ป้อนชื่อของบาร์โค้ด คลิกที่ช่องว่างด้านล่างวงเล็บเหลี่ยมต่อท้ายของบาร์โค้ดแล้วพิมพ์ที่นั่น รหัส 128. - ตอนนี้แท็กที่อัปเดตควรมีรายการเช่น {MERGEBARCODE บาร์โค้ด CODE128}
 สร้างบาร์โค้ด คลิกที่ ออกและรวม ในเมนูคลิก การแก้ไขเอกสารแต่ละรายการ ...และตรวจสอบว่าได้เลือก "ทั้งหมด" แล้วคลิก ตกลง.
สร้างบาร์โค้ด คลิกที่ ออกและรวม ในเมนูคลิก การแก้ไขเอกสารแต่ละรายการ ...และตรวจสอบว่าได้เลือก "ทั้งหมด" แล้วคลิก ตกลง.  บันทึกบาร์โค้ดของคุณ คุณทำได้ดังนี้:
บันทึกบาร์โค้ดของคุณ คุณทำได้ดังนี้: - Windows - คลิกที่ ไฟล์, คลิกที่ บันทึกเป็น, ดับเบิลคลิก พีซีเครื่องนี้คลิกตำแหน่งบันทึกทางด้านซ้ายของหน้าต่างพิมพ์ชื่อในกล่องข้อความ "ชื่อไฟล์" แล้วคลิก บันทึก.
- Mac - คลิกที่ บันทึก, คลิกที่ บันทึกเป็น...พิมพ์ชื่อในช่อง "บันทึกเป็น" แล้วคลิกช่อง "ที่ไหน" จากนั้นบันทึกตำแหน่งแล้วคลิก บันทึก.