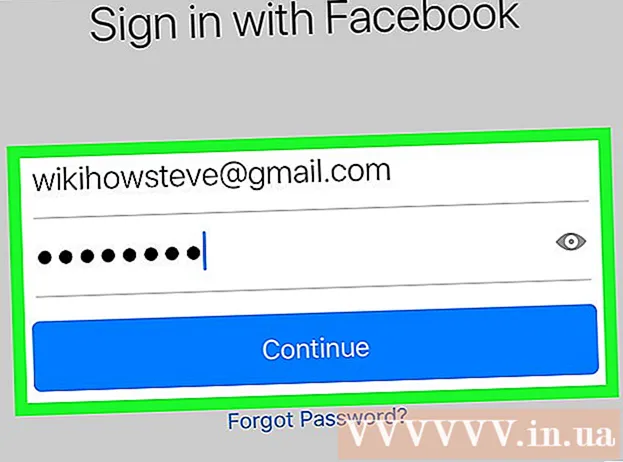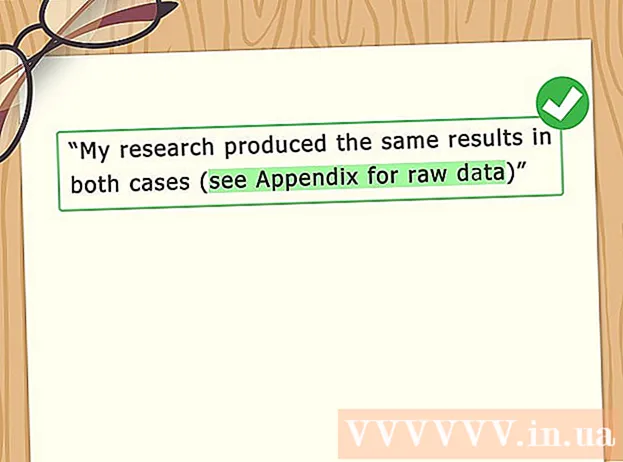ผู้เขียน:
Charles Brown
วันที่สร้าง:
9 กุมภาพันธ์ 2021
วันที่อัปเดต:
28 มิถุนายน 2024

เนื้อหา
- ที่จะก้าว
- ส่วนที่ 1 จาก 5: การสร้างเว็บไซต์
- ส่วนที่ 2 จาก 5: การเปิดตัวแก้ไข
- ส่วนที่ 3 จาก 5: การแทรกเนื้อหา
- ส่วนที่ 4 จาก 5: การเพิ่มหน้า
- ส่วนที่ 5 จาก 5: การใช้ธีม
- เคล็ดลับ
- คำเตือน
บทความวิกิฮาวนี้จะแนะนำวิธีสร้างและแก้ไขเว็บไซต์ฟรีด้วย Google Sites จำไว้ว่าคุณต้องมีบัญชี Google เพื่อสร้างไซต์ Google
ที่จะก้าว
ส่วนที่ 1 จาก 5: การสร้างเว็บไซต์
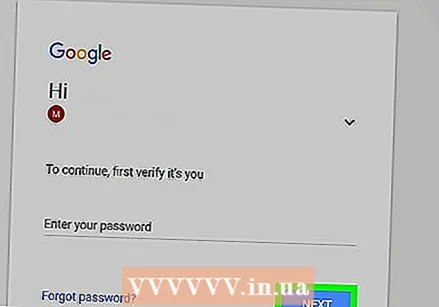 เปิด Google Sites ไปที่ https://sites.google.com/ ในเว็บเบราว์เซอร์ของคุณ ซึ่งจะเปิดหน้า Google Sites หากคุณลงชื่อเข้าใช้บัญชี Google ของคุณ
เปิด Google Sites ไปที่ https://sites.google.com/ ในเว็บเบราว์เซอร์ของคุณ ซึ่งจะเปิดหน้า Google Sites หากคุณลงชื่อเข้าใช้บัญชี Google ของคุณ - หากคุณไม่ได้ลงชื่อเข้าใช้บัญชี Google ของคุณโปรดระบุที่อยู่อีเมลและรหัสผ่านเพื่อลงชื่อเข้าใช้ก่อนดำเนินการต่อ
 คลิกที่ ไซต์ Google ใหม่. ทางซ้ายของหน้า เพื่อเปิด Google Sites เวอร์ชันล่าสุด
คลิกที่ ไซต์ Google ใหม่. ทางซ้ายของหน้า เพื่อเปิด Google Sites เวอร์ชันล่าสุด  คลิกที่ "ใหม่"
คลิกที่ "ใหม่"  ป้อนชื่อสำหรับโฮมเพจของคุณ พิมพ์ชื่อที่คุณต้องการใช้ในฟิลด์ "ชื่อเพจของคุณ" ที่ด้านบนสุดของเพจ
ป้อนชื่อสำหรับโฮมเพจของคุณ พิมพ์ชื่อที่คุณต้องการใช้ในฟิลด์ "ชื่อเพจของคุณ" ที่ด้านบนสุดของเพจ  สร้างที่อยู่ Google Site คลิกช่องป้อนข้อมูล "ป้อนชื่อไซต์" ที่มุมบนซ้ายของหน้าจากนั้นพิมพ์คำหรือวลีที่คุณต้องการใช้สำหรับไซต์ Google ของคุณ
สร้างที่อยู่ Google Site คลิกช่องป้อนข้อมูล "ป้อนชื่อไซต์" ที่มุมบนซ้ายของหน้าจากนั้นพิมพ์คำหรือวลีที่คุณต้องการใช้สำหรับไซต์ Google ของคุณ - ชื่อไซต์ของคุณต้องไม่ซ้ำกันดังนั้นคุณอาจถูกขอให้เลือกชื่อไซต์อื่นที่ไม่ซ้ำใครในภายหลัง
 อัปโหลดรูปภาพปก คุณสามารถเพิ่มรูปภาพที่ด้านบนของหน้าแรกของคุณได้โดยยืนบนรูปภาพที่ด้านบนสุดของหน้าบน เปลี่ยนภาพ ที่ด้านล่างของภาพจากนั้นคลิก ที่อัพโหลด จากเมนูแบบเลื่อนลงเลือกรูปภาพแล้วกด เพื่อเปิด เพื่อคลิก
อัปโหลดรูปภาพปก คุณสามารถเพิ่มรูปภาพที่ด้านบนของหน้าแรกของคุณได้โดยยืนบนรูปภาพที่ด้านบนสุดของหน้าบน เปลี่ยนภาพ ที่ด้านล่างของภาพจากนั้นคลิก ที่อัพโหลด จากเมนูแบบเลื่อนลงเลือกรูปภาพแล้วกด เพื่อเปิด เพื่อคลิก 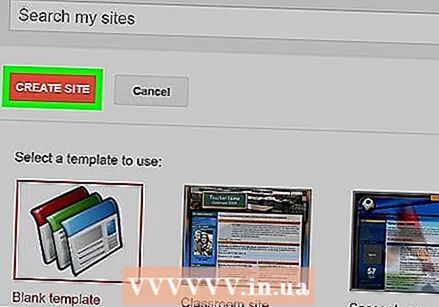 คลิกที่ เพื่อเผยแพร่. ที่เป็นปุ่มสีม่วงมุมขวาบนของหน้า
คลิกที่ เพื่อเผยแพร่. ที่เป็นปุ่มสีม่วงมุมขวาบนของหน้า  คลิกที่ เพื่อเผยแพร่ เมื่อถูกขอให้ทำเช่นนั้น สิ่งนี้จะสร้างไซต์ Google ของคุณบนโดเมน https://sites.google.com/view/ชื่อไซต์.
คลิกที่ เพื่อเผยแพร่ เมื่อถูกขอให้ทำเช่นนั้น สิ่งนี้จะสร้างไซต์ Google ของคุณบนโดเมน https://sites.google.com/view/ชื่อไซต์.
ส่วนที่ 2 จาก 5: การเปิดตัวแก้ไข
 เปิดเว็บไซต์ของคุณ ไปที่ https://sites.google.com/view/ชื่อไซต์ (แทนที่ "ชื่อไซต์" ด้วยที่อยู่ของไซต์ Google ของคุณ) เพื่อเปิดไซต์ Google ของคุณ
เปิดเว็บไซต์ของคุณ ไปที่ https://sites.google.com/view/ชื่อไซต์ (แทนที่ "ชื่อไซต์" ด้วยที่อยู่ของไซต์ Google ของคุณ) เพื่อเปิดไซต์ Google ของคุณ  คลิกที่ "ปรับแต่ง"
คลิกที่ "ปรับแต่ง"  ตรวจสอบตัวเลือกการแก้ไข ทางด้านขวาของหน้าคุณจะเห็นคอลัมน์ที่มีตัวเลือกต่างๆ คอลัมน์นี้แบ่งออกเป็นสามแท็บหลัก:
ตรวจสอบตัวเลือกการแก้ไข ทางด้านขวาของหน้าคุณจะเห็นคอลัมน์ที่มีตัวเลือกต่างๆ คอลัมน์นี้แบ่งออกเป็นสามแท็บหลัก: - แทรก - เพิ่มกล่องข้อความหรือรูปภาพหรือฝังเอกสารหรือวิดีโอจากเว็บไซต์อื่น (หรือ Google Drive)
- หน้า - เพิ่มหน้าในไซต์ของคุณ (เช่น "เกี่ยวกับ")
- ธีม - เพิ่มธีมอื่นให้กับไซต์ของคุณ ธีมจะเปลี่ยนรูปลักษณ์และรูปแบบของเว็บไซต์ของคุณ
 อย่าลืมดูตัวอย่างการเปลี่ยนแปลงของคุณ เมื่อใดก็ตามที่คุณทำการเปลี่ยนแปลงที่สำคัญ (เช่นการเพิ่มกล่องข้อความ) ในไซต์ของคุณคุณสามารถดูว่าการเปลี่ยนแปลงจะเป็นอย่างไรในไซต์เวอร์ชันที่ใช้งานจริงโดยคลิกปุ่ม "ดูตัวอย่าง" รูปดวงตาที่ด้านบนของหน้า .
อย่าลืมดูตัวอย่างการเปลี่ยนแปลงของคุณ เมื่อใดก็ตามที่คุณทำการเปลี่ยนแปลงที่สำคัญ (เช่นการเพิ่มกล่องข้อความ) ในไซต์ของคุณคุณสามารถดูว่าการเปลี่ยนแปลงจะเป็นอย่างไรในไซต์เวอร์ชันที่ใช้งานจริงโดยคลิกปุ่ม "ดูตัวอย่าง" รูปดวงตาที่ด้านบนของหน้า . - ควรดูตัวอย่างการเปลี่ยนแปลงก่อนเผยแพร่
- เมื่อดูตัวอย่างไซต์คุณสามารถคลิกขนาดหน้าจอต่างๆที่มุมล่างขวาของหน้าเพื่อดูว่าเว็บไซต์จะมีลักษณะอย่างไรบนหน้าจอคอมพิวเตอร์แท็บเล็ตและโทรศัพท์ (จากขวาไปซ้าย)
ส่วนที่ 3 จาก 5: การแทรกเนื้อหา
 คลิกที่แท็บ แทรก. ทางด้านขวาบนของหน้า นี่คือแท็บที่เปิดตามค่าเริ่มต้นเมื่อคุณเปิดตัวแก้ไข
คลิกที่แท็บ แทรก. ทางด้านขวาบนของหน้า นี่คือแท็บที่เปิดตามค่าเริ่มต้นเมื่อคุณเปิดตัวแก้ไข  เพิ่มกล่องข้อความ คลิกที่ กล่องข้อความ ที่ด้านบนสุดของคอลัมน์
เพิ่มกล่องข้อความ คลิกที่ กล่องข้อความ ที่ด้านบนสุดของคอลัมน์  เพิ่มตัวแบ่ง คลิกที่องค์ประกอบ เส้นแบ่ง เพื่อเพิ่มไว้ด้านล่างกล่องข้อความ
เพิ่มตัวแบ่ง คลิกที่องค์ประกอบ เส้นแบ่ง เพื่อเพิ่มไว้ด้านล่างกล่องข้อความ  ย้ายองค์ประกอบ คุณสามารถคลิกและลากตัวแบ่งเพื่อวางตำแหน่งเหนือกล่องข้อความหรือคุณสามารถคลิกและลากที่มุมซ้ายของกล่องข้อความเพื่อย้ายกล่องข้อความ
ย้ายองค์ประกอบ คุณสามารถคลิกและลากตัวแบ่งเพื่อวางตำแหน่งเหนือกล่องข้อความหรือคุณสามารถคลิกและลากที่มุมซ้ายของกล่องข้อความเพื่อย้ายกล่องข้อความ  เพิ่มรูปภาพ คลิกที่ รูปภาพ ที่ด้านบนสุดของคอลัมน์เลือกตำแหน่งรูปภาพคลิกรูปภาพที่คุณต้องการแทรกลงในเว็บไซต์ของคุณจากนั้นคลิก เลือก. สิ่งนี้จะแทรกตรงกลางหน้าและให้คุณปรับขนาดและย้ายได้
เพิ่มรูปภาพ คลิกที่ รูปภาพ ที่ด้านบนสุดของคอลัมน์เลือกตำแหน่งรูปภาพคลิกรูปภาพที่คุณต้องการแทรกลงในเว็บไซต์ของคุณจากนั้นคลิก เลือก. สิ่งนี้จะแทรกตรงกลางหน้าและให้คุณปรับขนาดและย้ายได้ - คุณสามารถอัปโหลดรูปภาพไปยัง Google ไดรฟ์แล้วเลือกจากไซต์ Google ของคุณ
 เพิ่มเนื้อหาอื่น ๆ สิ่งนี้จะแตกต่างกันไปขึ้นอยู่กับสิ่งที่คุณต้องการเพิ่มลงในไซต์ของคุณ อย่างไรก็ตามคุณสามารถเพิ่มรายการต่อไปนี้ในเว็บไซต์ของคุณ:
เพิ่มเนื้อหาอื่น ๆ สิ่งนี้จะแตกต่างกันไปขึ้นอยู่กับสิ่งที่คุณต้องการเพิ่มลงในไซต์ของคุณ อย่างไรก็ตามคุณสามารถเพิ่มรายการต่อไปนี้ในเว็บไซต์ของคุณ: - เอกสาร Google Drive - คลิก Google ไดรฟ์ ในคอลัมน์ทางขวาจากนั้นเลือกไฟล์
- YouTube / Google ปฏิทิน / Google Maps - คลิกที่ชื่อเรื่องเหล่านี้ในคอลัมน์ด้านขวาและปฏิบัติตามคำแนะนำบนหน้าจอ
- Google Docs - คลิกที่เอกสารประเภทใดประเภทหนึ่งภายใต้หัวข้อ "Google เอกสาร" ในคอลัมน์ด้านขวาและปฏิบัติตามคำแนะนำบนหน้าจอ
 เสร็จสิ้นหน้าแรกของคุณ หลังจากที่คุณเพิ่มและจัดเรียงเนื้อหาในโฮมเพจของคุณแล้วคุณสามารถดำเนินการต่อได้
เสร็จสิ้นหน้าแรกของคุณ หลังจากที่คุณเพิ่มและจัดเรียงเนื้อหาในโฮมเพจของคุณแล้วคุณสามารถดำเนินการต่อได้  เผยแพร่การเปลี่ยนแปลงของคุณ คลิกที่ เพื่อเผยแพร่ ที่มุมขวาบนของหน้าเว็บ การดำเนินการนี้จะไม่ปิดตัวแก้ไข แต่จะบันทึกการเปลี่ยนแปลงของคุณ
เผยแพร่การเปลี่ยนแปลงของคุณ คลิกที่ เพื่อเผยแพร่ ที่มุมขวาบนของหน้าเว็บ การดำเนินการนี้จะไม่ปิดตัวแก้ไข แต่จะบันทึกการเปลี่ยนแปลงของคุณ
ส่วนที่ 4 จาก 5: การเพิ่มหน้า
 คลิกที่แท็บ หน้า. ทางด้านบนของคอลัมน์ทางขวาในตัวแก้ไข นี่จะแสดงรายการหน้าปัจจุบันของเว็บไซต์ของคุณซึ่งมีเพียงหน้าเดียวเท่านั้นที่ควรเป็นหน้า "หน้าแรก"
คลิกที่แท็บ หน้า. ทางด้านบนของคอลัมน์ทางขวาในตัวแก้ไข นี่จะแสดงรายการหน้าปัจจุบันของเว็บไซต์ของคุณซึ่งมีเพียงหน้าเดียวเท่านั้นที่ควรเป็นหน้า "หน้าแรก"  คลิกไอคอน "เพิ่มเพจ" ไอคอนรูปกระดาษจะอยู่ที่ด้านขวาล่างของหน้า เมนูป๊อปอัปจะปรากฏขึ้น
คลิกไอคอน "เพิ่มเพจ" ไอคอนรูปกระดาษจะอยู่ที่ด้านขวาล่างของหน้า เมนูป๊อปอัปจะปรากฏขึ้น  ป้อนชื่อของเพจ พิมพ์ชื่อที่คุณต้องการใช้สำหรับเพจ ตัวอย่างเช่นหากคุณกำลังสร้างหน้าดาวน์โหลดให้พิมพ์ ดาวน์โหลด หรือสิ่งที่คล้ายกัน
ป้อนชื่อของเพจ พิมพ์ชื่อที่คุณต้องการใช้สำหรับเพจ ตัวอย่างเช่นหากคุณกำลังสร้างหน้าดาวน์โหลดให้พิมพ์ ดาวน์โหลด หรือสิ่งที่คล้ายกัน  คลิกที่ พร้อม. ท้ายเมนู popup การทำเช่นนี้จะเพิ่มหน้าในเว็บไซต์ของคุณ
คลิกที่ พร้อม. ท้ายเมนู popup การทำเช่นนี้จะเพิ่มหน้าในเว็บไซต์ของคุณ  แก้ไขเพจหากจำเป็น เช่นเดียวกับโฮมเพจคุณสามารถแทรกองค์ประกอบเพิ่มไฟล์และปรับตำแหน่งของรายการต่างๆบนเพจได้
แก้ไขเพจหากจำเป็น เช่นเดียวกับโฮมเพจคุณสามารถแทรกองค์ประกอบเพิ่มไฟล์และปรับตำแหน่งของรายการต่างๆบนเพจได้ 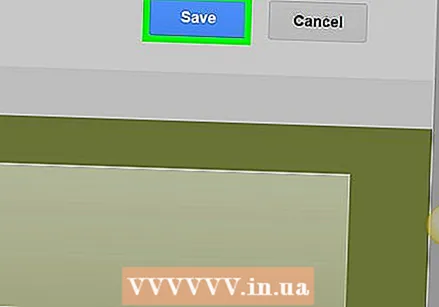 คลิกที่ เพื่อเผยแพร่ เมื่อคุณทำเสร็จแล้ว การดำเนินการนี้จะบันทึกการเปลี่ยนแปลงของคุณและส่งไปยังเว็บไซต์เวอร์ชันที่ใช้งานจริง
คลิกที่ เพื่อเผยแพร่ เมื่อคุณทำเสร็จแล้ว การดำเนินการนี้จะบันทึกการเปลี่ยนแปลงของคุณและส่งไปยังเว็บไซต์เวอร์ชันที่ใช้งานจริง
ส่วนที่ 5 จาก 5: การใช้ธีม
 คลิกที่แท็บ ธีม. ทางด้านบนของคอลัมน์ทางขวาของหน้า
คลิกที่แท็บ ธีม. ทางด้านบนของคอลัมน์ทางขวาของหน้า  เลือกธีม คลิกธีมที่คุณต้องการดูตัวอย่าง สิ่งนี้จะเปลี่ยนธีมของเว็บไซต์ของคุณในหน้าต่างหลัก
เลือกธีม คลิกธีมที่คุณต้องการดูตัวอย่าง สิ่งนี้จะเปลี่ยนธีมของเว็บไซต์ของคุณในหน้าต่างหลัก  เลือกสีสำหรับธีม คลิกที่วงกลมสีใดวงหนึ่งด้านล่างชื่อธีมเพื่อดูตัวอย่างสี
เลือกสีสำหรับธีม คลิกที่วงกลมสีใดวงหนึ่งด้านล่างชื่อธีมเพื่อดูตัวอย่างสี - ธีมที่แตกต่างกันใช้จานสีที่แตกต่างกัน
 คลิกที่ รูปแบบตัวอักษร. เป็นรายการแบบเลื่อนลงใต้วงกลมสีใต้ชื่อธีมของคุณ เมนูการเลือกใหม่จะปรากฏขึ้น
คลิกที่ รูปแบบตัวอักษร. เป็นรายการแบบเลื่อนลงใต้วงกลมสีใต้ชื่อธีมของคุณ เมนูการเลือกใหม่จะปรากฏขึ้น  คลิกที่ชื่อฟอนต์ ซึ่งช่วยให้คุณสามารถเลือกและนำไปใช้กับตัวอย่างเว็บไซต์ของคุณได้
คลิกที่ชื่อฟอนต์ ซึ่งช่วยให้คุณสามารถเลือกและนำไปใช้กับตัวอย่างเว็บไซต์ของคุณได้  คลิกที่ เผยแพร่ เมื่อคุณทำเสร็จแล้ว การดำเนินการนี้จะบันทึกการเปลี่ยนแปลงของคุณและส่งไปยังเว็บไซต์เวอร์ชันที่ใช้งานจริง ณ จุดนี้คุณสามารถเพิ่มหน้าแทรกเนื้อหาและเปลี่ยนธีมได้ตามต้องการ
คลิกที่ เผยแพร่ เมื่อคุณทำเสร็จแล้ว การดำเนินการนี้จะบันทึกการเปลี่ยนแปลงของคุณและส่งไปยังเว็บไซต์เวอร์ชันที่ใช้งานจริง ณ จุดนี้คุณสามารถเพิ่มหน้าแทรกเนื้อหาและเปลี่ยนธีมได้ตามต้องการ
เคล็ดลับ
- เครื่องมือค้นหามีแนวโน้มที่จะแสดงเว็บไซต์ของคุณเมื่อคุณใช้งานอยู่มากกว่าหากคุณไม่ได้สัมผัสมันเป็นเวลาหลายสัปดาห์
คำเตือน
- ห้ามโพสต์ภาพเปลือยหรือภาพที่โจ่งแจ้งภาพรุนแรงหรือคำพูดแสดงความเกลียดชังบน Google Sites Google อาจลบไซต์ของคุณออกหากคุณทำเช่นนี้