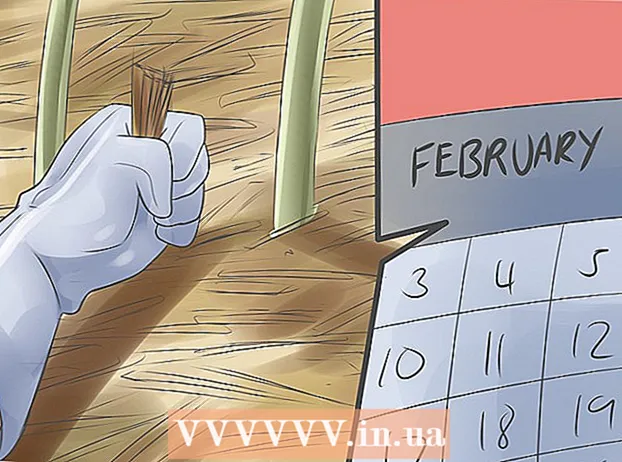ผู้เขียน:
Morris Wright
วันที่สร้าง:
21 เมษายน 2021
วันที่อัปเดต:
24 มิถุนายน 2024

เนื้อหา
- ที่จะก้าว
- วิธีที่ 1 จาก 3: สร้างพาร์ติชันที่สองบนคอมพิวเตอร์ของคุณ
- วิธีที่ 2 จาก 3: เปิดไฟล์. exe ด้วยฮาร์ดไดรฟ์เสมือน
- วิธีที่ 3 จาก 3: การใช้โปรแกรมจำลอง
- เคล็ดลับ
- คำเตือน
ไฟล์. exe คือไฟล์คอมพิวเตอร์ที่ลงท้ายด้วยนามสกุล ".exe" มันคือ "ไฟล์ปฏิบัติการ" บนคอมพิวเตอร์ที่มี Windows เป็นระบบปฏิบัติการคุณสามารถเปิดไฟล์. exe ได้ง่ายๆโดยดับเบิลคลิกที่ไฟล์นั้น คอมพิวเตอร์ Apple ไม่สามารถเปิดไฟล์. exe ได้ด้วยวิธีนี้เนื่องจาก Windows และ Mac OS ทำงานจากภาษาโปรแกรมที่แตกต่างกัน ยังมีหลายวิธีที่คุณสามารถปรับแต่ง Mac ของคุณเพื่อให้คุณสามารถเปิดไฟล์. exe ได้ด้วย
ที่จะก้าว
วิธีที่ 1 จาก 3: สร้างพาร์ติชันที่สองบนคอมพิวเตอร์ของคุณ
 ตรวจสอบว่า Mac ของคุณทำงานบน OS X เวอร์ชัน 10 หรือไม่.5 หรือใหม่กว่า.
ตรวจสอบว่า Mac ของคุณทำงานบน OS X เวอร์ชัน 10 หรือไม่.5 หรือใหม่กว่า.- คลิกโลโก้ Apple ที่มุมบนซ้าย
- คลิกที่ "About This Mac" ในหน้าต่างที่ปรากฏขึ้นคุณจะพบหมายเลขเวอร์ชันของระบบปฏิบัติการของคุณ
- หากคุณใช้ OS X เวอร์ชันเก่าคุณจะต้องซื้อเวอร์ชันที่ใหม่กว่าจากเว็บไซต์ของ Apple ก่อนที่จะดำเนินการต่อด้วยวิธีนี้
 ค้นหาโปรแกรม“ Boot Camp” บนคอมพิวเตอร์ของคุณ คลิกไอคอนรูปแว่นขยายที่ด้านบนขวาเพื่อเปิด Spotlight จากนั้นพิมพ์ "หลักสูตรติวเข้ม"
ค้นหาโปรแกรม“ Boot Camp” บนคอมพิวเตอร์ของคุณ คลิกไอคอนรูปแว่นขยายที่ด้านบนขวาเพื่อเปิด Spotlight จากนั้นพิมพ์ "หลักสูตรติวเข้ม" - ผลลัพธ์แรกควรเป็น“ ผู้ช่วย Boot Camp” เลือกผลลัพธ์นี้เพื่อเปิดโปรแกรม
- ผู้ช่วย Boot Camp ได้รับการออกแบบมาเพื่อช่วยคุณติดตั้ง Windows บนเครื่อง Mac
 สร้างพาร์ติชันบนฮาร์ดไดรฟ์ของคุณด้วย Boot Camp คลิก "ดำเนินการต่อ" เมื่อโปรแกรมเปิดขึ้น ผู้ช่วย Boot Camp จะช่วยคุณแบ่งพาร์ติชัน Mac ของคุณ
สร้างพาร์ติชันบนฮาร์ดไดรฟ์ของคุณด้วย Boot Camp คลิก "ดำเนินการต่อ" เมื่อโปรแกรมเปิดขึ้น ผู้ช่วย Boot Camp จะช่วยคุณแบ่งพาร์ติชัน Mac ของคุณ - คลิก "ดาวน์โหลดซอฟต์แวร์สนับสนุน Windows ล่าสุดจาก Apple" หากคุณยังไม่ได้ดาวน์โหลดซอฟต์แวร์
- สร้างพาร์ติชันสำหรับ Windows คุณสามารถแบ่งฮาร์ดไดรฟ์ของคุณออกเป็นสองส่วนเท่า ๆ กันหรือเลือก 32 GB หากเป้าหมายของคุณคือการเปิดไฟล์. exe ขอแนะนำให้เลือก 32 GB
- เลือก FAT32 ไม่ใช่ NTFS
- คลิกที่ "Partition"
- เลือก“ PARTITION 3 BOOT CAMP” จากหน้าจอพาร์ติชัน Windows ทางเลือกอื่นจะส่งผลให้ล้างฮาร์ดไดรฟ์ของ Mac
 บูตจาก Windows หรือจาก Mac OS X ในการเลือกพาร์ติชันที่ถูกต้องระหว่างการเริ่มต้นให้กดปุ่มตัวเลือกค้างไว้หลังจากสตาร์ทคอมพิวเตอร์
บูตจาก Windows หรือจาก Mac OS X ในการเลือกพาร์ติชันที่ถูกต้องระหว่างการเริ่มต้นให้กดปุ่มตัวเลือกค้างไว้หลังจากสตาร์ทคอมพิวเตอร์  ติดตั้งระบบปฏิบัติการ Windows ในการติดตั้ง Windows ด้วย Boot Camp คุณต้องมี Windows เวอร์ชันที่เป็นทางการ
ติดตั้งระบบปฏิบัติการ Windows ในการติดตั้ง Windows ด้วย Boot Camp คุณต้องมี Windows เวอร์ชันที่เป็นทางการ - คุณสามารถซื้อ Windows จาก Microsoft.com หรือใช้ใบอนุญาตที่สามารถติดตั้งบนคอมพิวเตอร์มากกว่าหนึ่งเครื่อง
 ติดตั้งโปรแกรมสำหรับ Windows ตอนนี้คุณสามารถติดตั้งโปรแกรมทั้งหมดที่เหมาะกับ Windows รวมถึงไฟล์. exe ดับเบิลคลิกที่ไฟล์เพื่อเปิด
ติดตั้งโปรแกรมสำหรับ Windows ตอนนี้คุณสามารถติดตั้งโปรแกรมทั้งหมดที่เหมาะกับ Windows รวมถึงไฟล์. exe ดับเบิลคลิกที่ไฟล์เพื่อเปิด
วิธีที่ 2 จาก 3: เปิดไฟล์. exe ด้วยฮาร์ดไดรฟ์เสมือน
 ดาวน์โหลดซอฟต์แวร์การจำลองเสมือนสำหรับ Mac ของคุณ ไปที่ download.cnet.com เพื่ออ่านบทวิจารณ์ของโปรแกรมยอดนิยมเช่น VMWare Fusion หรือ Parallels Desktop
ดาวน์โหลดซอฟต์แวร์การจำลองเสมือนสำหรับ Mac ของคุณ ไปที่ download.cnet.com เพื่ออ่านบทวิจารณ์ของโปรแกรมยอดนิยมเช่น VMWare Fusion หรือ Parallels Desktop - โปรแกรมเวอร์ชวลไลเซชันหลอกลวง Mac ของคุณจริง ๆ ทำให้ Mac ของคุณคิดว่าติดตั้งทั้ง OS X และ Windows
- ลองใช้โปรแกรมเหล่านี้ในเวอร์ชันสาธิตฟรีหากคุณไม่แน่ใจในความต้องการของคุณ
 ลาก VMWare Fusion หรือ Parallels Desktop จากโฟลเดอร์ดาวน์โหลดไปยังโฟลเดอร์ Applications
ลาก VMWare Fusion หรือ Parallels Desktop จากโฟลเดอร์ดาวน์โหลดไปยังโฟลเดอร์ Applications คลิกที่โปรแกรมเพื่อเริ่มการติดตั้ง
คลิกที่โปรแกรมเพื่อเริ่มการติดตั้ง ระบุว่าคุณต้องการเรียกใช้ Windows บนดิสก์เสมือนที่จะสร้างขึ้น
ระบุว่าคุณต้องการเรียกใช้ Windows บนดิสก์เสมือนที่จะสร้างขึ้น ติดตั้ง Windows เวอร์ชันทางการ
ติดตั้ง Windows เวอร์ชันทางการ ติดตั้งโปรแกรม Windows ที่ต้องการจากอินเทอร์เน็ตหรือจากแผ่นติดตั้ง ตอนนี้คุณยังสามารถเปิดไฟล์. exe ได้
ติดตั้งโปรแกรม Windows ที่ต้องการจากอินเทอร์เน็ตหรือจากแผ่นติดตั้ง ตอนนี้คุณยังสามารถเปิดไฟล์. exe ได้
วิธีที่ 3 จาก 3: การใช้โปรแกรมจำลอง
 ไปที่คนทำไวน์.kronenberg.org. คลิกที่โปรแกรม WineBottler เพื่อเริ่มการดาวน์โหลด
ไปที่คนทำไวน์.kronenberg.org. คลิกที่โปรแกรม WineBottler เพื่อเริ่มการดาวน์โหลด - คุณสามารถเลือกระหว่างสองเวอร์ชัน: "development" หรือ "stable" (เสถียร) ตัวเลือกแรกประกอบด้วยการอัปเดตล่าสุดและโดยปกติจะเป็นตัวเลือกที่ดีที่สุด
 เปิด .dmg โปรแกรมจากโฟลเดอร์ดาวน์โหลด.
เปิด .dmg โปรแกรมจากโฟลเดอร์ดาวน์โหลด. ลากโปรแกรม Wine and WineBottler ไปที่โฟลเดอร์ Applications
ลากโปรแกรม Wine and WineBottler ไปที่โฟลเดอร์ Applications- ไวน์เป็นโปรแกรมจำลอง (โอเพ่นซอร์ส)
- WineBottler ทำงานร่วมกับ Wine แต่ทำงานเหมือนโปรแกรม OS X ทั่วไป
- WineBottler ไม่ได้เปิดไฟล์. exe โดยตรง แต่โปรแกรมจะแพ็กเกจไฟล์เพื่อให้สามารถมองเห็นเวอร์ชันที่คล้ายกันได้บนระบบปฏิบัติการ Mac การติดตั้ง Windows จึงไม่จำเป็น
 เปิดโปรแกรม WineBottler
เปิดโปรแกรม WineBottler ในคอลัมน์ทางซ้ายไปที่โฟลเดอร์ "คำนำหน้าที่มีอยู่" จากที่นี่คุณสามารถเข้าถึงโปรแกรม Windows ได้หลายสิบโปรแกรม
ในคอลัมน์ทางซ้ายไปที่โฟลเดอร์ "คำนำหน้าที่มีอยู่" จากที่นี่คุณสามารถเข้าถึงโปรแกรม Windows ได้หลายสิบโปรแกรม  เลือกโปรแกรมจากรายการและคลิก“ ติดตั้ง” เพื่อเปิดโปรแกรมบน Mac ของคุณ สิ่งแรกที่ต้องทำคือติดตั้ง Windows จากรายการนี้
เลือกโปรแกรมจากรายการและคลิก“ ติดตั้ง” เพื่อเปิดโปรแกรมบน Mac ของคุณ สิ่งแรกที่ต้องทำคือติดตั้ง Windows จากรายการนี้ - ดับเบิลคลิกที่ไอคอน Windows หลังการติดตั้ง ตอนนี้ Windows ควรเปิดบนระบบปฏิบัติการ Mac ของคุณ
- หมายเหตุ: ความเร็วในการทำงานของโปรแกรมจะแตกต่างกันไปตามคอมพิวเตอร์ อาจรู้สึกช้ากว่าโปรแกรมที่รองรับ Mac มาก
 ดาวน์โหลดโปรแกรม Windows ด้วยไฟล์ . exe หากคุณไม่เห็นโปรแกรมที่ต้องการในรายการของ WineBottler.
ดาวน์โหลดโปรแกรม Windows ด้วยไฟล์ . exe หากคุณไม่เห็นโปรแกรมที่ต้องการในรายการของ WineBottler. กลับไปที่ WineBottler ไปที่“ คำนำหน้าแบบกำหนดเอง” ในคอลัมน์ทางซ้าย
กลับไปที่ WineBottler ไปที่“ คำนำหน้าแบบกำหนดเอง” ในคอลัมน์ทางซ้าย - ใช้เบราว์เซอร์“ เลือกไฟล์” เพื่อเลือกไฟล์. exe ที่คุณเพิ่งดาวน์โหลด
- เปิดไฟล์. exe ด้วย WineBottler ตอนนี้ไฟล์จะเปิดขึ้นและได้รับการติดตั้ง
เคล็ดลับ
- หากคุณไม่ต้องการทำตามขั้นตอนข้างต้นคุณสามารถค้นหาทางอินเทอร์เน็ตเพื่อหาทางเลือกอื่นสำหรับโปรแกรมที่ต้องการซึ่งเหมาะกับ Mac
คำเตือน
- หากคุณใช้งาน Windows บน Mac คุณก็มีแนวโน้มที่จะได้รับไวรัสเช่นเดียวกับพีซี ดังนั้นติดตั้งซอฟต์แวร์ป้องกันมัลแวร์ในส่วน Windows ของคอมพิวเตอร์ของคุณ