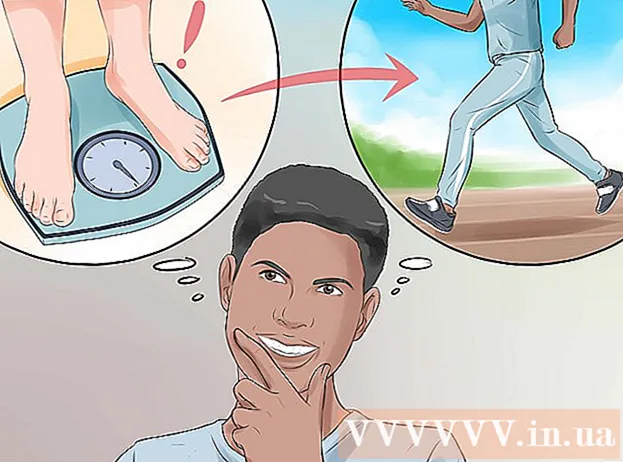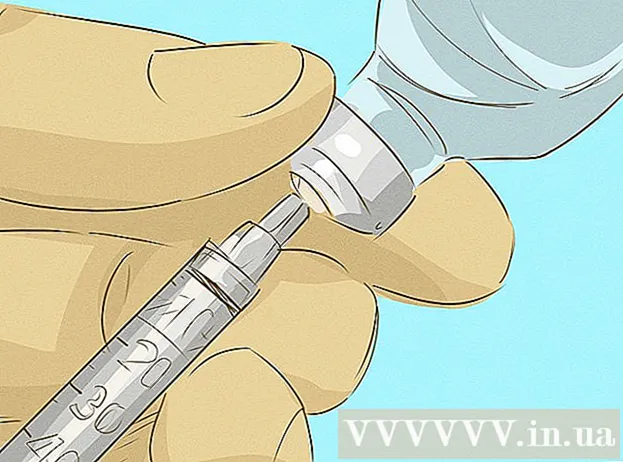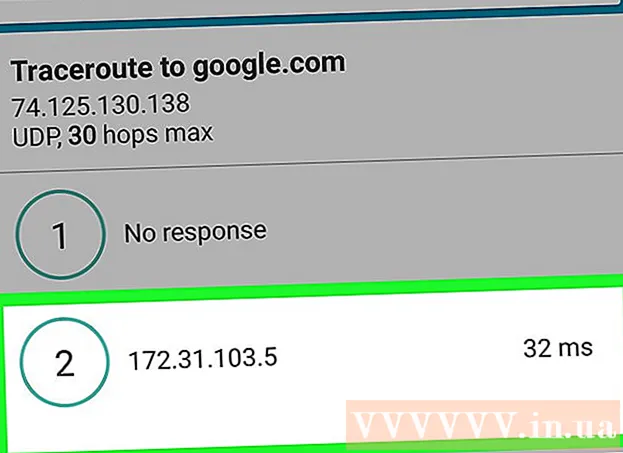ผู้เขียน:
Morris Wright
วันที่สร้าง:
26 เมษายน 2021
วันที่อัปเดต:
1 กรกฎาคม 2024

เนื้อหา
- ที่จะก้าว
- วิธีที่ 1 จาก 4: ใช้ Apple ID ของคุณ
- วิธีที่ 2 จาก 4: การใช้โหมดการกู้คืน
- วิธีที่ 3 จาก 4: ใช้บัญชีผู้ดูแลระบบอื่น
- วิธีที่ 4 จาก 4: เปลี่ยนรหัสผ่านหากคุณจำได้
- เคล็ดลับ
หากคุณลงชื่อเข้าใช้ Mac ด้วย Apple ID คุณอาจรีเซ็ตรหัสผ่านผู้ดูแลระบบได้โดยไม่มีปัญหา หากคุณไม่ได้เข้าสู่ระบบคุณสามารถใช้โหมดการกู้คืนเพื่อเข้าถึงยูทิลิตี้ "รีเซ็ตรหัสผ่าน" คุณยังสามารถรีเซ็ตรหัสผ่านจากบัญชีผู้ดูแลระบบอื่นบนคอมพิวเตอร์เครื่องเดียวกันได้ และหากคุณจำรหัสผ่านของคุณคุณสามารถเปลี่ยนได้จากเมนู "ผู้ใช้และกลุ่ม"
ที่จะก้าว
วิธีที่ 1 จาก 4: ใช้ Apple ID ของคุณ
 ป้อนรหัสผ่านผิดสามครั้ง หากคุณเปิดใช้งานมาตรการรักษาความปลอดภัยนี้เมื่อตั้งค่าบัญชีของคุณคุณสามารถใช้ Apple ID ของคุณเพื่อรีเซ็ตรหัสผ่านของคุณ สิ่งนี้ใช้ได้เฉพาะเมื่อคุณได้เปิดใช้งานตัวเลือกนี้ก่อนหน้านี้
ป้อนรหัสผ่านผิดสามครั้ง หากคุณเปิดใช้งานมาตรการรักษาความปลอดภัยนี้เมื่อตั้งค่าบัญชีของคุณคุณสามารถใช้ Apple ID ของคุณเพื่อรีเซ็ตรหัสผ่านของคุณ สิ่งนี้ใช้ได้เฉพาะเมื่อคุณได้เปิดใช้งานตัวเลือกนี้ก่อนหน้านี้ - หากคุณสามารถเข้าถึง Mac ของคุณคุณสามารถเปิดใช้งานการตั้งค่าได้โดยคลิกที่เมนู Apple ก่อนแล้วคลิก "การตั้งค่าระบบ" คลิกที่ตัวเลือก "ผู้ใช้และกลุ่ม" และเลือกบัญชีของคุณ คลิกไอคอนรูปแม่กุญแจเพื่อเปลี่ยนการตั้งค่าจากนั้นคลิก "อนุญาตให้ผู้ใช้รีเซ็ตรหัสผ่านด้วย Apple ID"
 คลิกที่ลิงค์เพื่อรีเซ็ตรหัสผ่านของคุณ ลิงค์นี้จะปรากฏขึ้นหลังจากที่คุณป้อนรหัสผ่านผิดสามครั้ง หากตัวเลือกนี้ไม่ปรากฏแสดงว่าคุณลักษณะนี้ยังไม่ได้เปิดใช้งานสำหรับบัญชีของคุณคุณจะต้องใช้วิธีอื่นจากบทความนี้
คลิกที่ลิงค์เพื่อรีเซ็ตรหัสผ่านของคุณ ลิงค์นี้จะปรากฏขึ้นหลังจากที่คุณป้อนรหัสผ่านผิดสามครั้ง หากตัวเลือกนี้ไม่ปรากฏแสดงว่าคุณลักษณะนี้ยังไม่ได้เปิดใช้งานสำหรับบัญชีของคุณคุณจะต้องใช้วิธีอื่นจากบทความนี้  ป้อนรหัสผ่าน Apple ID ของคุณ ในการรีเซ็ตรหัสผ่านผู้ดูแลระบบของคุณคุณจะต้องป้อนรหัสผ่าน Apple ID ของคุณ นั่นควรเป็น Apple ID ที่เชื่อมโยงกับบัญชีผู้ใช้ Mac ของคุณ
ป้อนรหัสผ่าน Apple ID ของคุณ ในการรีเซ็ตรหัสผ่านผู้ดูแลระบบของคุณคุณจะต้องป้อนรหัสผ่าน Apple ID ของคุณ นั่นควรเป็น Apple ID ที่เชื่อมโยงกับบัญชีผู้ใช้ Mac ของคุณ  สร้างรหัสผ่านผู้ดูแลระบบใหม่ หลังจากป้อนรหัสผ่าน Apple ID ของคุณคุณจะได้รับแจ้งให้สร้างรหัสผ่านผู้ดูแลระบบใหม่ คุณต้องป้อนสองครั้งเพื่อสร้าง
สร้างรหัสผ่านผู้ดูแลระบบใหม่ หลังจากป้อนรหัสผ่าน Apple ID ของคุณคุณจะได้รับแจ้งให้สร้างรหัสผ่านผู้ดูแลระบบใหม่ คุณต้องป้อนสองครั้งเพื่อสร้าง  ใช้รหัสผ่านใหม่ของคุณหลังจากรีสตาร์ท หลังจากสร้างรหัสผ่านผู้ดูแลระบบใหม่คุณจะต้องรีสตาร์ทคอมพิวเตอร์ หลังจากคอมพิวเตอร์รีสตาร์ทแล้วให้ป้อนรหัสผ่านใหม่ที่คุณสร้างขึ้นเมื่อเข้าสู่ระบบ
ใช้รหัสผ่านใหม่ของคุณหลังจากรีสตาร์ท หลังจากสร้างรหัสผ่านผู้ดูแลระบบใหม่คุณจะต้องรีสตาร์ทคอมพิวเตอร์ หลังจากคอมพิวเตอร์รีสตาร์ทแล้วให้ป้อนรหัสผ่านใหม่ที่คุณสร้างขึ้นเมื่อเข้าสู่ระบบ  สร้างพวงกุญแจใหม่ หากคุณเข้าสู่ระบบด้วยรหัสผ่านใหม่คุณอาจได้รับข้อความแจ้งว่าไม่มีการเข้าถึงพวงกุญแจ นั่นเป็นเพราะพวงกุญแจได้รับการป้องกันด้วยรหัสผ่านของผู้ดูแลระบบเดิมด้วยเหตุผลด้านความปลอดภัยจึงไม่สามารถเข้าถึงรหัสผ่านใหม่ได้ คุณจะต้องสร้างพวงกุญแจใหม่สำหรับรหัสผ่านของคุณ
สร้างพวงกุญแจใหม่ หากคุณเข้าสู่ระบบด้วยรหัสผ่านใหม่คุณอาจได้รับข้อความแจ้งว่าไม่มีการเข้าถึงพวงกุญแจ นั่นเป็นเพราะพวงกุญแจได้รับการป้องกันด้วยรหัสผ่านของผู้ดูแลระบบเดิมด้วยเหตุผลด้านความปลอดภัยจึงไม่สามารถเข้าถึงรหัสผ่านใหม่ได้ คุณจะต้องสร้างพวงกุญแจใหม่สำหรับรหัสผ่านของคุณ
วิธีที่ 2 จาก 4: การใช้โหมดการกู้คืน
 รีสตาร์ทคอมพิวเตอร์ของคุณ หากคุณไม่สามารถเปลี่ยนรหัสผ่านด้วย Apple ID ของคุณคุณสามารถใช้โหมดการกู้คืนเพื่อรีเซ็ตได้ โหมดการกู้คืนสามารถเปิดใช้งานได้ในระหว่างการเริ่มต้นคอมพิวเตอร์ของคุณ
รีสตาร์ทคอมพิวเตอร์ของคุณ หากคุณไม่สามารถเปลี่ยนรหัสผ่านด้วย Apple ID ของคุณคุณสามารถใช้โหมดการกู้คืนเพื่อรีเซ็ตได้ โหมดการกู้คืนสามารถเปิดใช้งานได้ในระหว่างการเริ่มต้นคอมพิวเตอร์ของคุณ  กดคีย์ผสม⌘คำสั่ง+ร.เมื่อคุณได้ยินเสียงกระดิ่งเริ่มต้น กดปุ่มค้างไว้จนกว่าคุณจะเห็นแถบโหลดปรากฏขึ้น ตอนนี้ Mac ของคุณจะบูตเข้าสู่โหมดการกู้คืน อาจใช้เวลาสักครู่เพื่อให้คอมพิวเตอร์เริ่มการทำงาน
กดคีย์ผสม⌘คำสั่ง+ร.เมื่อคุณได้ยินเสียงกระดิ่งเริ่มต้น กดปุ่มค้างไว้จนกว่าคุณจะเห็นแถบโหลดปรากฏขึ้น ตอนนี้ Mac ของคุณจะบูตเข้าสู่โหมดการกู้คืน อาจใช้เวลาสักครู่เพื่อให้คอมพิวเตอร์เริ่มการทำงาน  คลิกเมนู "Tools" และเลือก "Terminal" เมนู "ยูทิลิตี้" จะอยู่ในแถบเมนูที่ด้านบนสุดของหน้าจอ
คลิกเมนู "Tools" และเลือก "Terminal" เมนู "ยูทิลิตี้" จะอยู่ในแถบเมนูที่ด้านบนสุดของหน้าจอ  ประเภท.รีเซ็ตรหัสผ่านแล้วกด⏎กลับ. ตอนนี้ยูทิลิตี้ "รีเซ็ตรหัสผ่าน" จะเปิดขึ้น
ประเภท.รีเซ็ตรหัสผ่านแล้วกด⏎กลับ. ตอนนี้ยูทิลิตี้ "รีเซ็ตรหัสผ่าน" จะเปิดขึ้น  เลือกฮาร์ดไดรฟ์ของคุณ หากมีหลายไดรฟ์ใน Mac ของคุณคุณจะต้องเลือกไดรฟ์ที่มีระบบปฏิบัติการของคุณ ในกรณีส่วนใหญ่แผ่นดิสก์นี้จะเรียกว่า "Macintosh HD"
เลือกฮาร์ดไดรฟ์ของคุณ หากมีหลายไดรฟ์ใน Mac ของคุณคุณจะต้องเลือกไดรฟ์ที่มีระบบปฏิบัติการของคุณ ในกรณีส่วนใหญ่แผ่นดิสก์นี้จะเรียกว่า "Macintosh HD"  เลือกบัญชีผู้ใช้ที่คุณต้องการเปลี่ยนรหัสผ่าน ใช้เมนูแบบเลื่อนลงเพื่อเลือกบัญชีผู้ใช้ของคุณ
เลือกบัญชีผู้ใช้ที่คุณต้องการเปลี่ยนรหัสผ่าน ใช้เมนูแบบเลื่อนลงเพื่อเลือกบัญชีผู้ใช้ของคุณ  สร้างรหัสผ่านผู้ดูแลระบบใหม่ ป้อนรหัสผ่านผู้ดูแลระบบใหม่ของคุณสองครั้งเพื่อสร้าง
สร้างรหัสผ่านผู้ดูแลระบบใหม่ ป้อนรหัสผ่านผู้ดูแลระบบใหม่ของคุณสองครั้งเพื่อสร้าง  ป้อนพร้อมต์สำหรับรหัสผ่าน ข้อความแจ้งนี้อาจปรากฏขึ้นหากคุณลืมรหัสผ่าน
ป้อนพร้อมต์สำหรับรหัสผ่าน ข้อความแจ้งนี้อาจปรากฏขึ้นหากคุณลืมรหัสผ่าน  คลิกที่ "เปลี่ยนรหัสผ่าน" เพื่อบันทึกรหัสผ่านใหม่ของคุณ จะมีผลทันทีที่คุณรีสตาร์ทคอมพิวเตอร์
คลิกที่ "เปลี่ยนรหัสผ่าน" เพื่อบันทึกรหัสผ่านใหม่ของคุณ จะมีผลทันทีที่คุณรีสตาร์ทคอมพิวเตอร์  คลิกเมนู Apple แล้วเลือก "OS X Utilities" → "ออกจาก OS X Utilities" ยืนยันว่าคุณต้องการรีสตาร์ท Mac ของคุณ ตอนนี้ระบบจะรีบูตและรหัสผ่านใหม่ของคุณจะถูกนำไปใช้
คลิกเมนู Apple แล้วเลือก "OS X Utilities" → "ออกจาก OS X Utilities" ยืนยันว่าคุณต้องการรีสตาร์ท Mac ของคุณ ตอนนี้ระบบจะรีบูตและรหัสผ่านใหม่ของคุณจะถูกนำไปใช้  เข้าสู่ระบบด้วยรหัสผ่านใหม่ของคุณ หลังจากรีสตาร์ทเลือกบัญชีผู้ใช้ของคุณและเข้าสู่ระบบด้วยรหัสผ่านใหม่ของคุณ
เข้าสู่ระบบด้วยรหัสผ่านใหม่ของคุณ หลังจากรีสตาร์ทเลือกบัญชีผู้ใช้ของคุณและเข้าสู่ระบบด้วยรหัสผ่านใหม่ของคุณ
วิธีที่ 3 จาก 4: ใช้บัญชีผู้ดูแลระบบอื่น
 เข้าสู่ระบบด้วยบัญชีผู้ดูแลระบบสำรอง สำหรับวิธีนี้คุณต้องมีบัญชีที่สองที่มีสิทธิ์ระดับผู้ดูแลระบบบน Mac ของคุณและคุณจำเป็นต้องรู้รหัสผ่านสำหรับบัญชีที่สองนี้
เข้าสู่ระบบด้วยบัญชีผู้ดูแลระบบสำรอง สำหรับวิธีนี้คุณต้องมีบัญชีที่สองที่มีสิทธิ์ระดับผู้ดูแลระบบบน Mac ของคุณและคุณจำเป็นต้องรู้รหัสผ่านสำหรับบัญชีที่สองนี้ - หากคุณเข้าสู่ระบบด้วยบัญชีของคุณให้ออกจากระบบและเลือกบัญชีผู้ดูแลระบบอื่น
 คลิกที่เมนู Apple และเลือก "System Preferences" ตอนนี้หน้าต่าง System Preferences จะเปิดขึ้น
คลิกที่เมนู Apple และเลือก "System Preferences" ตอนนี้หน้าต่าง System Preferences จะเปิดขึ้น  เลือก "ผู้ใช้และกลุ่ม" ผู้ใช้คอมพิวเตอร์ทั้งหมดมีรายชื่ออยู่ที่นี่
เลือก "ผู้ใช้และกลุ่ม" ผู้ใช้คอมพิวเตอร์ทั้งหมดมีรายชื่ออยู่ที่นี่  คลิกไอคอนรูปแม่กุญแจที่ด้านล่างของหน้าต่าง ด้วยวิธีนี้คุณสามารถเปลี่ยนการตั้งค่าที่ "ผู้ใช้และกลุ่ม" คุณต้องป้อนรหัสผ่านผู้ดูแลระบบอีกครั้งสำหรับบัญชีที่คุณใช้
คลิกไอคอนรูปแม่กุญแจที่ด้านล่างของหน้าต่าง ด้วยวิธีนี้คุณสามารถเปลี่ยนการตั้งค่าที่ "ผู้ใช้และกลุ่ม" คุณต้องป้อนรหัสผ่านผู้ดูแลระบบอีกครั้งสำหรับบัญชีที่คุณใช้  เลือกบัญชีเดิมของคุณ ในเมนูทางซ้าย การตั้งค่าบัญชีของคุณจะปรากฏขึ้น
เลือกบัญชีเดิมของคุณ ในเมนูทางซ้าย การตั้งค่าบัญชีของคุณจะปรากฏขึ้น  คลิกปุ่ม "รีเซ็ตรหัสผ่าน" ตอนนี้คุณสามารถสร้างรหัสผ่านใหม่สำหรับบัญชีได้แล้ว
คลิกปุ่ม "รีเซ็ตรหัสผ่าน" ตอนนี้คุณสามารถสร้างรหัสผ่านใหม่สำหรับบัญชีได้แล้ว  สร้างรหัสผ่านผู้ดูแลระบบใหม่สำหรับบัญชีเดิม คุณต้องป้อนรหัสผ่านสองครั้งเพื่อยืนยัน คลิกที่ "เปลี่ยนรหัสผ่าน" เพื่อบันทึกการเปลี่ยนแปลง
สร้างรหัสผ่านผู้ดูแลระบบใหม่สำหรับบัญชีเดิม คุณต้องป้อนรหัสผ่านสองครั้งเพื่อยืนยัน คลิกที่ "เปลี่ยนรหัสผ่าน" เพื่อบันทึกการเปลี่ยนแปลง  ออกจากระบบและกลับเข้าสู่ระบบด้วยบัญชีเดิมและรหัสผ่านใหม่ ตอนนี้คุณสามารถเข้าสู่ระบบด้วยรหัสผ่านที่คุณเพิ่งสร้างขึ้น
ออกจากระบบและกลับเข้าสู่ระบบด้วยบัญชีเดิมและรหัสผ่านใหม่ ตอนนี้คุณสามารถเข้าสู่ระบบด้วยรหัสผ่านที่คุณเพิ่งสร้างขึ้น  สร้างพวงกุญแจใหม่ เมื่อคุณเข้าสู่ระบบด้วยรหัสผ่านใหม่คุณจะได้รับแจ้งว่าคุณต้องอัปเดตรหัสผ่านพวงกุญแจหรือสร้างรหัสใหม่ การอัปเดตไม่ใช่ทางเลือกเนื่องจากคุณจำรหัสผ่านเดิมไม่ได้ ดังนั้นคุณต้องสร้างพวงกุญแจใหม่ที่คุณสามารถใช้ต่อจากนี้ไป
สร้างพวงกุญแจใหม่ เมื่อคุณเข้าสู่ระบบด้วยรหัสผ่านใหม่คุณจะได้รับแจ้งว่าคุณต้องอัปเดตรหัสผ่านพวงกุญแจหรือสร้างรหัสใหม่ การอัปเดตไม่ใช่ทางเลือกเนื่องจากคุณจำรหัสผ่านเดิมไม่ได้ ดังนั้นคุณต้องสร้างพวงกุญแจใหม่ที่คุณสามารถใช้ต่อจากนี้ไป
วิธีที่ 4 จาก 4: เปลี่ยนรหัสผ่านหากคุณจำได้
 คลิกที่เมนู Apple และเลือก "System Preferences" ตอนนี้หน้าต่าง System Preferences จะเปิดขึ้น วิธีนี้ใช้ได้ผลก็ต่อเมื่อคุณจำรหัสผ่านเดิมได้ หากคุณลืมรหัสผ่านคุณสามารถใช้วิธีใดวิธีหนึ่งในบทความนี้
คลิกที่เมนู Apple และเลือก "System Preferences" ตอนนี้หน้าต่าง System Preferences จะเปิดขึ้น วิธีนี้ใช้ได้ผลก็ต่อเมื่อคุณจำรหัสผ่านเดิมได้ หากคุณลืมรหัสผ่านคุณสามารถใช้วิธีใดวิธีหนึ่งในบทความนี้  เลือก "ผู้ใช้และกลุ่ม" คุณสามารถปรับการตั้งค่าของผู้ใช้บนคอมพิวเตอร์ของคุณได้ที่นี่
เลือก "ผู้ใช้และกลุ่ม" คุณสามารถปรับการตั้งค่าของผู้ใช้บนคอมพิวเตอร์ของคุณได้ที่นี่  คลิกที่รูปแม่กุญแจที่มุมล่างซ้ายและป้อนรหัสผ่านปัจจุบันของคุณ ตอนนี้คุณสามารถเปลี่ยนการตั้งค่า
คลิกที่รูปแม่กุญแจที่มุมล่างซ้ายและป้อนรหัสผ่านปัจจุบันของคุณ ตอนนี้คุณสามารถเปลี่ยนการตั้งค่า  เลือกบัญชีผู้ใช้ของคุณและคลิกที่ "เปลี่ยนรหัสผ่าน" หน้าต่างใหม่จะเปิดขึ้นซึ่งคุณสามารถป้อนรหัสผ่านใหม่ได้
เลือกบัญชีผู้ใช้ของคุณและคลิกที่ "เปลี่ยนรหัสผ่าน" หน้าต่างใหม่จะเปิดขึ้นซึ่งคุณสามารถป้อนรหัสผ่านใหม่ได้  ป้อนรหัสผ่านเก่าของคุณในช่องแรก นี่คือรหัสผ่านที่คุณใช้อยู่
ป้อนรหัสผ่านเก่าของคุณในช่องแรก นี่คือรหัสผ่านที่คุณใช้อยู่  สร้างรหัสผ่านใหม่ คุณต้องป้อนสองครั้งเพื่อยืนยัน คลิกที่ "เปลี่ยนรหัสผ่าน" เพื่อบันทึก
สร้างรหัสผ่านใหม่ คุณต้องป้อนสองครั้งเพื่อยืนยัน คลิกที่ "เปลี่ยนรหัสผ่าน" เพื่อบันทึก  เพิ่มพรอมต์ (ไม่บังคับ) คุณสามารถเพิ่มข้อความแจ้งที่สามารถแสดงได้หากคุณจำรหัสผ่านไม่ได้ ขอแนะนำให้ใช้วิธีนี้เพื่อให้คุณไม่ต้องรีเซ็ตรหัสผ่านใหม่ทั้งหมดหากคุณลืม
เพิ่มพรอมต์ (ไม่บังคับ) คุณสามารถเพิ่มข้อความแจ้งที่สามารถแสดงได้หากคุณจำรหัสผ่านไม่ได้ ขอแนะนำให้ใช้วิธีนี้เพื่อให้คุณไม่ต้องรีเซ็ตรหัสผ่านใหม่ทั้งหมดหากคุณลืม  เริ่มใช้รหัสผ่านใหม่ของคุณ รหัสผ่านของคุณจะถูกนำไปใช้ทันทีและจากนี้ไปคุณสามารถใช้รหัสผ่านนั้นได้เมื่อได้รับแจ้ง
เริ่มใช้รหัสผ่านใหม่ของคุณ รหัสผ่านของคุณจะถูกนำไปใช้ทันทีและจากนี้ไปคุณสามารถใช้รหัสผ่านนั้นได้เมื่อได้รับแจ้ง
เคล็ดลับ
- จดรหัสผ่านของคุณไว้ในที่ปลอดภัย (เช่นที่ปกด้านในของหนังสือเล่มโปรด) วิธีนี้จะช่วยป้องกันไม่ให้คุณสูญเสียการเข้าถึงคอมพิวเตอร์หากคุณลืม
- หากคุณเปิดใช้งาน "FileVault" คุณจะไม่สามารถใช้ยูทิลิตี้ "รีเซ็ตรหัสผ่าน" ได้หากไม่มีคีย์การกู้คืนและรหัสผ่านที่ให้ไว้เมื่อคุณเปิดใช้งาน FileVault หากคุณไม่มีข้อมูลนี้อีกต่อไปไฟล์ของคุณจะไม่สามารถกู้คืนได้