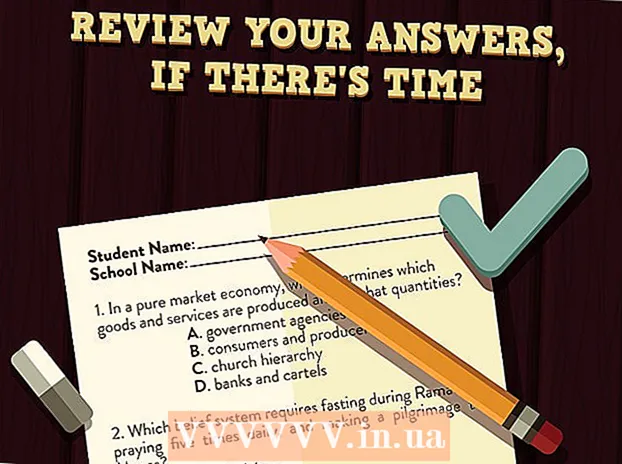ผู้เขียน:
Morris Wright
วันที่สร้าง:
25 เมษายน 2021
วันที่อัปเดต:
24 มิถุนายน 2024

เนื้อหา
- ที่จะก้าว
- วิธีที่ 1 จาก 3: เปิดใช้งานเครื่องมือ Warp
- วิธีที่ 2 จาก 3: การเปลี่ยนภาพ
- วิธีที่ 3 จาก 3: ใช้เครื่องมือ "Puppet Warp"
- เคล็ดลับ
ใน Adobe Photoshop คุณสามารถทำได้ด้วยเครื่องมือ บิด ปรับแต่งและบิดรูปภาพและข้อความได้อย่างรวดเร็วผ่านระบบจุดควบคุมที่มีลักษณะคล้ายตาราง นอกจากภาพรูปร่างและเส้นทางยังบิดเบี้ยวได้อีกด้วย ในการเปิดใช้งาน "Warp" ให้เลือกเลเยอร์ / รูปภาพ / ฯลฯ คุณต้องการจัดการแล้วคลิก แก้ไข> แปลงร่าง> วิปริต.
ที่จะก้าว
วิธีที่ 1 จาก 3: เปิดใช้งานเครื่องมือ Warp
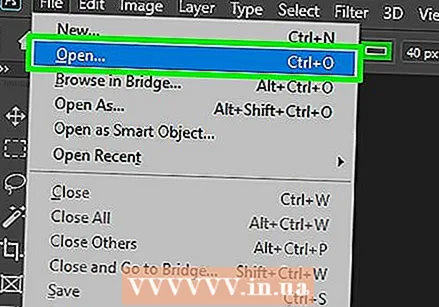 เปิดเอกสารใหม่ใน Photoshop โหลดภาพที่คุณต้องการบิดงอ
เปิดเอกสารใหม่ใน Photoshop โหลดภาพที่คุณต้องการบิดงอ 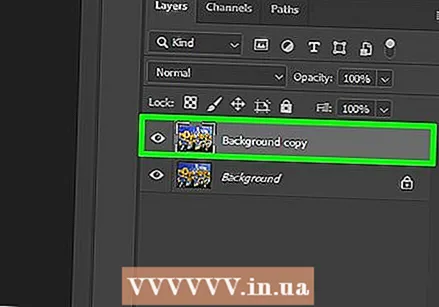 เลือกเลเยอร์ที่คุณต้องการวาร์ป คลิกที่เลเยอร์ที่คุณต้องการหมุนในแผงเลเยอร์
เลือกเลเยอร์ที่คุณต้องการวาร์ป คลิกที่เลเยอร์ที่คุณต้องการหมุนในแผงเลเยอร์ - หากเลเยอร์ถูกล็อกตามปกติในรูปภาพ JPG และ PNG ให้คลิกไอคอนล็อกเพื่อปลดล็อก คุณยังสามารถลากเลเยอร์บนไอคอน New Layer เพื่อสร้างเลเยอร์ที่แก้ไขซ้ำได้ เครื่องมือ Warp ไม่ทำงานบนพื้นหลัง
 เลือกส่วนของเลเยอร์หากต้องการ ณ จุดนี้คุณสามารถใช้หนึ่งในเครื่องมือการเลือก (เช่นเครื่องมือ Lasso หรือเครื่องมือ Rectangular Selection ในกล่องเครื่องมือ) เพื่อเลือกพื้นที่ที่คุณต้องการจะบิดงอ ใช้สิ่งเหล่านี้ตามปกติเพื่อเลือกส่วนของเลเยอร์ที่คุณต้องการ
เลือกส่วนของเลเยอร์หากต้องการ ณ จุดนี้คุณสามารถใช้หนึ่งในเครื่องมือการเลือก (เช่นเครื่องมือ Lasso หรือเครื่องมือ Rectangular Selection ในกล่องเครื่องมือ) เพื่อเลือกพื้นที่ที่คุณต้องการจะบิดงอ ใช้สิ่งเหล่านี้ตามปกติเพื่อเลือกส่วนของเลเยอร์ที่คุณต้องการ - เพื่อให้งานของคุณจัดการได้ง่ายขึ้นคุณสามารถพิจารณาเลือกเลเยอร์ใหม่ (Ctrl+เจ).
- ใส่ใจ: หากคุณไม่ได้เลือกอะไรเลย ทุกอย่าง ในเลเยอร์โดยค่าเริ่มต้นจะผิดเพี้ยน
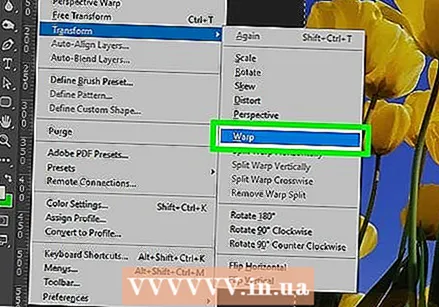 เลือก Edit> Transform> Warp สิ่งนี้ควรวางตารางบางประเภทไว้เหนือเลเยอร์หรือส่วนที่เลือก
เลือก Edit> Transform> Warp สิ่งนี้ควรวางตารางบางประเภทไว้เหนือเลเยอร์หรือส่วนที่เลือก - ณ จุดนี้คุณสามารถเริ่มบิดรูปภาพได้ คลิกที่นี่หรือเลื่อนลงไปที่วิธีถัดไปเพื่อเรียนรู้วิธีการบิดงอ
 หรือเปิดเครื่องมือ Transform ด้วย Ctrl+ต.. ที่ด้านขวาสุดของแถบตัวเลือกคุณจะเห็นปุ่มที่ดูเหมือนตารางโค้งเหนือลูกศรโค้ง กดปุ่มนี้เพื่อสลับระหว่างโหมด Free Transform และ Warp
หรือเปิดเครื่องมือ Transform ด้วย Ctrl+ต.. ที่ด้านขวาสุดของแถบตัวเลือกคุณจะเห็นปุ่มที่ดูเหมือนตารางโค้งเหนือลูกศรโค้ง กดปุ่มนี้เพื่อสลับระหว่างโหมด Free Transform และ Warp - หรืออีกวิธีหนึ่งคือเมื่อเครื่องมือ Transform ทำงานอยู่คุณสามารถคลิกขวาที่ส่วนที่เลือกแล้วเลือก "Warp" เพื่อให้ได้เอฟเฟกต์เดียวกัน
วิธีที่ 2 จาก 3: การเปลี่ยนภาพ
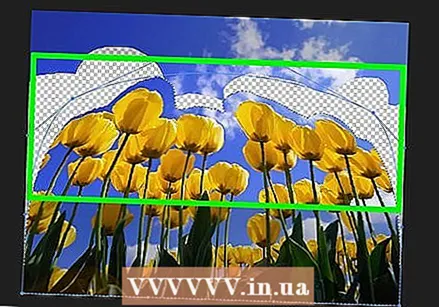 คลิกและลากพื้นที่ของเส้นตารางเพื่อปรับแต่งภาพ เมื่อคุณเลือกภาพที่จะหมุนเส้นตารางควรจะปรากฏขึ้นเหนือภาพนั้นโดยอัตโนมัติ หากคุณคลิกและลากส่วนใดส่วนหนึ่งของตารางนี้รูปภาพด้านล่างจะบิดเบี้ยวไปในทิศทางที่คุณลาก การดำเนินการนี้อาจต้องใช้ความคุ้นเคยดังนั้นคุณอาจต้องฝึกฝนก่อนบันทึกงานของคุณ
คลิกและลากพื้นที่ของเส้นตารางเพื่อปรับแต่งภาพ เมื่อคุณเลือกภาพที่จะหมุนเส้นตารางควรจะปรากฏขึ้นเหนือภาพนั้นโดยอัตโนมัติ หากคุณคลิกและลากส่วนใดส่วนหนึ่งของตารางนี้รูปภาพด้านล่างจะบิดเบี้ยวไปในทิศทางที่คุณลาก การดำเนินการนี้อาจต้องใช้ความคุ้นเคยดังนั้นคุณอาจต้องฝึกฝนก่อนบันทึกงานของคุณ - คุณสามารถคลิกที่จุดควบคุมจุดใดจุดหนึ่ง (จุดเรืองแสงตามขอบของเส้นตาราง) จุดตัดจุดใดจุดหนึ่งของเส้นกริดหรือพื้นที่ภายในเส้นตารางจุดใดจุดหนึ่งเหล่านี้จะใช้ได้ผล
 ใช้จุดควบคุมเพื่อให้ได้เส้นโค้งที่ถูกต้อง เมื่อคุณงอหรือบิดรูปภาพของคุณด้วยเครื่องมือ Warp คุณจะเห็นส่วนของเส้นสั้น ๆ ที่มีจุดที่ส่วนท้ายปรากฏในเส้นตาราง การคลิกและลากบน "แฮนเดิล" เหล่านี้จะทำให้คุณสามารถปรับแต่งเส้นโค้งในภาพที่บิดเบี้ยวของคุณได้
ใช้จุดควบคุมเพื่อให้ได้เส้นโค้งที่ถูกต้อง เมื่อคุณงอหรือบิดรูปภาพของคุณด้วยเครื่องมือ Warp คุณจะเห็นส่วนของเส้นสั้น ๆ ที่มีจุดที่ส่วนท้ายปรากฏในเส้นตาราง การคลิกและลากบน "แฮนเดิล" เหล่านี้จะทำให้คุณสามารถปรับแต่งเส้นโค้งในภาพที่บิดเบี้ยวของคุณได้ 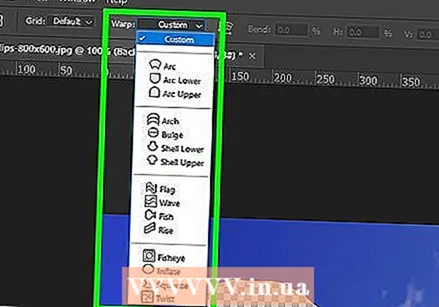 ใช้เมนูป๊อปอัพเพื่อบิดงอเป็นรูปร่างเฉพาะ คุณไม่จำเป็นต้องหมุนภาพด้วยมือข้างที่ว่าง - คุณยังสามารถหมุนเป็นรูปทรงที่ตั้งไว้ล่วงหน้าได้ ในการดำเนินการนี้เมื่อเลือกภาพวิปริตของคุณแล้วให้ใช้เมนู Warp ที่แสดงขึ้นในแถบตัวเลือก ที่นี่คุณสามารถเลือกรูปแบบการบิดที่เหมาะกับความต้องการของคุณ
ใช้เมนูป๊อปอัพเพื่อบิดงอเป็นรูปร่างเฉพาะ คุณไม่จำเป็นต้องหมุนภาพด้วยมือข้างที่ว่าง - คุณยังสามารถหมุนเป็นรูปทรงที่ตั้งไว้ล่วงหน้าได้ ในการดำเนินการนี้เมื่อเลือกภาพวิปริตของคุณแล้วให้ใช้เมนู Warp ที่แสดงขึ้นในแถบตัวเลือก ที่นี่คุณสามารถเลือกรูปแบบการบิดที่เหมาะกับความต้องการของคุณ 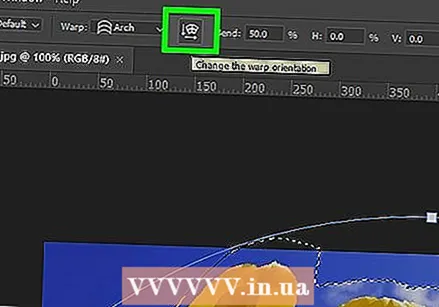 ใช้ตัวเลือก Warp เพื่อปรับแต่งภาพของคุณเพิ่มเติม ในเมนู Warp ในแถบตัวเลือกมีตัวเลือกเพิ่มเติมที่สามารถช่วยคุณปรับภาพที่บิดเบี้ยวได้ เหล่านี้คือ:
ใช้ตัวเลือก Warp เพื่อปรับแต่งภาพของคุณเพิ่มเติม ในเมนู Warp ในแถบตัวเลือกมีตัวเลือกเพิ่มเติมที่สามารถช่วยคุณปรับภาพที่บิดเบี้ยวได้ เหล่านี้คือ: - ในการเปลี่ยนทิศทางของรูปแบบวิปริต: ปุ่มนี้มีลักษณะเป็นเส้นตารางโค้งถัดจากลูกศรลงและลูกศรขวา การดำเนินการนี้จะหมุนส่วนที่บิดเบี้ยวระหว่างแนวตั้งและแนวนอน
- เปลี่ยนจุดอ้างอิง: ปุ่มมีลักษณะเป็นสี่เหลี่ยมสีดำล้อมรอบด้วยขอบของสี่เหลี่ยมสีขาว
- ในการระบุการหมุนด้วยค่าตัวเลข: ป้อนตัวเลขในกล่องข้อความ Bend, X และ Y to เป๊ะ เพื่อตั้งค่าว่าจะทำให้ภาพบิดงอ
 แก้ไขของคุณให้เสร็จสิ้น เมื่อคุณพอใจกับภาพของคุณแล้วให้ยืนยันการเปลี่ยนแปลงที่คุณทำ มีสองวิธีในการดำเนินการนี้:
แก้ไขของคุณให้เสร็จสิ้น เมื่อคุณพอใจกับภาพของคุณแล้วให้ยืนยันการเปลี่ยนแปลงที่คุณทำ มีสองวิธีในการดำเนินการนี้: - เพียงแค่กดปุ่ม ↵เข้า (⏎กลับ บน Mac)
- คลิกกล่องกาเครื่องหมายในตัวเลือก
- หากต้องการยกเลิกงานของคุณให้กด Esc หรือคลิกปุ่มยกเลิกถัดจากปุ่มเครื่องหมายถูก
วิธีที่ 3 จาก 3: ใช้เครื่องมือ "Puppet Warp"
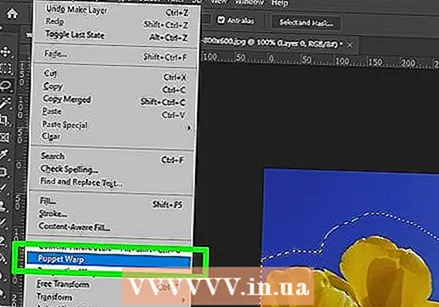 เลือกภาพสำหรับเอฟเฟกต์ "Puppet Warp" ใน Photoshop หุ่นชักกระตุก วิธีที่รวดเร็วและไม่เสียค่าใช้จ่ายในการจัดการรูปภาพที่เกี่ยวข้องกับเครื่องมือ Warp โดยทำตามขั้นตอนด้านล่างนี้:
เลือกภาพสำหรับเอฟเฟกต์ "Puppet Warp" ใน Photoshop หุ่นชักกระตุก วิธีที่รวดเร็วและไม่เสียค่าใช้จ่ายในการจัดการรูปภาพที่เกี่ยวข้องกับเครื่องมือ Warp โดยทำตามขั้นตอนด้านล่างนี้: - สร้างเลเยอร์ที่มีภาพที่คุณต้องการวิปริต
- ตรวจสอบว่าได้เลือกเลเยอร์ในแผงเลเยอร์แล้ว
- เลือก แก้ไข> Warp Puppet ในแถบเมนู
 วางจุดบนภาพ เมื่อเลือกภาพสำหรับเอฟเฟกต์นี้ภาพจะเพิ่ม "หมุด" (แสดงด้วยจุดเล็ก ๆ ) การลากจุดหลังจากวางจะทำให้ส่วนนั้นของภาพบิดเบี้ยว จุดอื่น ๆ ทั้งหมดจะ "ล็อก" พื้นที่รอบ ๆ เพื่อป้องกันไม่ให้บิดเบี้ยว
วางจุดบนภาพ เมื่อเลือกภาพสำหรับเอฟเฟกต์นี้ภาพจะเพิ่ม "หมุด" (แสดงด้วยจุดเล็ก ๆ ) การลากจุดหลังจากวางจะทำให้ส่วนนั้นของภาพบิดเบี้ยว จุดอื่น ๆ ทั้งหมดจะ "ล็อก" พื้นที่รอบ ๆ เพื่อป้องกันไม่ให้บิดเบี้ยว - เนื่องจากวิธีการทำงานของจุดจึงเป็นความคิดที่ดีที่จะวางจุดสองสามจุดในจุดสำคัญบนรูปภาพที่คุณต้องการจะบิดงอ ตัวอย่างเช่นหากคุณใช้เครื่องมือ Puppet Warp เพื่อย้ายตำแหน่งแขนของใครบางคนคุณสามารถปักหมุดหนึ่งอันบนมือของเธออีกอันที่ข้อศอกของเธอและอีกอันที่สามบนไหล่ของเธอ ด้วยวิธีนี้หากคุณขยับอย่างใดอย่างหนึ่งในสามอย่างนี้แขนที่เหลือจะไม่บิดมาก
 ลากจุดเพื่อปรับแต่งภาพ เมื่อคุณวางจุดของคุณแล้วคุณสามารถคลิกและลากแต่ละพินทีละพินเพื่อย้าย การดำเนินการนี้จะทำให้ภาพบิดเบี้ยวดันหรือดึงบริเวณส่วนปลายขณะที่คุณเคลื่อนย้าย การหมุนรูปภาพอาจใช้เวลานาน แต่เป็นวิธีที่สะดวกและรวดเร็วในการปรับเปลี่ยนเมื่อคุณรู้วิธีใช้แล้ว
ลากจุดเพื่อปรับแต่งภาพ เมื่อคุณวางจุดของคุณแล้วคุณสามารถคลิกและลากแต่ละพินทีละพินเพื่อย้าย การดำเนินการนี้จะทำให้ภาพบิดเบี้ยวดันหรือดึงบริเวณส่วนปลายขณะที่คุณเคลื่อนย้าย การหมุนรูปภาพอาจใช้เวลานาน แต่เป็นวิธีที่สะดวกและรวดเร็วในการปรับเปลี่ยนเมื่อคุณรู้วิธีใช้แล้ว - เมื่อเลือกจุดแล้วคุณสามารถทำการปรับเปลี่ยนเล็ก ๆ น้อย ๆ ได้ด้วยปุ่มลูกศร
- โปรดทราบว่าไฟล์ ⇧กะ+คลิก สามารถใช้เพื่อเลือกหลายจุดในเวลาเดียวกัน
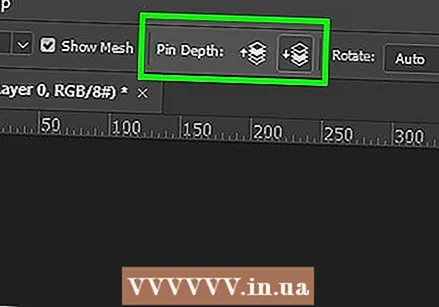 ใช้คุณสมบัติ Spot Depth เพื่อย้ายส่วนต่างๆของภาพไปด้านหลัง หากคุณต้องการหมุนภาพโดยให้ส่วนนั้นไปด้านหลังส่วนอื่นก่อนอื่นให้เลือกจุดบนหน้าจอที่คุณต้องการปรับ จากนั้นใช้ปุ่ม "ขึ้น" และ "ลง" ถัดจาก "ความลึกของจุด:" ในแถบตัวเลือกเพื่อย้ายส่วนที่เลือกไปข้างหน้าหรือข้างหลังส่วนที่เหลือ
ใช้คุณสมบัติ Spot Depth เพื่อย้ายส่วนต่างๆของภาพไปด้านหลัง หากคุณต้องการหมุนภาพโดยให้ส่วนนั้นไปด้านหลังส่วนอื่นก่อนอื่นให้เลือกจุดบนหน้าจอที่คุณต้องการปรับ จากนั้นใช้ปุ่ม "ขึ้น" และ "ลง" ถัดจาก "ความลึกของจุด:" ในแถบตัวเลือกเพื่อย้ายส่วนที่เลือกไปข้างหน้าหรือข้างหลังส่วนที่เหลือ  ใช้ตัวเลือก "Puppet Warp" เพื่อแก้ไขภาพ สามารถใช้ตัวเลือกต่อไปนี้ในแถบตัวเลือกเพื่อปรับแต่งลักษณะการทำงานของเครื่องมือ Puppet Warp:
ใช้ตัวเลือก "Puppet Warp" เพื่อแก้ไขภาพ สามารถใช้ตัวเลือกต่อไปนี้ในแถบตัวเลือกเพื่อปรับแต่งลักษณะการทำงานของเครื่องมือ Puppet Warp: - โหมด: ปรับการเปลี่ยนแปลงที่รุนแรงของคุณ "บิดเบือน" ทำให้ภาพของคุณยืดหยุ่นมากในขณะที่ "แข็ง" จะทำให้การเปลี่ยนแปลงของคุณสังเกตเห็นได้น้อยลง
- การขยาย: ให้ความสามารถในการขยายหรือหดขอบด้านนอกของระเบียบที่เกิดจากหมุดของคุณ
- ความหนาแน่น: ช่วยให้คุณเปลี่ยนระยะห่างของจุดกริด คะแนนที่มากขึ้นช่วยให้คุณมีความแม่นยำมากขึ้น แต่สามารถหักภาษีคอมพิวเตอร์ได้ คะแนนน้อยลงทำให้การเปลี่ยนแปลงของคุณเร็วขึ้น แต่แม่นยำน้อยลง
 ยืนยันการเปลี่ยนแปลงของคุณตามปกติ เมื่อคุณพอใจกับงานของคุณแล้วให้กด ↵เข้า เพื่อใช้การเปลี่ยนแปลงของคุณ คุณยังสามารถคลิกเครื่องหมายถูกในแถบตัวเลือก
ยืนยันการเปลี่ยนแปลงของคุณตามปกติ เมื่อคุณพอใจกับงานของคุณแล้วให้กด ↵เข้า เพื่อใช้การเปลี่ยนแปลงของคุณ คุณยังสามารถคลิกเครื่องหมายถูกในแถบตัวเลือก - ดังที่ระบุไว้ข้างต้น Esc หรือปุ่มยกเลิกในแถบตัวเลือกเลิกทำงานของคุณ
เคล็ดลับ
- วิธีง่ายๆในการบิดเลเยอร์ทั้งหมดด้วย "Warp Puppet" คือการวางจุดในแต่ละมุมของภาพ การดึงสิ่งเหล่านี้ไปรอบ ๆ คุณจะสามารถปรับภาพทั้งหมดได้อย่างรวดเร็วหากจำเป็น
- หน้าวิธีใช้ Photoshop อย่างเป็นทางการสามารถตอบคำถามมากมายเกี่ยวกับเครื่องมือ Warp และฟังก์ชันอื่น ๆ ที่เกี่ยวข้อง