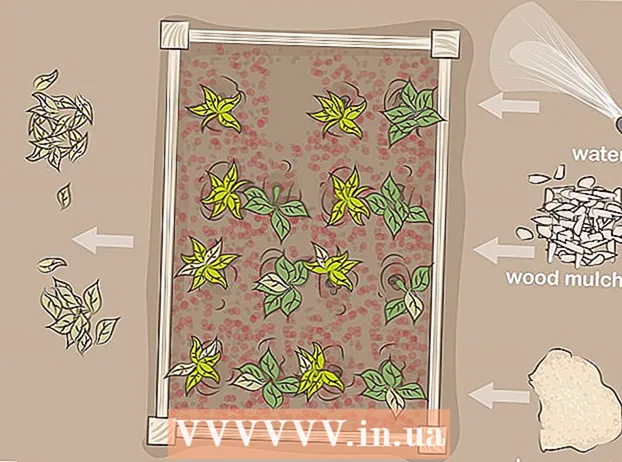ผู้เขียน:
Roger Morrison
วันที่สร้าง:
8 กันยายน 2021
วันที่อัปเดต:
1 กรกฎาคม 2024

เนื้อหา
บทความวิกิฮาวนี้จะแนะนำวิธีการเปลี่ยนไอคอนสำหรับ Google Chrome บน PC หรือ Mac คุณสามารถเปลี่ยนไอคอนสำหรับโปรแกรมทั้งบน Windows และ Mac ไม่ว่าคุณจะชอบไอคอน 3D Google Chrome แบบเก่าหรือเพียงแค่ต้องการเปลี่ยนแอปให้เป็นโลโก้ของตัวเอง
ที่จะก้าว
วิธีที่ 1 จาก 2: ใน Windows 10
 คลิกที่เมนูเริ่มของ Windows
คลิกที่เมนูเริ่มของ Windows  ประเภท โครเมียม. เพื่อค้นหาและแสดง Google Chrome ที่ด้านบนของเมนู Start ของ Windows ดาวน์โหลด 3D Google Chrome รุ่นเก่าโดยพิมพ์ "ไอคอน Google Chrome เก่า" ในการค้นหารูปภาพของเบราว์เซอร์ของคุณ
ประเภท โครเมียม. เพื่อค้นหาและแสดง Google Chrome ที่ด้านบนของเมนู Start ของ Windows ดาวน์โหลด 3D Google Chrome รุ่นเก่าโดยพิมพ์ "ไอคอน Google Chrome เก่า" ในการค้นหารูปภาพของเบราว์เซอร์ของคุณ  คลิกขวาที่ Google Chrome
คลิกขวาที่ Google Chrome  คลิกที่ เปิดตำแหน่งไฟล์. เพื่อเปิดโฟลเดอร์ด้วย Google Chrome
คลิกที่ เปิดตำแหน่งไฟล์. เพื่อเปิดโฟลเดอร์ด้วย Google Chrome - หากคุณไม่เห็นช่องนี้เมื่อคุณคลิกขวาที่ Google Chrome ให้คลิก มากกว่า สำหรับตัวเลือกเมนูเพิ่มเติม
 คลิกขวาที่ Google Chrome หากโฟลเดอร์นั้นมี Google Chrome ให้คลิกขวาที่โฟลเดอร์บน Google Chrome ซึ่งจะแสดงเมนูอื่น
คลิกขวาที่ Google Chrome หากโฟลเดอร์นั้นมี Google Chrome ให้คลิกขวาที่โฟลเดอร์บน Google Chrome ซึ่งจะแสดงเมนูอื่น  คลิกที่ คุณสมบัติ. ทางด้านล่างของเมนูที่โผล่มาตอนคลิกขวาที่แอพ Google Chrome
คลิกที่ คุณสมบัติ. ทางด้านล่างของเมนูที่โผล่มาตอนคลิกขวาที่แอพ Google Chrome  คลิกที่แท็บ ทางลัด. ทางด้านบนของหน้าต่าง Properties
คลิกที่แท็บ ทางลัด. ทางด้านบนของหน้าต่าง Properties  คลิกที่ เปลี่ยนไอคอน. จะอยู่ที่ด้านล่างของหน้าต่าง Properties ภายใต้ "Shortcut"
คลิกที่ เปลี่ยนไอคอน. จะอยู่ที่ด้านล่างของหน้าต่าง Properties ภายใต้ "Shortcut"  เลือกไอคอนหรือคลิก ใบไม้. คลิกที่ไอคอนใดไอคอนหนึ่งในรายการเพื่อเลือก หากต้องการเลือกไอคอนของคุณเองให้คลิก ใบไม้. จากนั้นไปที่ที่คุณบันทึกไอคอนไว้คลิกและคลิก เพื่อเปิด.
เลือกไอคอนหรือคลิก ใบไม้. คลิกที่ไอคอนใดไอคอนหนึ่งในรายการเพื่อเลือก หากต้องการเลือกไอคอนของคุณเองให้คลิก ใบไม้. จากนั้นไปที่ที่คุณบันทึกไอคอนไว้คลิกและคลิก เพื่อเปิด. - หากคุณใช้รูปภาพของคุณเองรูปภาพที่เลือกจะต้องมีนามสกุล ".ico" หากรูปภาพที่คุณต้องการใช้ไม่มีนามสกุลนี้คุณสามารถแปลงไฟล์ผ่านเว็บไซต์นี้ได้
 คลิกที่ ตกลง. ท้ายหน้าต่างที่มีไอคอน Change นี่เป็นการยืนยันการเลือก
คลิกที่ ตกลง. ท้ายหน้าต่างที่มีไอคอน Change นี่เป็นการยืนยันการเลือก  คลิกที่ เพื่อนำไปใช้. สิ่งนี้จะยืนยันการเปลี่ยนแปลงที่คุณทำ ไอคอนใหม่จะปรากฏในเมนูเริ่มและในแถบงาน
คลิกที่ เพื่อนำไปใช้. สิ่งนี้จะยืนยันการเปลี่ยนแปลงที่คุณทำ ไอคอนใหม่จะปรากฏในเมนูเริ่มและในแถบงาน - หากการเปลี่ยนแปลงไม่ปรากฏในแถบงานทันทีให้ออกจาก Google Chrome และเปิดแอปขึ้นมาใหม่
- หากทางลัด Google Chrome ของคุณไม่เปลี่ยนแปลงทันทีให้คลิกขวาแล้วคลิก ลบ. จากนั้นค้นหา Google Chrome ในเมนูเริ่มแล้วลากไปที่เดสก์ท็อปเพื่อสร้างทางลัดใหม่
 คลิกที่ ตกลง. หน้าต่างคุณสมบัติปิดอยู่ในขณะนี้
คลิกที่ ตกลง. หน้าต่างคุณสมบัติปิดอยู่ในขณะนี้
วิธีที่ 2 จาก 2: ใน Mac OS
 เปิดรูปภาพที่คุณต้องการใช้ในการแสดงตัวอย่าง Preview เป็นโปรแกรมดูรูปภาพเริ่มต้นบน Mac ตรวจสอบว่ารูปภาพที่คุณต้องการใช้เป็นไอคอนสำหรับ Google Chrome ถูกเก็บไว้ที่ใดที่หนึ่งในคอมพิวเตอร์ของคุณแล้ว ดับเบิลคลิกที่รูปภาพเพื่อเปิดในการแสดงตัวอย่างหรือใช้ขั้นตอนต่อไปนี้เพื่อเปิดรูปภาพในการแสดงตัวอย่าง
เปิดรูปภาพที่คุณต้องการใช้ในการแสดงตัวอย่าง Preview เป็นโปรแกรมดูรูปภาพเริ่มต้นบน Mac ตรวจสอบว่ารูปภาพที่คุณต้องการใช้เป็นไอคอนสำหรับ Google Chrome ถูกเก็บไว้ที่ใดที่หนึ่งในคอมพิวเตอร์ของคุณแล้ว ดับเบิลคลิกที่รูปภาพเพื่อเปิดในการแสดงตัวอย่างหรือใช้ขั้นตอนต่อไปนี้เพื่อเปิดรูปภาพในการแสดงตัวอย่าง - ไปที่ภาพและคลิกที่ภาพ
- คลิกที่ ไฟล์ ในเมนูหลัก
- คลิกที่ เปิดด้วย ...
- คลิกที่ Preview.app.
 คลิกที่ แก้ไข. หลังจากภาพเปิดขึ้นในการแสดงตัวอย่างให้คลิก แก้ไข ในแถบเมนูที่ด้านบนสุดของหน้าจอ เมนูแบบเลื่อนลงแก้ไขจะเปิดขึ้น
คลิกที่ แก้ไข. หลังจากภาพเปิดขึ้นในการแสดงตัวอย่างให้คลิก แก้ไข ในแถบเมนูที่ด้านบนสุดของหน้าจอ เมนูแบบเลื่อนลงแก้ไขจะเปิดขึ้น  คลิกที่ เลือกทั้งหมด. เพื่อเลือกทั้งภาพ คุณควรเห็นเส้นประรอบ ๆ ภาพทั้งหมด
คลิกที่ เลือกทั้งหมด. เพื่อเลือกทั้งภาพ คุณควรเห็นเส้นประรอบ ๆ ภาพทั้งหมด - คุณยังสามารถคลิกและลากเพื่อเลือกบางส่วนของรูปภาพได้อีกด้วย ตรวจสอบให้แน่ใจว่าสิ่งที่คุณเลือกเป็นสี่เหลี่ยมจัตุรัสมิฉะนั้นไอคอนจะไม่ใช่ขนาดที่ถูกต้อง
 คลิกอีกครั้ง แก้ไข. เปิดเมนูแก้ไขอีกครั้ง
คลิกอีกครั้ง แก้ไข. เปิดเมนูแก้ไขอีกครั้ง  คลิกที่ เพื่อคัดลอก. การดำเนินการนี้จะคัดลอกส่วนที่เลือกของรูปภาพ
คลิกที่ เพื่อคัดลอก. การดำเนินการนี้จะคัดลอกส่วนที่เลือกของรูปภาพ - สิ่งสำคัญคือต้องคัดลอกข้อมูลรูปภาพลงในการแสดงตัวอย่างไม่ใช่ตำแหน่งรูปภาพ
 เปิด Finder
เปิด Finder  คลิกที่ โปรแกรม. ในเมนูด้านข้าง Finder นี่คือรายการโปรแกรมทั้งหมดที่คุณติดตั้งบน Mac ของคุณ
คลิกที่ โปรแกรม. ในเมนูด้านข้าง Finder นี่คือรายการโปรแกรมทั้งหมดที่คุณติดตั้งบน Mac ของคุณ  คลิกที่ Google Chrome เพื่อเลือก คุณไม่จำเป็นต้องเปิดแอป เพียงคลิกครั้งเดียวเพื่อเลือก
คลิกที่ Google Chrome เพื่อเลือก คุณไม่จำเป็นต้องเปิดแอป เพียงคลิกครั้งเดียวเพื่อเลือก  คลิกที่ ไฟล์. ในแถบเมนูทางด้านบนของหน้าจอ
คลิกที่ ไฟล์. ในแถบเมนูทางด้านบนของหน้าจอ  คลิกที่ แสดงข้อมูล. ในเมนูไฟล์ตรงกลาง สิ่งนี้แสดงตัวตรวจสอบ
คลิกที่ แสดงข้อมูล. ในเมนูไฟล์ตรงกลาง สิ่งนี้แสดงตัวตรวจสอบ - หรือคุณสามารถคลิกขวาที่ Google Chrome ในโฟลเดอร์ Applications แล้วคลิก แสดงข้อมูล.
 คลิกที่ไอคอน Google Chrome นี่คือมุมขวาบนเล็ก ๆ ของตัวตรวจสอบ Google Chrome ซึ่งจะเน้นไอคอนที่ระบุว่าได้เลือกไว้
คลิกที่ไอคอน Google Chrome นี่คือมุมขวาบนเล็ก ๆ ของตัวตรวจสอบ Google Chrome ซึ่งจะเน้นไอคอนที่ระบุว่าได้เลือกไว้ - ซึ่งไม่เหมือนกับไอคอนขนาดใหญ่ที่ปรากฏใต้ "ดูตัวอย่าง"
 คลิกที่ แก้ไข. ในแถบเมนูทางด้านบนของหน้าจอ
คลิกที่ แก้ไข. ในแถบเมนูทางด้านบนของหน้าจอ  คลิกที่ ที่จะติด. การดำเนินการนี้จะวางข้อมูลรูปภาพที่คุณคัดลอกจากการแสดงตัวอย่างลงในตำแหน่งของไอคอน คุณจะเห็นไอคอนเปลี่ยนทันทีในแผงข้อมูล
คลิกที่ ที่จะติด. การดำเนินการนี้จะวางข้อมูลรูปภาพที่คุณคัดลอกจากการแสดงตัวอย่างลงในตำแหน่งของไอคอน คุณจะเห็นไอคอนเปลี่ยนทันทีในแผงข้อมูล - หากคุณไม่เห็นไอคอนเปลี่ยนไปใน Dock ให้ปิด Google Chrome แล้วเปิดแอปอีกครั้ง
เคล็ดลับ
- หากคุณใช้ Outlook.com หรือ Hotmail เป็นโปรแกรมอีเมลบนเว็บคุณสามารถตรึงแอป People ไว้ที่หน้าจอเริ่มได้ ครอบคลุมมากกว่าแอป People ที่มาพร้อมกับ Windows 8
- มีแอพมากมายที่คุณสามารถใช้เพื่อเปลี่ยนไอคอนบน iPhone หรืออุปกรณ์ Android ของคุณ