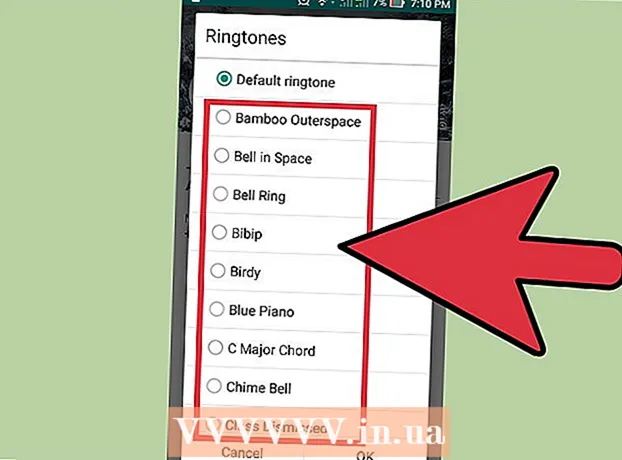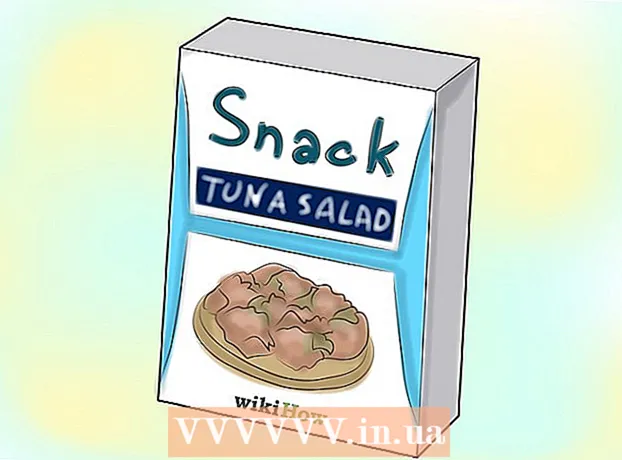ผู้เขียน:
Florence Bailey
วันที่สร้าง:
19 มีนาคม 2021
วันที่อัปเดต:
1 กรกฎาคม 2024

เนื้อหา
- ขั้นตอน
- ส่วนที่ 1 จาก 2: การติดตั้ง McAfee SiteAdvisor
- ส่วนที่ 2 จาก 2: การลบ McAfee SiteAdvisor
- Windows
- Mac
McAfee SiteAdvisor เป็นส่วนเสริมของเบราว์เซอร์ Chrome โดยจะประเมินความปลอดภัยของผลการค้นหาตามรายงานที่รวบรวมไว้สำหรับแต่ละรายการ ใช้การประเมินนี้เพื่อกำหนดความปลอดภัยของไซต์เฉพาะ
ขั้นตอน
ส่วนที่ 1 จาก 2: การติดตั้ง McAfee SiteAdvisor
 1 เปิด Chrome และไปที่ SiteAdvisor คุณไม่จำเป็นต้องใช้ร้านค้าออนไลน์หรือเว็บไซต์ดาวน์โหลด ไปที่ siteadvisor.com จากเบราว์เซอร์ Chrome และดาวน์โหลดโปรแกรมเสริม
1 เปิด Chrome และไปที่ SiteAdvisor คุณไม่จำเป็นต้องใช้ร้านค้าออนไลน์หรือเว็บไซต์ดาวน์โหลด ไปที่ siteadvisor.com จากเบราว์เซอร์ Chrome และดาวน์โหลดโปรแกรมเสริม  2 คลิกที่ปุ่ม "ดาวน์โหลดฟรี" ไฟล์มีขนาดเล็ก ดังนั้นคุณจึงใช้เวลาดาวน์โหลดเพียงไม่กี่นาที
2 คลิกที่ปุ่ม "ดาวน์โหลดฟรี" ไฟล์มีขนาดเล็ก ดังนั้นคุณจึงใช้เวลาดาวน์โหลดเพียงไม่กี่นาที  3 เรียกใช้ไฟล์การติดตั้งที่ดาวน์โหลดมา คุณจะถูกขอให้ยืนยันการเปิดตัวโปรแกรม
3 เรียกใช้ไฟล์การติดตั้งที่ดาวน์โหลดมา คุณจะถูกขอให้ยืนยันการเปิดตัวโปรแกรม  4 คลิกที่ปุ่ม "ติดตั้ง" เพื่อเริ่มการติดตั้งโปรแกรมเสริม ขั้นตอนการติดตั้งจะใช้เวลาสองสามนาที
4 คลิกที่ปุ่ม "ติดตั้ง" เพื่อเริ่มการติดตั้งโปรแกรมเสริม ขั้นตอนการติดตั้งจะใช้เวลาสองสามนาที  5 รีสตาร์ทเบราว์เซอร์ของคุณ หากต้องการเปิดใช้ส่วนเสริมใหม่ คุณต้องรีสตาร์ท Chrome
5 รีสตาร์ทเบราว์เซอร์ของคุณ หากต้องการเปิดใช้ส่วนเสริมใหม่ คุณต้องรีสตาร์ท Chrome  6 คลิกที่ตัวเลือก "เปิดใช้งานโปรแกรมเสริม" เบราว์เซอร์ต้องการคำขอพิเศษนี้ด้วยเหตุผลด้านความปลอดภัย เมื่อคุณเปิดใช้งาน คุณจะเห็นผลลัพธ์ของ SiteAdvisor
6 คลิกที่ตัวเลือก "เปิดใช้งานโปรแกรมเสริม" เบราว์เซอร์ต้องการคำขอพิเศษนี้ด้วยเหตุผลด้านความปลอดภัย เมื่อคุณเปิดใช้งาน คุณจะเห็นผลลัพธ์ของ SiteAdvisor  7 ตัดสินใจว่าคุณต้องการเปิดใช้งานการค้นหาที่ปลอดภัยหรือไม่ นี่คือบริการค้นหาของ McAfee ที่กำจัดไซต์ที่ไม่ปลอดภัย มันจะกลายเป็นเครื่องมือค้นหาเริ่มต้นของเบราว์เซอร์
7 ตัดสินใจว่าคุณต้องการเปิดใช้งานการค้นหาที่ปลอดภัยหรือไม่ นี่คือบริการค้นหาของ McAfee ที่กำจัดไซต์ที่ไม่ปลอดภัย มันจะกลายเป็นเครื่องมือค้นหาเริ่มต้นของเบราว์เซอร์  8 ทำการค้นหาเว็บเพื่อดูผลลัพธ์ของ SiteAdvisor ใช้เครื่องมือค้นหาเพื่อดูผลลัพธ์ของ SiteAdvisor วางเมาส์เหนือไอคอน SiteAdvisor ถัดจากผลการค้นหาของคุณเพื่อดูรายละเอียด สีของไอคอนแสดงถึงระดับการคุกคาม:
8 ทำการค้นหาเว็บเพื่อดูผลลัพธ์ของ SiteAdvisor ใช้เครื่องมือค้นหาเพื่อดูผลลัพธ์ของ SiteAdvisor วางเมาส์เหนือไอคอน SiteAdvisor ถัดจากผลการค้นหาของคุณเพื่อดูรายละเอียด สีของไอคอนแสดงถึงระดับการคุกคาม: - สีเขียว - ไซต์นี้สามารถดูได้
- สีเหลือง - ไซต์นี้มีความเสี่ยง เช่น อาจมีลิงก์ที่อาจเป็นอันตราย
- สีแดง - ไซต์นี้มีปัญหาด้านความปลอดภัยที่ร้ายแรง และน่าจะมีเนื้อหาที่เป็นอันตราย
- "?" - ไซต์นี้ไม่ได้รับการจัดอันดับโดย SiteAdvisor
 9 คลิกปุ่ม SiteAdvisor ในแถบที่อยู่เพื่อดูรายงานเว็บไซต์ เลือก "ดูรายงานไซต์" เพื่อเปิดรายงานฉบับสมบูรณ์จาก SiteAdvisor เกี่ยวกับไซต์ที่คุณกำลังเยี่ยมชมอยู่
9 คลิกปุ่ม SiteAdvisor ในแถบที่อยู่เพื่อดูรายงานเว็บไซต์ เลือก "ดูรายงานไซต์" เพื่อเปิดรายงานฉบับสมบูรณ์จาก SiteAdvisor เกี่ยวกับไซต์ที่คุณกำลังเยี่ยมชมอยู่
ส่วนที่ 2 จาก 2: การลบ McAfee SiteAdvisor
Windows
 1 เปิด "แผงควบคุม" กระบวนการขึ้นอยู่กับรุ่นของระบบปฏิบัติการที่คุณใช้
1 เปิด "แผงควบคุม" กระบวนการขึ้นอยู่กับรุ่นของระบบปฏิบัติการที่คุณใช้ - XP, Vista, 7 - คลิกที่ปุ่ม "เริ่ม" และเลือก "แผงควบคุม"
- 8.1, 10 - คลิกขวาที่ปุ่ม "เริ่ม" แล้วเลือก "แผงควบคุม"
 2 เลือกถอนการติดตั้งโปรแกรม โปรแกรมและคุณลักษณะ หรือเพิ่มหรือเอาโปรแกรมออก นี่จะเป็นการเปิดรายการโปรแกรมที่ติดตั้งทั้งหมด
2 เลือกถอนการติดตั้งโปรแกรม โปรแกรมและคุณลักษณะ หรือเพิ่มหรือเอาโปรแกรมออก นี่จะเป็นการเปิดรายการโปรแกรมที่ติดตั้งทั้งหมด  3 เลือก McAfee SiteAdvisor จากรายการโปรแกรม หากคุณได้ติดตั้ง Total Protection แล้ว คุณจะต้องถอนการติดตั้งก่อน
3 เลือก McAfee SiteAdvisor จากรายการโปรแกรม หากคุณได้ติดตั้ง Total Protection แล้ว คุณจะต้องถอนการติดตั้งก่อน  4 คลิกที่ปุ่ม "ลบ" ทำตามคำแนะนำและถอนการติดตั้งโปรแกรม หลังจากที่คุณถอนการติดตั้งส่วนเสริม คุณอาจต้องรีสตาร์ท Chrome
4 คลิกที่ปุ่ม "ลบ" ทำตามคำแนะนำและถอนการติดตั้งโปรแกรม หลังจากที่คุณถอนการติดตั้งส่วนเสริม คุณอาจต้องรีสตาร์ท Chrome
Mac
 1 เปิดโฟลเดอร์แอปพลิเคชัน การดำเนินการนี้จะเปิดรายการแอปพลิเคชันทั้งหมดที่ติดตั้งในคอมพิวเตอร์ของคุณ
1 เปิดโฟลเดอร์แอปพลิเคชัน การดำเนินการนี้จะเปิดรายการแอปพลิเคชันทั้งหมดที่ติดตั้งในคอมพิวเตอร์ของคุณ  2 ค้นหาและเปิดโฟลเดอร์ SiteAdvisor คุณจะเห็นไฟล์หลายไฟล์ที่นี่ รวมถึงไฟล์ถอนการติดตั้ง
2 ค้นหาและเปิดโฟลเดอร์ SiteAdvisor คุณจะเห็นไฟล์หลายไฟล์ที่นี่ รวมถึงไฟล์ถอนการติดตั้ง  3 แตกไฟล์ "uninstall.tgz" เมื่อต้องการทำเช่นนี้ ให้ดับเบิลคลิกที่ไฟล์
3 แตกไฟล์ "uninstall.tgz" เมื่อต้องการทำเช่นนี้ ให้ดับเบิลคลิกที่ไฟล์  4 เรียกใช้ถอนการติดตั้ง คุณจะต้องรีสตาร์ท Chrome หลังจากถอนการติดตั้งส่วนเสริม
4 เรียกใช้ถอนการติดตั้ง คุณจะต้องรีสตาร์ท Chrome หลังจากถอนการติดตั้งส่วนเสริม