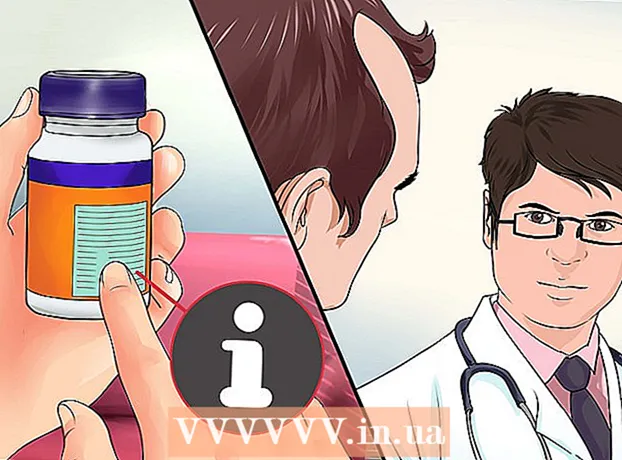เนื้อหา
- ที่จะก้าว
- วิธีที่ 1 จาก 4: การใช้ซอฟต์แวร์ความปลอดภัย
- วิธีที่ 2 จาก 4: ปกป้องข้อมูลของคุณด้วยรหัสการเข้ารหัสลับ
- วิธีที่ 3 จาก 4: การป้องกันรหัสผ่านที่ปลอดภัยติดตั้งการป้องกันรหัสผ่านที่ปลอดภัย
- วิธีที่ 4 จาก 4: รักษานิสัยที่ปลอดภัย
เพื่อปกป้องข้อมูลส่วนบุคคลธุรกิจและการเงินทั้งหมดที่คุณเก็บไว้ในคอมพิวเตอร์ของคุณเป็นสิ่งสำคัญมากที่คุณจะต้องแน่ใจว่าพีซีของคุณได้รับการปกป้องอยู่เสมอ โชคดีที่การรักษาความปลอดภัยพีซีของคุณไม่ใช่เรื่องยากตราบใดที่คุณใช้ความระมัดระวังอย่างถูกต้อง การใช้รหัสผ่านที่ปลอดภัยและใช้ขั้นตอนการตรวจสอบที่เหมาะสมจะทำให้บุคคลหรือโปรแกรมอื่น ๆ ปลอมตัวเป็นคุณและเข้าถึงข้อมูลของคุณได้ยากขึ้น ด้วยความช่วยเหลือของซอฟต์แวร์ป้องกันที่คุณสร้างขึ้นเพื่อให้แฮ็กเกอร์ไวรัสหรือมัลแวร์เจาะพีซีของคุณ นอกจากซอฟต์แวร์ป้องกันแล้วคุณยังสามารถใช้การเข้ารหัสและใช้นิสัยการรักษาความปลอดภัยหลายอย่างขณะท่องเว็บเพื่อเป็นเครื่องมือเพิ่มเติมในการปกป้องข้อมูลของคุณ
ที่จะก้าว
วิธีที่ 1 จาก 4: การใช้ซอฟต์แวร์ความปลอดภัย
 ปกป้องพีซีของคุณด้วยการติดตั้งซอฟต์แวร์ป้องกันไวรัส ซอฟต์แวร์ป้องกันไวรัสเป็นเครื่องมือรักษาความปลอดภัยที่ออกแบบมาเพื่อปกป้องพีซีของคุณจากไวรัสสปายแวร์มัลแวร์และภัยคุกคามออนไลน์เสมือนจริงอื่น ๆ ควรซื้อและติดตั้งซอฟต์แวร์ป้องกันไวรัสคุณภาพดีบนพีซีของคุณ
ปกป้องพีซีของคุณด้วยการติดตั้งซอฟต์แวร์ป้องกันไวรัส ซอฟต์แวร์ป้องกันไวรัสเป็นเครื่องมือรักษาความปลอดภัยที่ออกแบบมาเพื่อปกป้องพีซีของคุณจากไวรัสสปายแวร์มัลแวร์และภัยคุกคามออนไลน์เสมือนจริงอื่น ๆ ควรซื้อและติดตั้งซอฟต์แวร์ป้องกันไวรัสคุณภาพดีบนพีซีของคุณ - ซอฟต์แวร์ป้องกันไวรัสประเภททั่วไป ได้แก่ Avast, AVG, McAfee และ Symantec
- ตั้งค่าซอฟต์แวร์ให้ตรวจหาไวรัสและมัลแวร์ในพีซีของคุณโดยอัตโนมัติเพื่อให้คอมพิวเตอร์ของคุณปลอดจากอันตรายเหล่านั้น
- โปรแกรมป้องกันไวรัสจำนวนมากยังสามารถบล็อกโฆษณาและสแปมจากเว็บไซต์ได้ดังนั้นคุณสามารถท่องอินเทอร์เน็ตได้อย่างปลอดภัยยิ่งขึ้นจากคอมพิวเตอร์ของคุณ
 เปิดไฟร์วอลล์ของคุณเพื่อให้ข้อมูลที่คุณได้รับจากอินเทอร์เน็ตถูกกรอง ไฟร์วอลล์คือโปรแกรมที่ตรวจสอบข้อมูลที่มาถึงคอมพิวเตอร์ของคุณผ่านการเชื่อมต่ออินเทอร์เน็ตโดยมีจุดประสงค์เพื่อบล็อกโปรแกรมที่เป็นอันตราย ไปที่แผงควบคุมของพีซีและเมนู "ระบบและความปลอดภัย" คลิกที่ทางลัดไปยัง Windows Firewall และดูว่ามีการเปิดใช้งานจริงหรือไม่
เปิดไฟร์วอลล์ของคุณเพื่อให้ข้อมูลที่คุณได้รับจากอินเทอร์เน็ตถูกกรอง ไฟร์วอลล์คือโปรแกรมที่ตรวจสอบข้อมูลที่มาถึงคอมพิวเตอร์ของคุณผ่านการเชื่อมต่ออินเทอร์เน็ตโดยมีจุดประสงค์เพื่อบล็อกโปรแกรมที่เป็นอันตราย ไปที่แผงควบคุมของพีซีและเมนู "ระบบและความปลอดภัย" คลิกที่ทางลัดไปยัง Windows Firewall และดูว่ามีการเปิดใช้งานจริงหรือไม่ - ไฟร์วอลล์ที่ติดตั้งใน Windows โดยอัตโนมัตินั้นดีพอ ๆ กับไฟร์วอลล์ของโปรแกรมป้องกันไวรัสส่วนใหญ่
- ตรวจสอบให้แน่ใจว่าคุณมีการเชื่อมต่ออินเทอร์เน็ตเมื่อคุณเปิดไฟร์วอลล์เพื่อให้ไฟร์วอลล์สามารถเชื่อมต่อได้
- หากคุณไม่พบทางลัดให้พิมพ์ "ไฟร์วอลล์" ในแถบค้นหาของเมนูระบบและความปลอดภัย
เคล็ดลับ: หากคุณมีโปรแกรมป้องกันไวรัสที่มีไฟร์วอลล์ให้ใช้ไฟร์วอลล์นั้นเพื่อให้ใช้งานกับซอฟต์แวร์ป้องกันไวรัสของคุณได้อย่างคล่องตัว
 ทำความสะอาดพีซีของคุณด้วยผลิตภัณฑ์กำจัดมัลแวร์ ไฟร์วอลล์และโปรแกรมป้องกันไวรัสได้รับการออกแบบมาเพื่อป้องกันไม่ให้คอมพิวเตอร์ของคุณติดไวรัส แต่ไม่สามารถกำจัดไวรัสหรือมัลแวร์ที่ทำให้คอมพิวเตอร์ของคุณติดไวรัสได้ ดังนั้นหลังจากการโจมตีหรือการติดไวรัสให้ทำความสะอาดระบบของคุณด้วยความช่วยเหลือของโปรแกรมต่อต้านมัลแวร์ ดาวน์โหลดซอฟต์แวร์และเรียกใช้นาน ๆ ครั้งเพื่อตรวจหาโปรแกรมที่เป็นอันตรายใด ๆ
ทำความสะอาดพีซีของคุณด้วยผลิตภัณฑ์กำจัดมัลแวร์ ไฟร์วอลล์และโปรแกรมป้องกันไวรัสได้รับการออกแบบมาเพื่อป้องกันไม่ให้คอมพิวเตอร์ของคุณติดไวรัส แต่ไม่สามารถกำจัดไวรัสหรือมัลแวร์ที่ทำให้คอมพิวเตอร์ของคุณติดไวรัสได้ ดังนั้นหลังจากการโจมตีหรือการติดไวรัสให้ทำความสะอาดระบบของคุณด้วยความช่วยเหลือของโปรแกรมต่อต้านมัลแวร์ ดาวน์โหลดซอฟต์แวร์และเรียกใช้นาน ๆ ครั้งเพื่อตรวจหาโปรแกรมที่เป็นอันตรายใด ๆ - ผลิตภัณฑ์ยอดนิยมที่สามารถลบมัลแวร์มีจำหน่ายภายใต้ชื่อ Spybot Search & Destroy และ Malwarebytes
- กำหนดการสแกนเป็นประจำเพื่อตรวจสอบสปายแวร์มัลแวร์และไวรัสในคอมพิวเตอร์ของคุณ
วิธีที่ 2 จาก 4: ปกป้องข้อมูลของคุณด้วยรหัสการเข้ารหัสลับ
 ใน Gmail ให้เลือกตัวเลือก "ใช้ https ทุกครั้ง" เพื่อให้แน่ใจว่าหน้า Gmail ของคุณใช้การเชื่อมต่อ HTTPS ที่ปลอดภัยอยู่เสมอให้คลิกรูปเฟืองที่มุมขวาบน เลื่อนไปที่แท็บ "ทั่วไป" ในเมนูทั่วไปให้เลือกตัวเลือกเพื่อให้แน่ใจว่าคุณใช้การเชื่อมต่อ HTTPS เสมอ
ใน Gmail ให้เลือกตัวเลือก "ใช้ https ทุกครั้ง" เพื่อให้แน่ใจว่าหน้า Gmail ของคุณใช้การเชื่อมต่อ HTTPS ที่ปลอดภัยอยู่เสมอให้คลิกรูปเฟืองที่มุมขวาบน เลื่อนไปที่แท็บ "ทั่วไป" ในเมนูทั่วไปให้เลือกตัวเลือกเพื่อให้แน่ใจว่าคุณใช้การเชื่อมต่อ HTTPS เสมอ - การตั้งค่า Gmail ของคุณจะได้รับการบันทึกดังนั้นจากนี้ไปคุณจะใช้การเชื่อมต่อ HTTPS ทุกครั้งที่คุณใช้ Gmail
- โอกาสที่ Gmail ของคุณจะมีข้อมูลสำคัญและข้อมูลส่วนบุคคลจำนวนมาก ดังนั้นให้รักษาความปลอดภัยโปรแกรมด้วยการเชื่อมต่อ HTTPS
 ตั้งค่า Facebook ของคุณเพื่อให้โปรแกรมใช้การเชื่อมต่อ HTTPS โดยอัตโนมัติ หากต้องการปรับการตั้งค่าบัญชี Facebook ของคุณเพื่อให้แพลตฟอร์มใช้การเชื่อมต่อ HTTPS ให้คลิกลูกศรชี้ลงที่มุมขวาบนของหน้าจอแล้วเลือกตัวเลือก "การตั้งค่าบัญชี" ในเมนูที่คุณสามารถปรับการตั้งค่าบัญชีของคุณคลิกตัวเลือก "ความปลอดภัย" เพื่อเปิดเมนู ในส่วน "Safe Browsing" ให้เลือกช่อง "เยี่ยมชม Facebook ด้วยการเชื่อมต่อที่ปลอดภัย (https) ถ้าเป็นไปได้" เพื่อปรับการตั้งค่า
ตั้งค่า Facebook ของคุณเพื่อให้โปรแกรมใช้การเชื่อมต่อ HTTPS โดยอัตโนมัติ หากต้องการปรับการตั้งค่าบัญชี Facebook ของคุณเพื่อให้แพลตฟอร์มใช้การเชื่อมต่อ HTTPS ให้คลิกลูกศรชี้ลงที่มุมขวาบนของหน้าจอแล้วเลือกตัวเลือก "การตั้งค่าบัญชี" ในเมนูที่คุณสามารถปรับการตั้งค่าบัญชีของคุณคลิกตัวเลือก "ความปลอดภัย" เพื่อเปิดเมนู ในส่วน "Safe Browsing" ให้เลือกช่อง "เยี่ยมชม Facebook ด้วยการเชื่อมต่อที่ปลอดภัย (https) ถ้าเป็นไปได้" เพื่อปรับการตั้งค่า - ไวรัสและมัลแวร์สามารถเข้าสู่คอมพิวเตอร์ของคุณโดยใช้บัญชี Facebook ของคุณ
 ติดตั้งส่วนขยาย HTTPS ทุกที่สำหรับเบราว์เซอร์ของคุณ หากคุณใช้ Google Chrome, Opera หรือ Firefox เป็นเว็บเบราว์เซอร์คุณสามารถเพิ่มส่วนขยายที่ขอการเชื่อมต่อที่ปลอดภัยโดยอัตโนมัติเมื่อคุณเยี่ยมชมเว็บไซต์ หากเพจรองรับการเชื่อมต่อ HTTPS เบราว์เซอร์ของคุณจะใช้การเชื่อมต่อที่ปลอดภัยโดยอัตโนมัติ ดาวน์โหลดส่วนขยายและเพิ่มลงในเบราว์เซอร์ของคุณ
ติดตั้งส่วนขยาย HTTPS ทุกที่สำหรับเบราว์เซอร์ของคุณ หากคุณใช้ Google Chrome, Opera หรือ Firefox เป็นเว็บเบราว์เซอร์คุณสามารถเพิ่มส่วนขยายที่ขอการเชื่อมต่อที่ปลอดภัยโดยอัตโนมัติเมื่อคุณเยี่ยมชมเว็บไซต์ หากเพจรองรับการเชื่อมต่อ HTTPS เบราว์เซอร์ของคุณจะใช้การเชื่อมต่อที่ปลอดภัยโดยอัตโนมัติ ดาวน์โหลดส่วนขยายและเพิ่มลงในเบราว์เซอร์ของคุณ - หากต้องการดาวน์โหลดส่วนขยายไปที่ https://www.eff.org/https-everywhere
เคล็ดลับ: เมื่อคุณติดตั้งส่วนขยายแล้วตรวจสอบให้แน่ใจว่าเปิดอยู่โดยคลิกไอคอนที่มุมหน้าต่างเบราว์เซอร์ของคุณ
 ปกป้องการเชื่อมต่อ WiFi ของคุณด้วยบริการ VPN การใช้การเชื่อมต่อ Wi-Fi สาธารณะหรือเครือข่ายอื่นที่ไม่ใช่ของคุณอาจทำให้พีซีของคุณถูกแฮกเกอร์ไวรัสและมัลแวร์ได้Virtual Private Network (VPN) เข้ารหัสข้อมูลของคุณและทำให้คอมพิวเตอร์ของคุณปลอดภัยคุณจึงท่องอินเทอร์เน็ตได้โดยไม่ต้องเสี่ยง
ปกป้องการเชื่อมต่อ WiFi ของคุณด้วยบริการ VPN การใช้การเชื่อมต่อ Wi-Fi สาธารณะหรือเครือข่ายอื่นที่ไม่ใช่ของคุณอาจทำให้พีซีของคุณถูกแฮกเกอร์ไวรัสและมัลแวร์ได้Virtual Private Network (VPN) เข้ารหัสข้อมูลของคุณและทำให้คอมพิวเตอร์ของคุณปลอดภัยคุณจึงท่องอินเทอร์เน็ตได้โดยไม่ต้องเสี่ยง - คุณสามารถสมัคร VPN ยอดนิยมเช่น Tunnel Bear, Cyber Ghost หรือ ProtonVPN
- VPN จำนวนมากต้องการให้คุณจ่ายค่าธรรมเนียมรายเดือนเพื่อใช้บริการรักษาความปลอดภัย
- ค้นหาอินเทอร์เน็ตเพื่อรับ VPN ฟรีที่คุณสามารถใช้ได้
 ใช้การเชื่อมต่อ HTTPS บนเว็บไซต์เพื่อปกป้องคอมพิวเตอร์ของคุณ โปรโตคอลการถ่ายโอนไฮเปอร์เท็กซ์ที่ปลอดภัยมักย่อมาจาก HTTPS คือการเชื่อมต่อที่ปลอดภัยไปยังเว็บไซต์ที่เบราว์เซอร์ของคุณใช้เมื่อคุณเปิดและดูเว็บไซต์ คุณจะทราบว่าเว็บไซต์ที่คุณเข้าถึงนั้นใช้การเชื่อมต่อ HTTPS หากคุณเห็นตัวอักษร "https:" ที่จุดเริ่มต้นของที่อยู่เว็บไซต์ในแถบที่อยู่ของเว็บไซต์
ใช้การเชื่อมต่อ HTTPS บนเว็บไซต์เพื่อปกป้องคอมพิวเตอร์ของคุณ โปรโตคอลการถ่ายโอนไฮเปอร์เท็กซ์ที่ปลอดภัยมักย่อมาจาก HTTPS คือการเชื่อมต่อที่ปลอดภัยไปยังเว็บไซต์ที่เบราว์เซอร์ของคุณใช้เมื่อคุณเปิดและดูเว็บไซต์ คุณจะทราบว่าเว็บไซต์ที่คุณเข้าถึงนั้นใช้การเชื่อมต่อ HTTPS หากคุณเห็นตัวอักษร "https:" ที่จุดเริ่มต้นของที่อยู่เว็บไซต์ในแถบที่อยู่ของเว็บไซต์ - เว็บไซต์จำนวนมากใช้การเชื่อมต่อ HTTPS เพื่อให้แน่ใจว่าคอมพิวเตอร์ของคุณได้รับการปกป้องจากไวรัสและมัลแวร์ได้ดีขึ้น
วิธีที่ 3 จาก 4: การป้องกันรหัสผ่านที่ปลอดภัยติดตั้งการป้องกันรหัสผ่านที่ปลอดภัย
 เปิดใช้งานตัวเลือก "การยืนยันสองขั้นตอน" สำหรับบัญชี Windows ของคุณ เปิดเว็บเบราว์เซอร์ของคุณและลงชื่อเข้าใช้บัญชีของคุณบนเว็บไซต์ของ Microsoft มองหาตัวเลือก Security Settings ที่ด้านบนของหน้าแล้วคลิกเพื่อเปิดเมนู ดูในเมนูความปลอดภัยที่เปิดขึ้นเพื่อดูว่าคุณเห็นตัวเลือกที่ชื่อว่า "การยืนยันสองขั้นตอน" หรือไม่ เปิดใช้งานตัวเลือกโดยคลิกที่ปุ่ม
เปิดใช้งานตัวเลือก "การยืนยันสองขั้นตอน" สำหรับบัญชี Windows ของคุณ เปิดเว็บเบราว์เซอร์ของคุณและลงชื่อเข้าใช้บัญชีของคุณบนเว็บไซต์ของ Microsoft มองหาตัวเลือก Security Settings ที่ด้านบนของหน้าแล้วคลิกเพื่อเปิดเมนู ดูในเมนูความปลอดภัยที่เปิดขึ้นเพื่อดูว่าคุณเห็นตัวเลือกที่ชื่อว่า "การยืนยันสองขั้นตอน" หรือไม่ เปิดใช้งานตัวเลือกโดยคลิกที่ปุ่ม - ลงชื่อเข้าใช้บัญชีของคุณที่ https://account.microsoft.com/profile
- ระบบการตรวจสอบสองขั้นตอนช่วยให้คุณมีอีกวิธีหนึ่งในการระบุว่าคุณกำลังใช้บัญชีไม่ใช่ของผู้อื่นเพื่อช่วยให้พีซีของคุณปลอดภัยยิ่งขึ้น
- คุณไม่จำเป็นต้องใช้ Outlook หรือแอป Windows อื่น ๆ เพื่อติดตั้งระบบการยืนยันสองขั้นตอน
เคล็ดลับ: ในการเพิ่มการตรวจสอบครั้งที่สองคุณต้องมีอุปกรณ์หรืออีเมลจาก Microsoft ซึ่งคุณสามารถรับรหัสที่คุณสามารถใช้เพื่อพิสูจน์ว่าเป็นคุณ ป้อนหมายเลขโทรศัพท์ของคุณหากคุณต้องการรับรหัสในข้อความตัวอักษรหรือป้อนที่อยู่อีเมลของคุณหากคุณต้องการรับรหัสการเข้าถึงทางอีเมล
 ดาวน์โหลดแอปพลิเคชันรับรองความถูกต้องเพื่อรักษาความปลอดภัยให้กับแอปที่คุณใช้งาน ดาวน์โหลดแอปยืนยันตัวตนบนสมาร์ทโฟนหรือแท็บเล็ตของคุณดังนั้นคุณจึงไม่ต้องรับรหัสทางข้อความหรืออีเมลทุกครั้งที่ต้องยืนยันว่าคุณกำลังพยายามเปิดแอปหรือบัญชี เพิ่มแอพใด ๆ ที่คุณใช้ลงในแอพเพื่อให้คุณสามารถยืนยันตัวตนและปกป้องแอพของคุณได้อย่างง่ายดาย
ดาวน์โหลดแอปพลิเคชันรับรองความถูกต้องเพื่อรักษาความปลอดภัยให้กับแอปที่คุณใช้งาน ดาวน์โหลดแอปยืนยันตัวตนบนสมาร์ทโฟนหรือแท็บเล็ตของคุณดังนั้นคุณจึงไม่ต้องรับรหัสทางข้อความหรืออีเมลทุกครั้งที่ต้องยืนยันว่าคุณกำลังพยายามเปิดแอปหรือบัญชี เพิ่มแอพใด ๆ ที่คุณใช้ลงในแอพเพื่อให้คุณสามารถยืนยันตัวตนและปกป้องแอพของคุณได้อย่างง่ายดาย - แอปพลิเคชันตรวจสอบสิทธิ์ยอดนิยม ได้แก่ Google Authenticator, Authy และ LastPass
- เพิ่มบัญชีของแพลตฟอร์มที่คุณใช้บนโซเชียลมีเดียลงในแอปข้อมูลประจำตัวของคุณเพื่อเพิ่มการป้องกันอีกชั้น
 ใช้ตัวจัดการรหัสผ่านเพื่อควบคุมรหัสผ่านของคุณ ผู้จัดการรหัสผ่านจะจัดเก็บและดูแลรหัสผ่านของคุณ แต่ยังช่วยให้คุณสร้างรหัสผ่านที่รัดกุมและไม่ซ้ำใครเมื่อคุณสร้างบัญชีสำหรับเว็บไซต์หรือแอปใหม่ หากคุณต้องการเข้าสู่ระบบที่ใดที่หนึ่งคุณสามารถดึงผู้สร้างรหัสผ่านคัดลอกรหัสผ่านของคุณแล้ววางลงในช่องเข้าสู่ระบบ
ใช้ตัวจัดการรหัสผ่านเพื่อควบคุมรหัสผ่านของคุณ ผู้จัดการรหัสผ่านจะจัดเก็บและดูแลรหัสผ่านของคุณ แต่ยังช่วยให้คุณสร้างรหัสผ่านที่รัดกุมและไม่ซ้ำใครเมื่อคุณสร้างบัญชีสำหรับเว็บไซต์หรือแอปใหม่ หากคุณต้องการเข้าสู่ระบบที่ใดที่หนึ่งคุณสามารถดึงผู้สร้างรหัสผ่านคัดลอกรหัสผ่านของคุณแล้ววางลงในช่องเข้าสู่ระบบ - ตัวจัดการรหัสผ่านบางตัวจะรวมส่วนขยายเบราว์เซอร์ที่กรอกรหัสผ่านของคุณโดยอัตโนมัติ
- โปรแกรมจัดการรหัสผ่านยอดนิยม ได้แก่ LastPass, 1Password และ Dashlane
- หากต้องการดาวน์โหลดตัวจัดการรหัสผ่านคุณอาจต้องจ่ายค่าสมัครรายเดือนหรือรายปี
 เพิ่มหมายเลขโทรศัพท์ของคุณในบัญชี Google ของคุณเพื่อเปิดใช้งานการยืนยันแบบสองขั้นตอน Google ใช้ระบบการยืนยันที่ใช้ระบบการตรวจสอบสิทธิ์แบบสองปัจจัยที่เรียกว่าการยืนยันสองขั้นตอนที่ช่วยให้บัญชีของคุณปลอดภัยยิ่งขึ้น ในเบราว์เซอร์ไปที่การตั้งค่าความปลอดภัยของบัญชีของคุณและเพิ่มหมายเลขสมาร์ทโฟนของคุณในบัญชีของคุณเพื่อเปิดใช้งาน คุณจะได้รับรหัสเป็นข้อความทางโทรศัพท์หรือทางแอปยืนยัน
เพิ่มหมายเลขโทรศัพท์ของคุณในบัญชี Google ของคุณเพื่อเปิดใช้งานการยืนยันแบบสองขั้นตอน Google ใช้ระบบการยืนยันที่ใช้ระบบการตรวจสอบสิทธิ์แบบสองปัจจัยที่เรียกว่าการยืนยันสองขั้นตอนที่ช่วยให้บัญชีของคุณปลอดภัยยิ่งขึ้น ในเบราว์เซอร์ไปที่การตั้งค่าความปลอดภัยของบัญชีของคุณและเพิ่มหมายเลขสมาร์ทโฟนของคุณในบัญชีของคุณเพื่อเปิดใช้งาน คุณจะได้รับรหัสเป็นข้อความทางโทรศัพท์หรือทางแอปยืนยัน - ไปที่ App Store และดาวน์โหลดแอป Google Authentication หลังจากเปิดใช้งานการยืนยันสองขั้นตอนเพื่อสร้างรหัสยืนยัน นอกจากนี้ยังเป็นไปได้หากคุณไม่มีการเชื่อมต่ออินเทอร์เน็ต
 เปลี่ยนการตั้งค่า Facebook ของคุณโดยติดตั้งการรับรองความถูกต้องด้วยสองปัจจัย เพื่อให้บัญชี Facebook ของคุณปลอดภัยยิ่งขึ้นไปที่เมนู "ความปลอดภัยและการเข้าสู่ระบบ" ในการตั้งค่าบัญชีของคุณ คลิก "Change" ทางด้านขวาของตัวเลือก "Two-Factor Authentication" เพื่อเลือกวิธีที่คุณต้องการรับการตรวจสอบสิทธิ์ครั้งที่สอง คุณสามารถรับรหัสในข้อความตัวอักษรเช่นเดียวกับความช่วยเหลือของแอปตรวจสอบสิทธิ์
เปลี่ยนการตั้งค่า Facebook ของคุณโดยติดตั้งการรับรองความถูกต้องด้วยสองปัจจัย เพื่อให้บัญชี Facebook ของคุณปลอดภัยยิ่งขึ้นไปที่เมนู "ความปลอดภัยและการเข้าสู่ระบบ" ในการตั้งค่าบัญชีของคุณ คลิก "Change" ทางด้านขวาของตัวเลือก "Two-Factor Authentication" เพื่อเลือกวิธีที่คุณต้องการรับการตรวจสอบสิทธิ์ครั้งที่สอง คุณสามารถรับรหัสในข้อความตัวอักษรเช่นเดียวกับความช่วยเหลือของแอปตรวจสอบสิทธิ์ - บัญชี Facebook ของคุณเต็มไปด้วยข้อมูลส่วนบุคคลที่คุณต้องการปกป้องอย่างชัดเจน แต่อาจเป็นช่องทางให้แฮกเกอร์หรือมัลแวร์เข้าสู่พีซีของคุณได้
วิธีที่ 4 จาก 4: รักษานิสัยที่ปลอดภัย
 ตรวจสอบให้แน่ใจว่าพีซีของคุณได้รับการอัปเดต เพื่อป้องกันอย่างถาวรสิ่งสำคัญคือพีซีของคุณต้องมีเครื่องมือและการอัปเดตล่าสุด ไปที่ตัวเลือก Windows Update ในแผงควบคุมของคอมพิวเตอร์ของคุณแล้วคลิก "ตรวจหาการอัปเดต" เลือกตัวเลือกที่ติดตั้งการอัปเดตทั้งหมดที่มี
ตรวจสอบให้แน่ใจว่าพีซีของคุณได้รับการอัปเดต เพื่อป้องกันอย่างถาวรสิ่งสำคัญคือพีซีของคุณต้องมีเครื่องมือและการอัปเดตล่าสุด ไปที่ตัวเลือก Windows Update ในแผงควบคุมของคอมพิวเตอร์ของคุณแล้วคลิก "ตรวจหาการอัปเดต" เลือกตัวเลือกที่ติดตั้งการอัปเดตทั้งหมดที่มี - การอัปเดตบางอย่างใช้เวลานานถึงหนึ่งชั่วโมงจึงจะเสร็จสมบูรณ์โดยเฉพาะอย่างยิ่งหากคุณอัปเดตพีซีเป็นเวลานาน
- เมื่อกระบวนการอัปเดตเสร็จสมบูรณ์ให้รีสตาร์ทคอมพิวเตอร์เพื่อให้การอัปเดตมีผล
 สแกนไฟล์แนบอีเมลทุกครั้งก่อนเปิด ในทำนองเดียวกันอีเมลที่คุณคิดว่าคุณได้รับจากคนที่คุณรู้จักอาจถูกส่งโดยใช้กลวิธีที่เรียกว่าสเปียร์ฟิชชิ่งซึ่งผู้ส่งปลอมตัวเป็นหนึ่งในผู้ติดต่อของคุณเพื่อหาวิธีเข้าถึงอีเมลและพีซีของคุณ คลิกขวาที่ไฟล์แนบทุกครั้งและเลือกไฟล์ที่ต้องการสแกนด้วยตนเองเพื่อให้แน่ใจว่าปลอดภัย
สแกนไฟล์แนบอีเมลทุกครั้งก่อนเปิด ในทำนองเดียวกันอีเมลที่คุณคิดว่าคุณได้รับจากคนที่คุณรู้จักอาจถูกส่งโดยใช้กลวิธีที่เรียกว่าสเปียร์ฟิชชิ่งซึ่งผู้ส่งปลอมตัวเป็นหนึ่งในผู้ติดต่อของคุณเพื่อหาวิธีเข้าถึงอีเมลและพีซีของคุณ คลิกขวาที่ไฟล์แนบทุกครั้งและเลือกไฟล์ที่ต้องการสแกนด้วยตนเองเพื่อให้แน่ใจว่าปลอดภัย เคล็ดลับ: อย่าเปิดไฟล์แนบในอีเมลจากบุคคลหรือ บริษัท ที่คุณไม่รู้จัก
 เพื่อความปลอดภัยเป็นพิเศษป้องกันไม่ให้โปรแกรมอีเมลของคุณเปิดภาพโดยอัตโนมัติ โปรแกรมที่เป็นอันตรายสามารถใช้กลอุบายทุกประเภทเพื่อเข้าถึงอีเมลและพีซีของคุณ เพื่อป้องกันไม่ให้ซอฟต์แวร์ที่ไม่ต้องการใช้ให้ปิดการแสดงภาพอัตโนมัติในข้อความที่คุณได้รับ ไปที่การตั้งค่าบัญชีของคุณในอีเมลของคุณและเลือกตัวเลือกที่คุณต้องให้ความยินยอมก่อนที่ภาพจะปรากฏ
เพื่อความปลอดภัยเป็นพิเศษป้องกันไม่ให้โปรแกรมอีเมลของคุณเปิดภาพโดยอัตโนมัติ โปรแกรมที่เป็นอันตรายสามารถใช้กลอุบายทุกประเภทเพื่อเข้าถึงอีเมลและพีซีของคุณ เพื่อป้องกันไม่ให้ซอฟต์แวร์ที่ไม่ต้องการใช้ให้ปิดการแสดงภาพอัตโนมัติในข้อความที่คุณได้รับ ไปที่การตั้งค่าบัญชีของคุณในอีเมลของคุณและเลือกตัวเลือกที่คุณต้องให้ความยินยอมก่อนที่ภาพจะปรากฏ - ใน Gmail ให้คลิกตัวเลือกการตั้งค่าที่มุมขวาบนของหน้าจอ เลือกการตั้งค่าอีเมลและคลิกช่อง "ถามก่อนดูเนื้อหาภายนอก"
 หากต้องการบล็อกมัลแวร์ใน Windows ให้ใช้บัญชีผู้ใช้ปกติไม่ใช่บัญชีผู้ดูแลระบบ หากคุณตั้งค่าพีซีของคุณโดยไม่เปลี่ยนการตั้งค่าคุณอาจกำลังใช้บัญชีผู้ดูแลระบบซึ่งอาจทำให้พีซีของคุณถูกโจมตีได้ เลือกตัวเลือก "จัดการบัญชีอื่น" จากเมนูบัญชีผู้ใช้และสร้างบัญชีใหม่ เมื่อคุณสร้างบัญชีให้เลือกตัวเลือก "ผู้ใช้มาตรฐาน"
หากต้องการบล็อกมัลแวร์ใน Windows ให้ใช้บัญชีผู้ใช้ปกติไม่ใช่บัญชีผู้ดูแลระบบ หากคุณตั้งค่าพีซีของคุณโดยไม่เปลี่ยนการตั้งค่าคุณอาจกำลังใช้บัญชีผู้ดูแลระบบซึ่งอาจทำให้พีซีของคุณถูกโจมตีได้ เลือกตัวเลือก "จัดการบัญชีอื่น" จากเมนูบัญชีผู้ใช้และสร้างบัญชีใหม่ เมื่อคุณสร้างบัญชีให้เลือกตัวเลือก "ผู้ใช้มาตรฐาน" - เมื่อใช้บัญชีมาตรฐานคุณจะเพิ่มระดับความปลอดภัยเป็นพิเศษหลังจากพีซีของคุณ
 ลบคุกกี้ออกจากเบราว์เซอร์ของคุณที่คุณไม่ต้องการหรือต้องการ คุกกี้เป็นวิธีสำหรับเว็บไซต์ในการจัดเก็บข้อมูลเกี่ยวกับคุณและเบราว์เซอร์ของคุณเพื่อให้การเรียกดูเว็บไซต์ของพวกเขาง่ายขึ้นและใช้งานได้จริงมากขึ้น แฮกเกอร์หรือซอฟต์แวร์ที่เป็นอันตรายสามารถใช้ได้เท่านั้น ไปที่การตั้งค่าเบราว์เซอร์ของคุณและลบคุกกี้ที่คุณไม่ต้องการ
ลบคุกกี้ออกจากเบราว์เซอร์ของคุณที่คุณไม่ต้องการหรือต้องการ คุกกี้เป็นวิธีสำหรับเว็บไซต์ในการจัดเก็บข้อมูลเกี่ยวกับคุณและเบราว์เซอร์ของคุณเพื่อให้การเรียกดูเว็บไซต์ของพวกเขาง่ายขึ้นและใช้งานได้จริงมากขึ้น แฮกเกอร์หรือซอฟต์แวร์ที่เป็นอันตรายสามารถใช้ได้เท่านั้น ไปที่การตั้งค่าเบราว์เซอร์ของคุณและลบคุกกี้ที่คุณไม่ต้องการ - การมีคุกกี้บางอย่างสำหรับเว็บไซต์จำนวนมากอาจเป็นประโยชน์ในการหลีกเลี่ยงการป้อนรายละเอียดของคุณทุกครั้งบนเว็บไซต์ที่คุณเข้าชมบ่อยๆ
 หลีกเลี่ยงเว็บไซต์ที่มีที่อยู่โดยไม่มี HTTPS หากเว็บไซต์ดูน่าสงสัยหรือหากเว็บไซต์ขอให้คุณป้อนข้อมูลส่วนบุคคลอย่าเข้าไปที่เว็บไซต์เพื่อปกป้องคอมพิวเตอร์ของคุณจากการโจมตีที่อาจเกิดขึ้น หากคุณเห็นที่อยู่เว็บที่ไม่มีตัวอักษร HTTPS นั่นเป็นสัญญาณที่ชัดเจนว่าเว็บไซต์นั้นไม่ปลอดภัย
หลีกเลี่ยงเว็บไซต์ที่มีที่อยู่โดยไม่มี HTTPS หากเว็บไซต์ดูน่าสงสัยหรือหากเว็บไซต์ขอให้คุณป้อนข้อมูลส่วนบุคคลอย่าเข้าไปที่เว็บไซต์เพื่อปกป้องคอมพิวเตอร์ของคุณจากการโจมตีที่อาจเกิดขึ้น หากคุณเห็นที่อยู่เว็บที่ไม่มีตัวอักษร HTTPS นั่นเป็นสัญญาณที่ชัดเจนว่าเว็บไซต์นั้นไม่ปลอดภัย - ไม่ใช่ทุกเว็บไซต์ที่ไม่มี HTTPS ในที่อยู่เว็บจะเป็นอันตราย แต่ก็ไม่ปลอดภัยดังนั้นอย่าป้อนข้อมูลส่วนบุคคลหรือข้อมูลทางการเงินใด ๆ บนเว็บไซต์เหล่านี้เพื่อให้อยู่ในความปลอดภัย