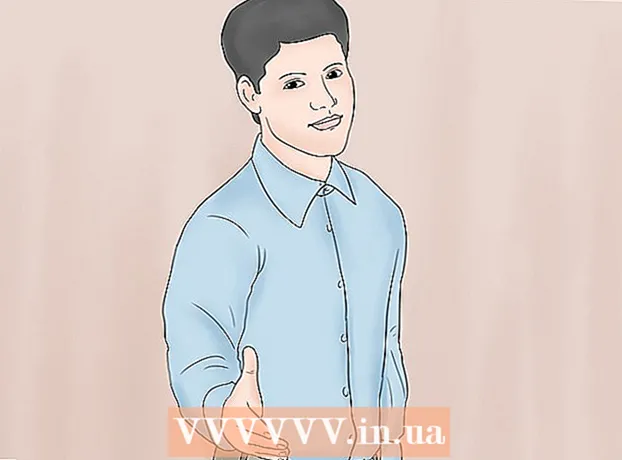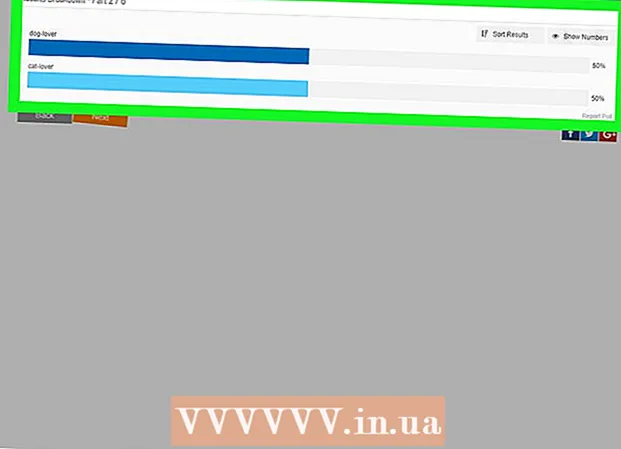ผู้เขียน:
Judy Howell
วันที่สร้าง:
25 กรกฎาคม 2021
วันที่อัปเดต:
1 กรกฎาคม 2024

เนื้อหา
- ที่จะก้าว
- วิธีที่ 1 จาก 5: พิมพ์สำเนียงบนพีซี
- วิธีที่ 2 จาก 5: เรียนรู้ Altcodes (ASCII Codes) สำหรับ Windows
- วิธีที่ 3 จาก 5: พิมพ์สำเนียงบนเครื่อง Mac
- วิธีที่ 4 จาก 5: คัดลอกและวางสำเนียง
- วิธีที่ 5 จาก 5: ปรับการตั้งค่าแป้นพิมพ์ของคุณ
- เคล็ดลับ
ไม่ว่าคุณจะพิมพ์เป็นภาษาต่างประเทศหรือเพิ่มสำเนียงให้กับคำในภาษาดัตช์การรู้วิธีเพิ่มสำเนียงหรือเครื่องหมายวรรคตอนจะช่วยให้คุณพิมพ์ได้เร็วขึ้นอย่างมาก มีหลายวิธีที่คุณสามารถพิมพ์ตัวอักษรเน้นเสียงขึ้นอยู่กับโปรแกรมที่คุณใช้ ในบทความนี้คุณสามารถค้นหาวิธีที่ใช้บ่อยที่สุด บทความนี้อนุมานว่าคุณกำลังทำงานกับแป้นพิมพ์ภาษาอังกฤษ
ที่จะก้าว
วิธีที่ 1 จาก 5: พิมพ์สำเนียงบนพีซี
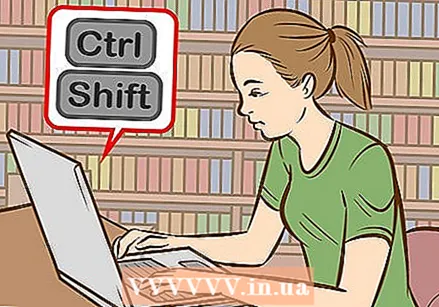 ลองใช้แป้นพิมพ์ลัด แป้นพิมพ์ลัดสามารถใช้กับพีซีรุ่นใหม่ส่วนใหญ่ที่มี Microsoft Word ได้ มักจะจำแป้นพิมพ์ลัดได้เร็วและง่ายกว่าการใช้รหัส ASCII เพื่อพิมพ์สำเนียง
ลองใช้แป้นพิมพ์ลัด แป้นพิมพ์ลัดสามารถใช้กับพีซีรุ่นใหม่ส่วนใหญ่ที่มี Microsoft Word ได้ มักจะจำแป้นพิมพ์ลัดได้เร็วและง่ายกว่าการใช้รหัส ASCII เพื่อพิมพ์สำเนียง 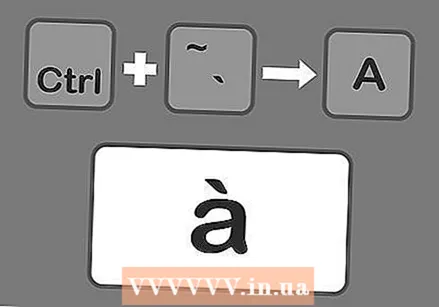 กด Control และ `จากนั้นพิมพ์ตัวอักษรเพื่อเพิ่มสำเนียงที่ชัดเจน กดแป้น Control ค้างไว้จากนั้นกดปุ่มเน้นเสียงที่มุมบนซ้ายของแป้นพิมพ์ถัดจากหมายเลข 1 ปล่อยปุ่มจากนั้นพิมพ์ตัวอักษรที่คุณต้องการเพิ่มสำเนียง
กด Control และ `จากนั้นพิมพ์ตัวอักษรเพื่อเพิ่มสำเนียงที่ชัดเจน กดแป้น Control ค้างไว้จากนั้นกดปุ่มเน้นเสียงที่มุมบนซ้ายของแป้นพิมพ์ถัดจากหมายเลข 1 ปล่อยปุ่มจากนั้นพิมพ์ตัวอักษรที่คุณต้องการเพิ่มสำเนียง - โดยปกติปุ่มเน้นเสียงจะเป็นคีย์เดียวกับคีย์ที่มีเครื่องหมาย ~ ไม่ใช่กุญแจที่มีเครื่องหมายวรรคตอนอยู่
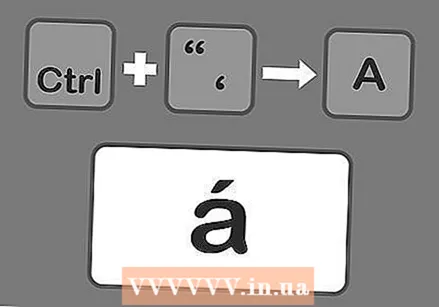 กด Control และ "ตามด้วยตัวอักษรเพื่อเพิ่มสำเนียงแบบเฉียบพลัน กดแป้น Control ค้างไว้จากนั้นกดแป้นพร้อมเครื่องหมายอะพอสทรอฟี คุณจะพบคีย์นี้ถัดจากปุ่ม Enter ปล่อยปุ่มจากนั้นพิมพ์ตัวอักษรที่คุณต้องการเพิ่มสำเนียง
กด Control และ "ตามด้วยตัวอักษรเพื่อเพิ่มสำเนียงแบบเฉียบพลัน กดแป้น Control ค้างไว้จากนั้นกดแป้นพร้อมเครื่องหมายอะพอสทรอฟี คุณจะพบคีย์นี้ถัดจากปุ่ม Enter ปล่อยปุ่มจากนั้นพิมพ์ตัวอักษรที่คุณต้องการเพิ่มสำเนียง 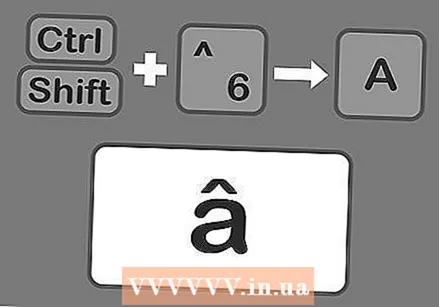 กด Control, Shift และ 6 เพื่อเพิ่มสำเนียงเซอร์คัมเฟลกซ์ กดปุ่ม Control และ Shift ค้างไว้จากนั้นกดปุ่มหมายเลข 6 ปล่อยปุ่มจากนั้นพิมพ์ตัวอักษรที่คุณต้องการเพิ่มสำเนียง คุณใช้การทดสอบกับหมายเลข 6 เนื่องจากเครื่องหมายวรรคตอน ^ ที่อยู่เหนือตัวเลข
กด Control, Shift และ 6 เพื่อเพิ่มสำเนียงเซอร์คัมเฟลกซ์ กดปุ่ม Control และ Shift ค้างไว้จากนั้นกดปุ่มหมายเลข 6 ปล่อยปุ่มจากนั้นพิมพ์ตัวอักษรที่คุณต้องการเพิ่มสำเนียง คุณใช้การทดสอบกับหมายเลข 6 เนื่องจากเครื่องหมายวรรคตอน ^ ที่อยู่เหนือตัวเลข 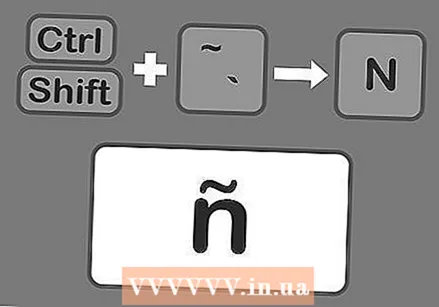 กด Shift, Control และ ~ ตามด้วยตัวอักษรเพื่อเพิ่มเครื่องหมายทิลเดอร์ คีย์ที่มีเครื่องหมายทิลเดอร์คือคีย์เดียวกับที่คุณใช้ในการสร้างสำเนียงที่รุนแรง อย่าลืมกดปุ่ม Shift ค้างไว้ไม่เช่นนั้นคุณจะพิมพ์สำเนียงที่ตายตัวแทนเครื่องหมายทิลเดอร์ ปล่อยปุ่มจากนั้นพิมพ์ตัวอักษรที่คุณต้องการเพิ่มสำเนียง
กด Shift, Control และ ~ ตามด้วยตัวอักษรเพื่อเพิ่มเครื่องหมายทิลเดอร์ คีย์ที่มีเครื่องหมายทิลเดอร์คือคีย์เดียวกับที่คุณใช้ในการสร้างสำเนียงที่รุนแรง อย่าลืมกดปุ่ม Shift ค้างไว้ไม่เช่นนั้นคุณจะพิมพ์สำเนียงที่ตายตัวแทนเครื่องหมายทิลเดอร์ ปล่อยปุ่มจากนั้นพิมพ์ตัวอักษรที่คุณต้องการเพิ่มสำเนียง 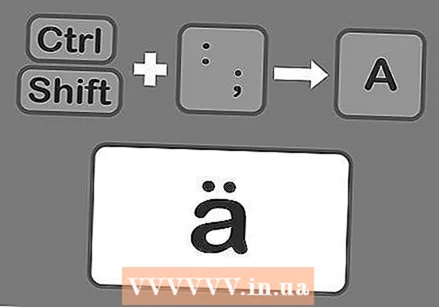 กด Shift, Control และ:ตามด้วยตัวอักษรเพื่อเพิ่มเครื่องหมาย umlaut คุณจะพบคีย์ที่มีเครื่องหมายจุดคู่ถัดจากคีย์เครื่องหมายอะพอสทรอฟี ตรวจสอบให้แน่ใจว่าได้กดปุ่ม Shift ค้างไว้เพื่อเลือกเครื่องหมายจุดคู่แทนเครื่องหมายอัฒภาค ปล่อยปุ่มจากนั้นพิมพ์ตัวอักษรที่คุณต้องการเพิ่มสำเนียง
กด Shift, Control และ:ตามด้วยตัวอักษรเพื่อเพิ่มเครื่องหมาย umlaut คุณจะพบคีย์ที่มีเครื่องหมายจุดคู่ถัดจากคีย์เครื่องหมายอะพอสทรอฟี ตรวจสอบให้แน่ใจว่าได้กดปุ่ม Shift ค้างไว้เพื่อเลือกเครื่องหมายจุดคู่แทนเครื่องหมายอัฒภาค ปล่อยปุ่มจากนั้นพิมพ์ตัวอักษรที่คุณต้องการเพิ่มสำเนียง 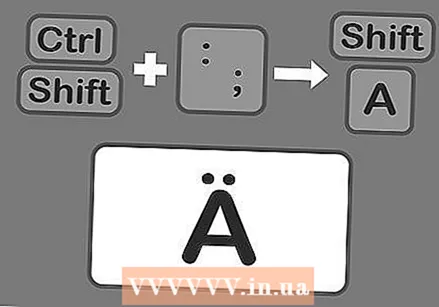 เพิ่มสำเนียงให้กับตัวพิมพ์ใหญ่ในลักษณะเดียวกัน อย่างไรก็ตามคราวนี้ให้กดแป้น Shift ทันทีหลังจากกดแป้น Control และแป้นเน้นเสียง จากนั้นพิมพ์ตัวอักษร สิ่งนี้จะเป็นตัวพิมพ์ใหญ่โดยอัตโนมัติ
เพิ่มสำเนียงให้กับตัวพิมพ์ใหญ่ในลักษณะเดียวกัน อย่างไรก็ตามคราวนี้ให้กดแป้น Shift ทันทีหลังจากกดแป้น Control และแป้นเน้นเสียง จากนั้นพิมพ์ตัวอักษร สิ่งนี้จะเป็นตัวพิมพ์ใหญ่โดยอัตโนมัติ
วิธีที่ 2 จาก 5: เรียนรู้ Altcodes (ASCII Codes) สำหรับ Windows
 ใช้ Altcodes ในการใช้รหัสเหล่านี้แป้นพิมพ์ของคุณต้องมีแป้นตัวเลขแยกต่างหากทางด้านขวา รหัส ASCII ทำงานใน Microsoft Office อาจใช้ไม่ได้ในโปรแกรม Windows ทั้งหมดดังนั้นคุณจะต้องตรวจสอบโปรแกรมแยกกันเพื่อดูว่ารหัสในโปรแกรมนั้นใช้งานได้หรือไม่
ใช้ Altcodes ในการใช้รหัสเหล่านี้แป้นพิมพ์ของคุณต้องมีแป้นตัวเลขแยกต่างหากทางด้านขวา รหัส ASCII ทำงานใน Microsoft Office อาจใช้ไม่ได้ในโปรแกรม Windows ทั้งหมดดังนั้นคุณจะต้องตรวจสอบโปรแกรมแยกกันเพื่อดูว่ารหัสในโปรแกรมนั้นใช้งานได้หรือไม่ 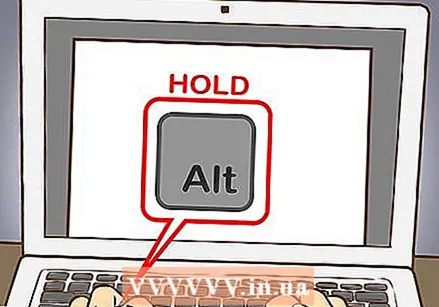 กดปุ่ม Alt ค้างไว้ มีรหัสตัวเลขที่แตกต่างกันมากมายที่ต้องจำ แต่ในการใช้รหัสทั้งหมดคุณจะต้องกดปุ่ม Alt ค้างไว้ก่อน กดปุ่มค้างไว้ต่อไปในขณะที่ป้อนรหัสตัวเลขที่ต้องการ
กดปุ่ม Alt ค้างไว้ มีรหัสตัวเลขที่แตกต่างกันมากมายที่ต้องจำ แต่ในการใช้รหัสทั้งหมดคุณจะต้องกดปุ่ม Alt ค้างไว้ก่อน กดปุ่มค้างไว้ต่อไปในขณะที่ป้อนรหัสตัวเลขที่ต้องการ 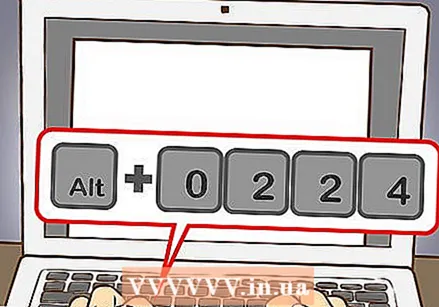 ป้อนรหัสสำหรับสำเนียงที่เกี่ยวข้องบนแป้นตัวเลขของแป้นพิมพ์ของคุณ
ป้อนรหัสสำหรับสำเนียงที่เกี่ยวข้องบนแป้นตัวเลขของแป้นพิมพ์ของคุณ- พิมพ์รหัสต่อไปนี้เพื่อสร้างสำเนียงที่รุนแรง:
- à = 0224; À = 0192
- è = 0232; È = 0200
- ì = 0236; Ì = 0204
- ò = 0242; Ò = 0210
- ù = 0249; Ù = 0217
- พิมพ์รหัสต่อไปนี้เพื่อสร้างสำเนียงเฉียบพลัน:
- á = 0225; Á = 0193
- é = 0233; É = 0201
- í = 0237; Í = 0205
- ó = 0243; Ó = 0211
- ú = 0250; Ú = 0218
- ý = 0253; Ý = 0221
- พิมพ์รหัสต่อไปนี้เพื่อสร้างสำเนียงเซอร์คัมเฟลกซ์:
- â = 0226; Â = 0194
- ê = 0234; Ê = 0202
- î = 0238; Î = 0206
- ô = 0244; Ô = 0212
- û = 0251; Û = 0219
- พิมพ์รหัสต่อไปนี้เพื่อสร้างเครื่องหมายตัวหนอน:
- ã = 0227; Ã = 0195
- ñ = 0241; Ñ = 0209
- õ = 0245; Õ = 0213
- ป้อนรหัสต่อไปนี้เพื่อสร้างเครื่องหมาย:
- ä = 0228; Ä = 0196
- ë = 0235; Ë = 0203
- ï = 0239; Ï = 0207
- ö = 0246; Ö = 0214
- ü = 0252; Ü = 0220
- ÿ = 0255; Ÿ = 0159
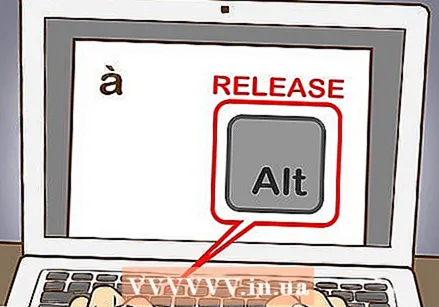 ปล่อยปุ่ม Alt สำเนียงจะปรากฏเหนือตัวอักษรที่เกี่ยวข้องดังที่แสดงไว้ด้านบน อาจต้องใช้ความพยายามในการเรียนรู้ Altcodes เนื่องจากมีหลายอย่างที่ต้องจำ คุณสามารถสร้างแผ่นข้อมูลสรุปไว้ที่คอมพิวเตอร์ของคุณเพื่อที่คุณจะได้ดูได้อย่างรวดเร็วหากคุณต้องใช้สำเนียงบ่อยๆ หากคุณพิมพ์สำเนียงบ่อยๆให้ปรับการตั้งค่าแป้นพิมพ์ให้เหมาะกับความต้องการของคุณมากขึ้น
ปล่อยปุ่ม Alt สำเนียงจะปรากฏเหนือตัวอักษรที่เกี่ยวข้องดังที่แสดงไว้ด้านบน อาจต้องใช้ความพยายามในการเรียนรู้ Altcodes เนื่องจากมีหลายอย่างที่ต้องจำ คุณสามารถสร้างแผ่นข้อมูลสรุปไว้ที่คอมพิวเตอร์ของคุณเพื่อที่คุณจะได้ดูได้อย่างรวดเร็วหากคุณต้องใช้สำเนียงบ่อยๆ หากคุณพิมพ์สำเนียงบ่อยๆให้ปรับการตั้งค่าแป้นพิมพ์ให้เหมาะกับความต้องการของคุณมากขึ้น
วิธีที่ 3 จาก 5: พิมพ์สำเนียงบนเครื่อง Mac
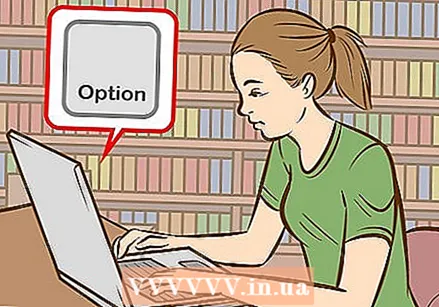 ใช้แป้นพิมพ์ลัดเพื่อสร้างสำเนียงเมื่อคุณพิมพ์บน Mac ของคุณ วิธีนี้เหมาะสำหรับเอกสารที่คุณพิมพ์ใน Pages รวมถึงสิ่งที่คุณพิมพ์บนอินเทอร์เน็ต กดปุ่ม Option ก่อนเสมอจากนั้นจึงกดปุ่มอื่นอีกสองปุ่มเพื่อพิมพ์สำเนียงและตัวอักษร
ใช้แป้นพิมพ์ลัดเพื่อสร้างสำเนียงเมื่อคุณพิมพ์บน Mac ของคุณ วิธีนี้เหมาะสำหรับเอกสารที่คุณพิมพ์ใน Pages รวมถึงสิ่งที่คุณพิมพ์บนอินเทอร์เน็ต กดปุ่ม Option ก่อนเสมอจากนั้นจึงกดปุ่มอื่นอีกสองปุ่มเพื่อพิมพ์สำเนียงและตัวอักษร 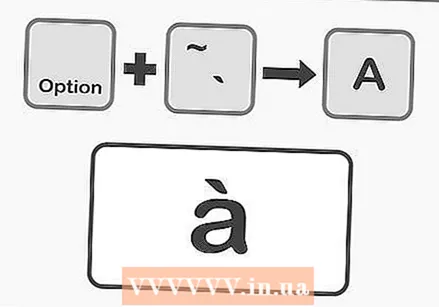 กดปุ่ม Option และ ". จากนั้นพิมพ์บนตัวอักษรเพื่อสร้างสำเนียงที่รุนแรง กดปุ่ม Option ค้างไว้จากนั้นแตะปุ่มเน้นเสียงสำหรับ ". ปล่อยปุ่ม คุณจะเห็นเน้นสีเหลืองบนหน้า จากนั้นกดตัวอักษรที่คุณต้องการเพิ่มสำเนียง คุณสามารถเพิ่มสำเนียงนี้ลงในเสียงสระใดก็ได้
กดปุ่ม Option และ ". จากนั้นพิมพ์บนตัวอักษรเพื่อสร้างสำเนียงที่รุนแรง กดปุ่ม Option ค้างไว้จากนั้นแตะปุ่มเน้นเสียงสำหรับ ". ปล่อยปุ่ม คุณจะเห็นเน้นสีเหลืองบนหน้า จากนั้นกดตัวอักษรที่คุณต้องการเพิ่มสำเนียง คุณสามารถเพิ่มสำเนียงนี้ลงในเสียงสระใดก็ได้ 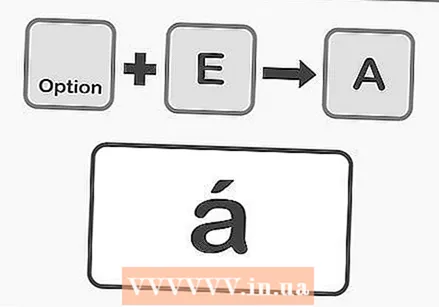 กดปุ่ม Option และ E จากนั้นกดตัวอักษรเพื่อสร้างสำเนียงแบบเฉียบพลัน กดปุ่ม Option ค้างไว้แล้วกด E ปล่อยปุ่ม เมื่อคุณเห็นไอกุเน้นสีเหลืองที่ไฮไลต์คุณสามารถป้อนตัวอักษร คุณสามารถเพิ่มสำเนียงนี้ลงในเสียงสระใดก็ได้
กดปุ่ม Option และ E จากนั้นกดตัวอักษรเพื่อสร้างสำเนียงแบบเฉียบพลัน กดปุ่ม Option ค้างไว้แล้วกด E ปล่อยปุ่ม เมื่อคุณเห็นไอกุเน้นสีเหลืองที่ไฮไลต์คุณสามารถป้อนตัวอักษร คุณสามารถเพิ่มสำเนียงนี้ลงในเสียงสระใดก็ได้ 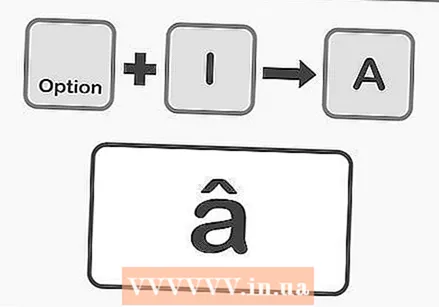 กดปุ่ม Option และ I จากนั้นตามด้วยตัวอักษรเพื่อสร้างสำเนียงเซอร์คัมเฟลกซ์ กดปุ่ม Option ค้างไว้ก่อนจากนั้นกด I ปล่อยปุ่ม จากนั้นกดตัวอักษรที่คุณเลือก คุณยังสามารถเพิ่มสำเนียงนี้ลงในเสียงสระใดก็ได้
กดปุ่ม Option และ I จากนั้นตามด้วยตัวอักษรเพื่อสร้างสำเนียงเซอร์คัมเฟลกซ์ กดปุ่ม Option ค้างไว้ก่อนจากนั้นกด I ปล่อยปุ่ม จากนั้นกดตัวอักษรที่คุณเลือก คุณยังสามารถเพิ่มสำเนียงนี้ลงในเสียงสระใดก็ได้ 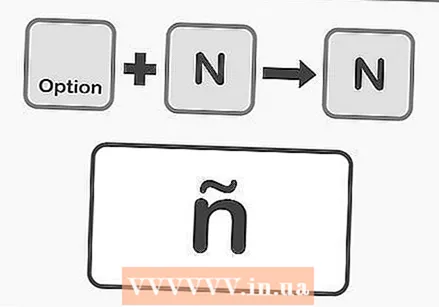 กดปุ่ม Option และ N จากนั้นกดตัวอักษรเพื่อทำเครื่องหมายทิลเดอร์ กดปุ่ม Option ค้างไว้แล้วกด N ปล่อยปุ่ม จากนั้นพิมพ์ตัวอักษรที่ต้องการ คุณสามารถเพิ่มสำเนียงนี้ให้กับตัวอักษร A, N และ O เท่านั้น
กดปุ่ม Option และ N จากนั้นกดตัวอักษรเพื่อทำเครื่องหมายทิลเดอร์ กดปุ่ม Option ค้างไว้แล้วกด N ปล่อยปุ่ม จากนั้นพิมพ์ตัวอักษรที่ต้องการ คุณสามารถเพิ่มสำเนียงนี้ให้กับตัวอักษร A, N และ O เท่านั้น 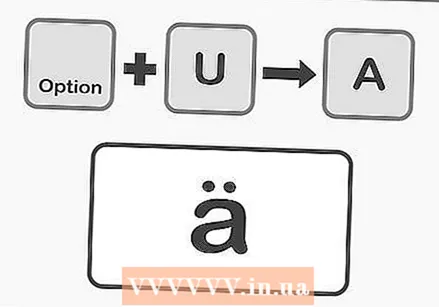 กดปุ่ม Option และ U จากนั้นกดตัวอักษรเพื่อสร้างเครื่องหมาย umlaut กดปุ่ม Option ค้างไว้แล้วแตะ U ปล่อยปุ่มตอนนี้คุณสามารถป้อนตัวอักษรที่คุณต้องการ
กดปุ่ม Option และ U จากนั้นกดตัวอักษรเพื่อสร้างเครื่องหมาย umlaut กดปุ่ม Option ค้างไว้แล้วแตะ U ปล่อยปุ่มตอนนี้คุณสามารถป้อนตัวอักษรที่คุณต้องการ 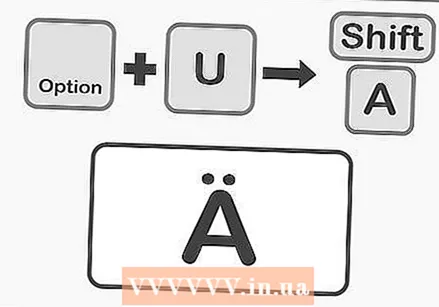 กดแป้น Shift เพื่อเพิ่มสำเนียงให้กับตัวอักษรตัวพิมพ์ใหญ่ คุณจะต้องกดปุ่ม Shift ค้างไว้ก่อนเพื่อสร้างตัวพิมพ์ใหญ่ เมื่อตัวอักษรอยู่ที่จุดเริ่มต้นของประโยคโดยปกติจะเปลี่ยนเป็นอักษรตัวใหญ่โดยอัตโนมัติ
กดแป้น Shift เพื่อเพิ่มสำเนียงให้กับตัวอักษรตัวพิมพ์ใหญ่ คุณจะต้องกดปุ่ม Shift ค้างไว้ก่อนเพื่อสร้างตัวพิมพ์ใหญ่ เมื่อตัวอักษรอยู่ที่จุดเริ่มต้นของประโยคโดยปกติจะเปลี่ยนเป็นอักษรตัวใหญ่โดยอัตโนมัติ
วิธีที่ 4 จาก 5: คัดลอกและวางสำเนียง
 รู้ไว้ก่อนว่ามีสำเนียงอะไรบ้าง ตรวจสอบให้แน่ใจเสมอว่าได้เพิ่มสำเนียงที่ถูกต้องลงในคำศัพท์เนื่องจากบางครั้งสำเนียงที่แตกต่างกันอาจให้ความหมายที่แตกต่างไปจากเดิม ด้านล่างนี้เป็นสำเนียงที่รู้จักกันดีที่สุดที่ใช้ในภาษายุโรปส่วนใหญ่:
รู้ไว้ก่อนว่ามีสำเนียงอะไรบ้าง ตรวจสอบให้แน่ใจเสมอว่าได้เพิ่มสำเนียงที่ถูกต้องลงในคำศัพท์เนื่องจากบางครั้งสำเนียงที่แตกต่างกันอาจให้ความหมายที่แตกต่างไปจากเดิม ด้านล่างนี้เป็นสำเนียงที่รู้จักกันดีที่สุดที่ใช้ในภาษายุโรปส่วนใหญ่: - สำเนียงที่รุนแรง - à, è, ì, ò, ù
- สำเนียง aigu - á, é, í, ó, ú, ý
- สำเนียงแบบวงกลม - â, ê, î, ô, û
- ทิลเด - ñ, õ, ã
- Umlaut - ä, ë, ï, ö, ü, ÿ
 ค้นหาตัวอย่างของตัวอักษรหรือคำที่ต้องการ คุณสามารถดูข้อความของไฟล์ที่มีอยู่แล้วค้นหาตารางอักขระพิเศษบนคอมพิวเตอร์ของคุณหรือค้นหาทางอินเทอร์เน็ต หากคุณค้นหาในเครื่องมือค้นหาคำที่มักใช้สำเนียงคุณควรจะพบตัวอย่างของคำทั้งหมดที่คุณสามารถคัดลอกได้อย่างรวดเร็ว
ค้นหาตัวอย่างของตัวอักษรหรือคำที่ต้องการ คุณสามารถดูข้อความของไฟล์ที่มีอยู่แล้วค้นหาตารางอักขระพิเศษบนคอมพิวเตอร์ของคุณหรือค้นหาทางอินเทอร์เน็ต หากคุณค้นหาในเครื่องมือค้นหาคำที่มักใช้สำเนียงคุณควรจะพบตัวอย่างของคำทั้งหมดที่คุณสามารถคัดลอกได้อย่างรวดเร็ว 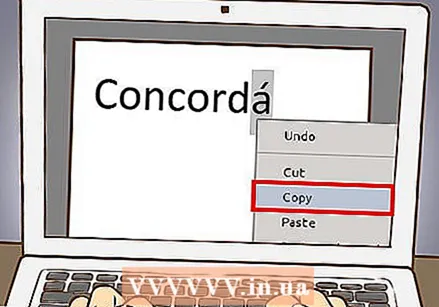 เลือกตัวอักษรหรือคำที่ต้องการ บนพีซีให้กดปุ่มเมาส์ขวาแล้วเลือก "คัดลอก" ในเมนูบริบทเพื่อคัดลอกข้อความ บน Mac ให้กด Command + C
เลือกตัวอักษรหรือคำที่ต้องการ บนพีซีให้กดปุ่มเมาส์ขวาแล้วเลือก "คัดลอก" ในเมนูบริบทเพื่อคัดลอกข้อความ บน Mac ให้กด Command + C 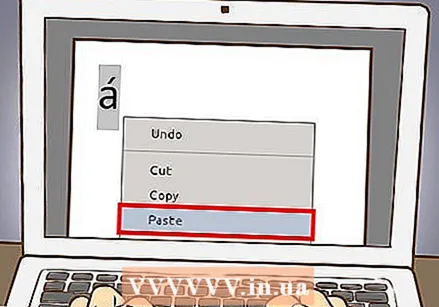 วางสำเนียงแบบหลวม ๆ ในข้อความของคุณ หากคุณใช้ Mac คุณสามารถเลือกตัวเลือก "วางและปรับสไตล์" ได้โดยคลิกปุ่มเมาส์ขวา สิ่งนี้มีประโยชน์หากต้องปรับตัวอักษรหรือคำที่มีสำเนียงให้เข้ากับส่วนที่เหลือของข้อความของคุณ หากคุณมีพีซีเพียงแค่เลือกคำเมื่อคุณวางและเปลี่ยนแบบอักษรเพื่อให้คำนั้นดูเหมือนกับส่วนที่เหลือในเอกสารของคุณ หากคุณไม่ค่อยใช้สำเนียงหรือต้องการการแก้ไขด่วนวิธีนี้อาจเป็นวิธีที่มีประสิทธิภาพที่สุดสำหรับการพิมพ์สำเนียงอย่างรวดเร็ว
วางสำเนียงแบบหลวม ๆ ในข้อความของคุณ หากคุณใช้ Mac คุณสามารถเลือกตัวเลือก "วางและปรับสไตล์" ได้โดยคลิกปุ่มเมาส์ขวา สิ่งนี้มีประโยชน์หากต้องปรับตัวอักษรหรือคำที่มีสำเนียงให้เข้ากับส่วนที่เหลือของข้อความของคุณ หากคุณมีพีซีเพียงแค่เลือกคำเมื่อคุณวางและเปลี่ยนแบบอักษรเพื่อให้คำนั้นดูเหมือนกับส่วนที่เหลือในเอกสารของคุณ หากคุณไม่ค่อยใช้สำเนียงหรือต้องการการแก้ไขด่วนวิธีนี้อาจเป็นวิธีที่มีประสิทธิภาพที่สุดสำหรับการพิมพ์สำเนียงอย่างรวดเร็ว
วิธีที่ 5 จาก 5: ปรับการตั้งค่าแป้นพิมพ์ของคุณ
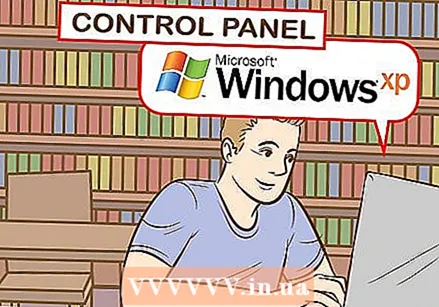 ไปที่แผงควบคุมหากคุณมี Windows XP คลิกที่เมนูหลักที่มุมล่างซ้ายของหน้าจอจากนั้นเลือกแผงควบคุม
ไปที่แผงควบคุมหากคุณมี Windows XP คลิกที่เมนูหลักที่มุมล่างซ้ายของหน้าจอจากนั้นเลือกแผงควบคุม - คลิกที่ "วันที่เวลาภาษาและสถานที่"
- คลิกที่ "การตั้งค่าประเทศและภาษา
- เลือกแท็บ "ภาษา" ที่ด้านบน
- คลิก "รายละเอียด" ที่ด้านล่างของหน้าต่าง
- คลิกที่ "เพิ่ม" และเลือกภาษาที่คุณต้องการ
- กลับไปที่แท็บ "ภาษา" และเลือกตัวเลือกเพื่อสลับระหว่างภาษาโดยกดปุ่ม Alt ด้านซ้ายและปุ่ม Shift พร้อมกัน ด้วยวิธีนี้คุณสามารถสลับระหว่างภาษาต่างประเทศและภาษาปกติได้ทุกเมื่อที่คุณต้องการ
 ใน Windows 8 หรือ 10 ไปที่แผงควบคุมเพื่อปรับการตั้งค่าแป้นพิมพ์ของคุณ คุณสามารถเปิดเมนูขึ้นมาได้โดยกดปุ่ม Windows ค้างไว้แล้วกด R
ใน Windows 8 หรือ 10 ไปที่แผงควบคุมเพื่อปรับการตั้งค่าแป้นพิมพ์ของคุณ คุณสามารถเปิดเมนูขึ้นมาได้โดยกดปุ่ม Windows ค้างไว้แล้วกด R - เลือกมุมมองที่มีไอคอนขนาดเล็ก คุณสามารถไปที่เมนู "ภาษา" ได้โดยตรงและต้องคลิกสิ่งที่ไม่บ่อย
- คลิกที่ไอคอน "ภาษา"
- เลือก "ตัวเลือก"
- คลิกที่ "เพิ่มภาษา" ซึ่งจะช่วยให้คุณสามารถเลือกการตั้งค่าแป้นพิมพ์ที่คุณต้องการได้
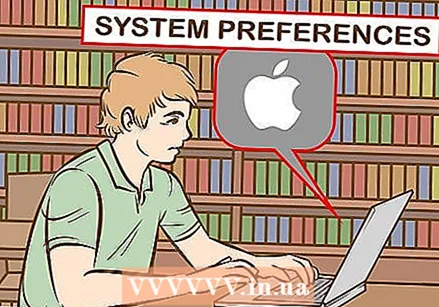 เปิด "System Preferences" หากคุณมี Mac และต้องการปรับการตั้งค่าแป้นพิมพ์ของคุณ คุณสามารถเข้าถึงเมนูนี้ได้จาก Launchpad หรือโฟลเดอร์ "Applications"
เปิด "System Preferences" หากคุณมี Mac และต้องการปรับการตั้งค่าแป้นพิมพ์ของคุณ คุณสามารถเข้าถึงเมนูนี้ได้จาก Launchpad หรือโฟลเดอร์ "Applications" - คลิกที่ "ภาษาและข้อความ"
- เลือกแท็บ "แหล่งข้อมูลเข้า"
- เลื่อนลงและเลือกภาษาที่คุณต้องการ
- ให้ความสนใจกับคีย์ผสมที่คุณใช้เพื่อสลับระหว่างภาษาต่างๆหรือเลือก "แสดงเมนูป้อนข้อมูลในแถบเมนู"
เคล็ดลับ
- บน iPhone หรือ iPad เพียงแค่กดตัวอักษรที่ต้องการเพิ่มสำเนียงค้างไว้ จากนั้นคุณจะได้รับบรรทัดตัวอักษรเน้นเสียงให้เลือก
- มีแป้นพิมพ์พร้อมปุ่มที่ช่วยให้คุณพิมพ์ตัวอักษรที่เน้นเสียงได้โดยตรง แป้นพิมพ์ดังกล่าวอาจเป็นประโยชน์ในการซื้อหากคุณต้องพิมพ์ตัวอักษรเน้นเสียงบ่อยๆ
- โปรแกรมซอฟต์แวร์บางโปรแกรมอนุญาตให้คุณเปลี่ยนคีย์บางปุ่มเป็นตัวอักษรเน้นเสียงหรือใช้แป้นพิมพ์เสมือนจริงที่คุณสามารถคลิกเพื่อพิมพ์ตัวอักษรที่คุณต้องการได้