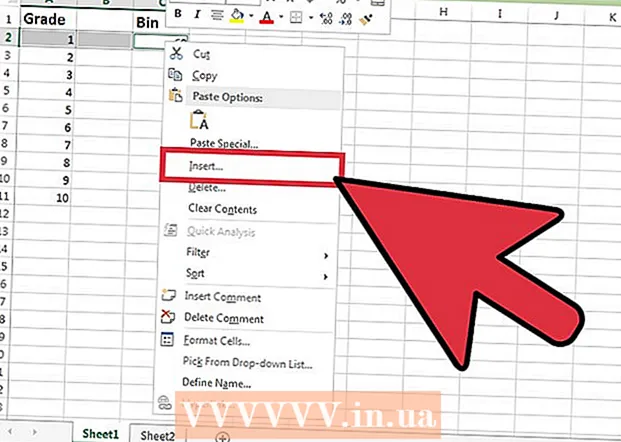ผู้เขียน:
Roger Morrison
วันที่สร้าง:
22 กันยายน 2021
วันที่อัปเดต:
1 กรกฎาคม 2024

เนื้อหา
- ที่จะก้าว
- วิธีที่ 1 จาก 3: แชร์โฟลเดอร์ใน Windows
- วิธีที่ 2 จาก 3: แชร์โฟลเดอร์บน Mac
- วิธีที่ 3 จาก 3: ผ่าน FreeFileSync
- เคล็ดลับ
- คำเตือน
บทความวิกิฮาวนี้จะแนะนำวิธีการแชร์โฟลเดอร์กับคอมพิวเตอร์เครื่องอื่นบนเครือข่ายของคุณ สิ่งนี้ช่วยให้คอมพิวเตอร์ทุกเครื่องในเครือข่ายสามารถเข้าถึงและแก้ไขไฟล์ในโฟลเดอร์ที่ใช้ร่วมกันได้ คุณสามารถแชร์โฟลเดอร์บนคอมพิวเตอร์ Windows และ Mac ได้แม้ว่าคอมพิวเตอร์ที่แชร์โฟลเดอร์นั้นและคอมพิวเตอร์ที่เข้าถึงโฟลเดอร์นั้นจะต้องใช้การเชื่อมต่ออินเทอร์เน็ตแบบไร้สาย (หรือแบบใช้สาย) เดียวกัน หากคุณต้องการซิงค์โฟลเดอร์ในคอมพิวเตอร์ของคุณกับโฟลเดอร์ในเครื่องอื่นหรือแฟลชไดรฟ์คุณสามารถใช้โปรแกรม FreeFileSync ได้
ที่จะก้าว
วิธีที่ 1 จาก 3: แชร์โฟลเดอร์ใน Windows
 หากจำเป็นให้สร้างโฟลเดอร์ที่คุณต้องการซิงโครไนซ์ก่อน หากคุณต้องการซิงค์โฟลเดอร์ใหม่แทนโฟลเดอร์ที่มีอยู่ให้สร้างโฟลเดอร์โดยดำเนินการดังต่อไปนี้:
หากจำเป็นให้สร้างโฟลเดอร์ที่คุณต้องการซิงโครไนซ์ก่อน หากคุณต้องการซิงค์โฟลเดอร์ใหม่แทนโฟลเดอร์ที่มีอยู่ให้สร้างโฟลเดอร์โดยดำเนินการดังต่อไปนี้: - ไปที่ตำแหน่งที่คุณต้องการสร้างโฟลเดอร์ (เช่นเดสก์ท็อป)
- คลิกขวาบนพื้นที่ว่าง
- เลือก ใหม่
- คลิกที่ โฟลเดอร์
- ป้อนชื่อ
- กด ↵เข้า.
- เพิ่มไฟล์ลงในโฟลเดอร์โดยลากไปที่ไอคอนโฟลเดอร์
 เปิดเริ่ม
เปิดเริ่ม  เปิด File Explorer
เปิด File Explorer  เลือกโฟลเดอร์ ไปที่ตำแหน่งของโฟลเดอร์ที่คุณต้องการซิงค์จากนั้นคลิกโฟลเดอร์เพื่อเลือก
เลือกโฟลเดอร์ ไปที่ตำแหน่งของโฟลเดอร์ที่คุณต้องการซิงค์จากนั้นคลิกโฟลเดอร์เพื่อเลือก  คลิกที่แท็บ แบ่งปัน. ที่มุมซ้ายบนของแผนที่ แถบเมนูจะปรากฏขึ้นที่ด้านบนสุดของหน้าต่าง
คลิกที่แท็บ แบ่งปัน. ที่มุมซ้ายบนของแผนที่ แถบเมนูจะปรากฏขึ้นที่ด้านบนสุดของหน้าต่าง  คลิกที่ บุคคลเฉพาะ .... ตัวเลือกนี้สามารถพบได้ในส่วน "แบ่งปัน" ของแถบเมนู คลิกเพื่อเปิดหน้าต่างใหม่
คลิกที่ บุคคลเฉพาะ .... ตัวเลือกนี้สามารถพบได้ในส่วน "แบ่งปัน" ของแถบเมนู คลิกเพื่อเปิดหน้าต่างใหม่  คลิกที่รายการแบบเลื่อนลง
คลิกที่รายการแบบเลื่อนลง  คลิกที่ ทุกคน. คุณจะพบตัวเลือกนี้ในเมนูแบบเลื่อนลง
คลิกที่ ทุกคน. คุณจะพบตัวเลือกนี้ในเมนูแบบเลื่อนลง  คลิกที่ เพิ่ม. คุณสามารถค้นหาได้ทางด้านขวาของรายการแบบเลื่อนลง ซึ่งจะช่วยให้ทุกคนในเครือข่ายของคุณสามารถเข้าถึงโฟลเดอร์ที่เลือกได้
คลิกที่ เพิ่ม. คุณสามารถค้นหาได้ทางด้านขวาของรายการแบบเลื่อนลง ซึ่งจะช่วยให้ทุกคนในเครือข่ายของคุณสามารถเข้าถึงโฟลเดอร์ที่เลือกได้  อนุญาตให้ผู้อื่นเพิ่มหรือลบไฟล์ คลิกที่ อ่าน▼ ทางด้านขวาของ ทุกคน จากนั้นคลิก การอ่านการเขียน ในเมนูผลลัพธ์
อนุญาตให้ผู้อื่นเพิ่มหรือลบไฟล์ คลิกที่ อ่าน▼ ทางด้านขวาของ ทุกคน จากนั้นคลิก การอ่านการเขียน ในเมนูผลลัพธ์  คลิกที่ แบ่งปัน. คุณจะเห็นตัวเลือกนี้ที่ด้านล่างของหน้าต่าง
คลิกที่ แบ่งปัน. คุณจะเห็นตัวเลือกนี้ที่ด้านล่างของหน้าต่าง  คลิกที่ พร้อม. คุณจะเห็นสิ่งนี้ที่ด้านล่างของหน้าต่าง ซึ่งจะเป็นการปิดหน้าต่างซึ่งหมายความว่าขณะนี้แชร์โฟลเดอร์กับคอมพิวเตอร์เครื่องอื่นในเครือข่ายของคุณแล้ว
คลิกที่ พร้อม. คุณจะเห็นสิ่งนี้ที่ด้านล่างของหน้าต่าง ซึ่งจะเป็นการปิดหน้าต่างซึ่งหมายความว่าขณะนี้แชร์โฟลเดอร์กับคอมพิวเตอร์เครื่องอื่นในเครือข่ายของคุณแล้ว  ตรวจสอบให้แน่ใจว่าคอมพิวเตอร์เครื่องอื่นอยู่ในเครือข่ายของคุณ ในการซิงโครไนซ์โฟลเดอร์ระหว่างคอมพิวเตอร์ทั้งสองเครื่องคอมพิวเตอร์ทั้งสองเครื่องจะต้องอยู่ในเครือข่ายไร้สายเดียวกัน
ตรวจสอบให้แน่ใจว่าคอมพิวเตอร์เครื่องอื่นอยู่ในเครือข่ายของคุณ ในการซิงโครไนซ์โฟลเดอร์ระหว่างคอมพิวเตอร์ทั้งสองเครื่องคอมพิวเตอร์ทั้งสองเครื่องจะต้องอยู่ในเครือข่ายไร้สายเดียวกัน - หากคอมพิวเตอร์ที่คุณต้องการซิงค์ไฟล์ไม่ได้อยู่ในเครือข่ายเดียวกันให้เชื่อมต่อกับเครือข่ายเดียวกันก่อนดำเนินการต่อ
- คุณสามารถตรวจสอบเครือข่ายปัจจุบันของคอมพิวเตอร์ของคุณได้โดยคลิกที่ไอคอน Wifi
 เปิดโฟลเดอร์ที่ใช้ร่วมกันของคอมพิวเตอร์เครื่องอื่น เมื่อคุณแชร์โฟลเดอร์แล้วคอมพิวเตอร์เครื่องอื่นควรจะสามารถดูเนื้อหาของโฟลเดอร์และเพิ่ม (หรือลบ) ไฟล์ลงในโฟลเดอร์ได้:
เปิดโฟลเดอร์ที่ใช้ร่วมกันของคอมพิวเตอร์เครื่องอื่น เมื่อคุณแชร์โฟลเดอร์แล้วคอมพิวเตอร์เครื่องอื่นควรจะสามารถดูเนื้อหาของโฟลเดอร์และเพิ่ม (หรือลบ) ไฟล์ลงในโฟลเดอร์ได้: - Windows - เปิด File Explorer คลิกที่ชื่อพีซีเครื่องอื่นในคอลัมน์ด้านซ้ายของโฟลเดอร์ (คุณอาจต้องเลื่อนลงก่อน) แล้วเปิดโฟลเดอร์
- Mac - เปิด Finder คลิกที่ชื่อพีซีของคุณที่มุมล่างซ้ายของหน้าต่างและเปิดโฟลเดอร์
วิธีที่ 2 จาก 3: แชร์โฟลเดอร์บน Mac
 หากจำเป็นให้สร้างโฟลเดอร์ที่คุณต้องการซิงค์ หากคุณต้องการซิงค์โฟลเดอร์ใหม่แทนโฟลเดอร์ที่มีอยู่ให้สร้างโฟลเดอร์โดยดำเนินการดังต่อไปนี้:
หากจำเป็นให้สร้างโฟลเดอร์ที่คุณต้องการซิงค์ หากคุณต้องการซิงค์โฟลเดอร์ใหม่แทนโฟลเดอร์ที่มีอยู่ให้สร้างโฟลเดอร์โดยดำเนินการดังต่อไปนี้: - ไปที่ตำแหน่งที่คุณต้องการสร้างโฟลเดอร์ (เช่นบนเดสก์ท็อป)
- คลิกที่ ไฟล์
- คลิกที่ แผนที่ใหม่
- พิมพ์ชื่อโฟลเดอร์
- กด ⏎กลับ.
- เพิ่มไฟล์ลงในโฟลเดอร์โดยการลากและวางลงในไอคอนโฟลเดอร์
 เปิดเมนู Apple
เปิดเมนู Apple  คลิกที่ การตั้งค่าระบบ .... อยู่ใกล้ด้านบนของเมนูที่ขยายลงมา เพื่อเปิดหน้าต่าง System Preferences
คลิกที่ การตั้งค่าระบบ .... อยู่ใกล้ด้านบนของเมนูที่ขยายลงมา เพื่อเปิดหน้าต่าง System Preferences  คลิกที่ แบ่งปัน. ปกติตัวเลือกนี้จะอยู่ทางขวาของหน้าต่าง System Preferences
คลิกที่ แบ่งปัน. ปกติตัวเลือกนี้จะอยู่ทางขวาของหน้าต่าง System Preferences  คลิกที่ การแชร์ไฟล์. ที่เป็นตัวเลือกทางซ้ายของหน้าต่าง
คลิกที่ การแชร์ไฟล์. ที่เป็นตัวเลือกทางซ้ายของหน้าต่าง  เพิ่มโฟลเดอร์ในรายการ "โฟลเดอร์ที่แชร์" คลิกที่ + ภายใต้รายการ "โฟลเดอร์ที่ใช้ร่วมกัน" เลือกโฟลเดอร์ที่คุณต้องการแชร์แล้วคลิก เพิ่ม ที่มุมล่างขวาของหน้าจอ
เพิ่มโฟลเดอร์ในรายการ "โฟลเดอร์ที่แชร์" คลิกที่ + ภายใต้รายการ "โฟลเดอร์ที่ใช้ร่วมกัน" เลือกโฟลเดอร์ที่คุณต้องการแชร์แล้วคลิก เพิ่ม ที่มุมล่างขวาของหน้าจอ  อนุญาตให้ผู้อื่นเพิ่มหรือลบไฟล์ คลิกที่ ปรับแล้ว ทางด้านขวาของรายการ "ทุกคน" ในรายการ "ผู้ใช้" จากนั้นคลิก อ่านและเขียน ในเมนูผลลัพธ์
อนุญาตให้ผู้อื่นเพิ่มหรือลบไฟล์ คลิกที่ ปรับแล้ว ทางด้านขวาของรายการ "ทุกคน" ในรายการ "ผู้ใช้" จากนั้นคลิก อ่านและเขียน ในเมนูผลลัพธ์  คลิกที่ ตัวเลือก .... ที่มุมขวาล่างของหน้าต่าง เพื่อเปิดหน้าต่างใหม่
คลิกที่ ตัวเลือก .... ที่มุมขวาล่างของหน้าต่าง เพื่อเปิดหน้าต่างใหม่  ตรวจสอบทั้งสองหลักสูตร สองช่องที่คุณต้องตรวจสอบจะอยู่ที่ด้านบนของหน้าต่างโดยประมาณ
ตรวจสอบทั้งสองหลักสูตร สองช่องที่คุณต้องตรวจสอบจะอยู่ที่ด้านบนของหน้าต่างโดยประมาณ - หากคุณวางแผนที่จะแชร์โฟลเดอร์กับคอมพิวเตอร์ Windows ให้ทำเครื่องหมายที่ช่องในหน้าต่าง "Windows Sharing"
 คลิกที่ พร้อม. ปุ่มนี้จะอยู่ที่ด้านล่างของหน้าต่าง สิ่งนี้จะบันทึกการเปลี่ยนแปลงและเปิดใช้งานการแชร์ไฟล์บน Mac ของคุณ
คลิกที่ พร้อม. ปุ่มนี้จะอยู่ที่ด้านล่างของหน้าต่าง สิ่งนี้จะบันทึกการเปลี่ยนแปลงและเปิดใช้งานการแชร์ไฟล์บน Mac ของคุณ - หากไม่ได้เปิดใช้งานการแชร์ไฟล์คุณสามารถเลือกช่องทางด้านซ้ายของ การแชร์ไฟล์ ทางด้านซ้ายของหน้าต่าง
 ตรวจสอบให้แน่ใจว่าคอมพิวเตอร์เครื่องอื่นเชื่อมต่อกับเครือข่ายของคุณ ในการซิงโครไนซ์โฟลเดอร์ระหว่างคอมพิวเตอร์ทั้งสองเครื่องคอมพิวเตอร์ทั้งสองเครื่องจะต้องอยู่ในเครือข่ายไร้สายเดียวกัน
ตรวจสอบให้แน่ใจว่าคอมพิวเตอร์เครื่องอื่นเชื่อมต่อกับเครือข่ายของคุณ ในการซิงโครไนซ์โฟลเดอร์ระหว่างคอมพิวเตอร์ทั้งสองเครื่องคอมพิวเตอร์ทั้งสองเครื่องจะต้องอยู่ในเครือข่ายไร้สายเดียวกัน - หากคอมพิวเตอร์ที่คุณต้องการซิงค์ไฟล์ไม่ได้อยู่ในเครือข่ายเดียวกันให้เชื่อมต่อกับเครือข่ายเดียวกันก่อนดำเนินการต่อ
- คุณสามารถตรวจสอบเครือข่ายปัจจุบันของคอมพิวเตอร์ของคุณได้โดยคลิกที่ไอคอน Wifi
 เปิดโฟลเดอร์ที่ใช้ร่วมกันของคอมพิวเตอร์เครื่องอื่น เมื่อคุณแชร์โฟลเดอร์แล้วคอมพิวเตอร์เครื่องอื่นควรจะสามารถดูเนื้อหาของโฟลเดอร์และเพิ่ม (หรือลบ) ไฟล์ลงในโฟลเดอร์ได้:
เปิดโฟลเดอร์ที่ใช้ร่วมกันของคอมพิวเตอร์เครื่องอื่น เมื่อคุณแชร์โฟลเดอร์แล้วคอมพิวเตอร์เครื่องอื่นควรจะสามารถดูเนื้อหาของโฟลเดอร์และเพิ่ม (หรือลบ) ไฟล์ลงในโฟลเดอร์ได้: - Mac - เปิด Finder คลิกที่ชื่อพีซีของคุณที่มุมล่างซ้ายของหน้าต่างและเปิดโฟลเดอร์
- Windows - เปิด File Explorer คลิกที่ชื่อพีซีเครื่องอื่นในคอลัมน์ด้านซ้ายของโฟลเดอร์ (คุณอาจต้องเลื่อนลงก่อน) แล้วเปิดโฟลเดอร์
วิธีที่ 3 จาก 3: ผ่าน FreeFileSync
 ดาวน์โหลด FreeFileSync ไปที่เว็บไซต์ FreeFileSync ที่ https://freefilesync.org/ คลิกที่สีเขียว ดาวน์โหลดที่ด้านล่างของหน้าต่างเลื่อนลงไปที่ส่วน "ดาวน์โหลด FreeFileSync" แล้วคลิกลิงก์สำหรับระบบปฏิบัติการของคุณ
ดาวน์โหลด FreeFileSync ไปที่เว็บไซต์ FreeFileSync ที่ https://freefilesync.org/ คลิกที่สีเขียว ดาวน์โหลดที่ด้านล่างของหน้าต่างเลื่อนลงไปที่ส่วน "ดาวน์โหลด FreeFileSync" แล้วคลิกลิงก์สำหรับระบบปฏิบัติการของคุณ - ตัวอย่างเช่นคลิก ดาวน์โหลด FreeFileSync 10.0 Windows Setup สำหรับ Windows หรือ ดาวน์โหลด FreeFileSync 10.0 macOS สำหรับ Mac
 ติดตั้ง FreeFileSync ขึ้นอยู่กับว่าคุณใช้คอมพิวเตอร์ Windows หรือ Mac กระบวนการนี้จะแตกต่างกันไป:
ติดตั้ง FreeFileSync ขึ้นอยู่กับว่าคุณใช้คอมพิวเตอร์ Windows หรือ Mac กระบวนการนี้จะแตกต่างกันไป: - Windows - ดับเบิลคลิกไฟล์ EXE ที่ดาวน์โหลดมาคลิก ใช่ เมื่อได้รับแจ้งและคลิก ต่อไป จนกว่าการติดตั้งจะเริ่มขึ้น
- Mac - ดับเบิลคลิกที่โฟลเดอร์ ZIP ที่ดาวน์โหลดมาเพื่อเปิดและแตกไฟล์จากนั้นดับเบิลคลิกที่ไฟล์ PKG ในโฟลเดอร์ที่แยกออกมาแล้วทำตามคำแนะนำบนหน้าจอทั้งหมด
 หากจำเป็นให้เชื่อมต่อที่จัดเก็บข้อมูลแบบถอดได้เข้ากับคอมพิวเตอร์ ในการซิงค์ไฟล์บนแฟลชไดรฟ์ USB หรือฮาร์ดไดรฟ์ภายนอกเพื่อให้การเปลี่ยนแปลงในโฟลเดอร์ซิงโครไนซ์โดยอัตโนมัติเมื่อเชื่อมต่อไดรฟ์ให้เชื่อมต่อที่จัดเก็บข้อมูลแบบถอดได้เข้ากับพอร์ต USB ของคอมพิวเตอร์
หากจำเป็นให้เชื่อมต่อที่จัดเก็บข้อมูลแบบถอดได้เข้ากับคอมพิวเตอร์ ในการซิงค์ไฟล์บนแฟลชไดรฟ์ USB หรือฮาร์ดไดรฟ์ภายนอกเพื่อให้การเปลี่ยนแปลงในโฟลเดอร์ซิงโครไนซ์โดยอัตโนมัติเมื่อเชื่อมต่อไดรฟ์ให้เชื่อมต่อที่จัดเก็บข้อมูลแบบถอดได้เข้ากับพอร์ต USB ของคอมพิวเตอร์ - ข้ามขั้นตอนนี้หากคุณต้องการซิงค์โฟลเดอร์กับโฟลเดอร์อื่นในคอมพิวเตอร์ของคุณ
- ใน Mac คุณต้องมีแฟลชไดรฟ์ USB-C (Thunderbolt 3) หรือฮาร์ดไดรฟ์ภายนอกหรืออะแดปเตอร์ USB 3.0 เป็น USB-C
 เปิด FreeFileSync โดยดับเบิลคลิกที่ไอคอนแอพ FreeFileSync ที่เป็นลูกศรสีเขียวหมุนสองลูก หน้าต่าง FreeFileSync จะปรากฏขึ้น
เปิด FreeFileSync โดยดับเบิลคลิกที่ไอคอนแอพ FreeFileSync ที่เป็นลูกศรสีเขียวหมุนสองลูก หน้าต่าง FreeFileSync จะปรากฏขึ้น  คลิกที่ ใหม่. ปุ่มนี้จะอยู่ที่มุมบนซ้ายของหน้าต่าง FreeFileSync การดำเนินการนี้จะลบข้อมูลทั้งหมดในหน้าต่าง FreeFileSync
คลิกที่ ใหม่. ปุ่มนี้จะอยู่ที่มุมบนซ้ายของหน้าต่าง FreeFileSync การดำเนินการนี้จะลบข้อมูลทั้งหมดในหน้าต่าง FreeFileSync  เพิ่มโฟลเดอร์ที่คุณต้องการซิงค์ไฟล์ ที่ด้านบนตรงกลางของหน้าต่าง FreeFileSync ให้คลิก เรียกดูและเปิดโฟลเดอร์ที่คุณต้องการซิงค์ไฟล์จากนั้นคลิก เลือกโฟลเดอร์.
เพิ่มโฟลเดอร์ที่คุณต้องการซิงค์ไฟล์ ที่ด้านบนตรงกลางของหน้าต่าง FreeFileSync ให้คลิก เรียกดูและเปิดโฟลเดอร์ที่คุณต้องการซิงค์ไฟล์จากนั้นคลิก เลือกโฟลเดอร์. - บน Mac ให้คลิก เลือก.
 เพิ่มตำแหน่งการซิงค์ นี่คือตำแหน่งที่จะซิงค์ไฟล์จากโฟลเดอร์ (เช่นแฟลชไดรฟ์ของคุณ) คลิกที่ เรียกดู เหนือส่วนขวาสุดของหน้าต่าง FreeFileSync จากนั้นเลือกโฟลเดอร์หรืออุปกรณ์จัดเก็บข้อมูลที่คุณต้องการใช้แล้วคลิก เลือกโฟลเดอร์ (Windows) หรือ เลือก (Mac)
เพิ่มตำแหน่งการซิงค์ นี่คือตำแหน่งที่จะซิงค์ไฟล์จากโฟลเดอร์ (เช่นแฟลชไดรฟ์ของคุณ) คลิกที่ เรียกดู เหนือส่วนขวาสุดของหน้าต่าง FreeFileSync จากนั้นเลือกโฟลเดอร์หรืออุปกรณ์จัดเก็บข้อมูลที่คุณต้องการใช้แล้วคลิก เลือกโฟลเดอร์ (Windows) หรือ เลือก (Mac)  คลิกที่ เปรียบเทียบ. ซึ่งอยู่เหนือคอลัมน์ของแผนที่แรก รายชื่อไฟล์ในแต่ละตำแหน่งจะปรากฏขึ้น
คลิกที่ เปรียบเทียบ. ซึ่งอยู่เหนือคอลัมน์ของแผนที่แรก รายชื่อไฟล์ในแต่ละตำแหน่งจะปรากฏขึ้น  คลิกสามเหลี่ยมทางขวาของไอคอนเฟืองสีเขียว คุณจะเห็นไอคอนนี้เหนือคอลัมน์สำหรับอุปกรณ์จัดเก็บข้อมูลหรือโฟลเดอร์ที่คุณต้องการซิงค์โฟลเดอร์ เมนูจะขยายลงมา
คลิกสามเหลี่ยมทางขวาของไอคอนเฟืองสีเขียว คุณจะเห็นไอคอนนี้เหนือคอลัมน์สำหรับอุปกรณ์จัดเก็บข้อมูลหรือโฟลเดอร์ที่คุณต้องการซิงค์โฟลเดอร์ เมนูจะขยายลงมา  คลิกที่ กระจก ->. คุณจะเห็นตัวเลือกนี้ในเมนูแบบเลื่อนลง กระจกเงาตัวเลือกทำให้ไฟล์ทั้งหมดจากโฟลเดอร์แรกถูกคัดลอกไปยังตำแหน่งที่สองโดยอัตโนมัติ
คลิกที่ กระจก ->. คุณจะเห็นตัวเลือกนี้ในเมนูแบบเลื่อนลง กระจกเงาตัวเลือกทำให้ไฟล์ทั้งหมดจากโฟลเดอร์แรกถูกคัดลอกไปยังตำแหน่งที่สองโดยอัตโนมัติ - โปรดทราบว่าไฟล์ใด ๆ ในตำแหน่งที่สองที่ไม่ตรงกับไฟล์ในตำแหน่งแรกจะถูกลบเมื่อคุณทำเช่นนี้
- หากคุณต้องการซิงค์โฟลเดอร์ทั้งสองด้านเพื่อไม่ให้ไฟล์ใดถูกลบให้คลิก - สองทาง ->.
 คลิกที่ ซิงโครไนซ์. ที่มุมขวาบนของหน้าต่าง
คลิกที่ ซิงโครไนซ์. ที่มุมขวาบนของหน้าต่าง  คลิกที่ เริ่ม เมื่อได้รับแจ้ง จากนั้นไฟล์ในตำแหน่งแรกจะถูกคัดลอกไปยังตำแหน่งที่สอง
คลิกที่ เริ่ม เมื่อได้รับแจ้ง จากนั้นไฟล์ในตำแหน่งแรกจะถูกคัดลอกไปยังตำแหน่งที่สอง  บันทึกการกำหนดค่า FreeFileSync ของคุณ หากคุณต้องการซิงค์โฟลเดอร์ของคุณในอนาคตคุณต้องบันทึกการตั้งค่าลงในไฟล์กำหนดค่าดังนี้:
บันทึกการกำหนดค่า FreeFileSync ของคุณ หากคุณต้องการซิงค์โฟลเดอร์ของคุณในอนาคตคุณต้องบันทึกการตั้งค่าลงในไฟล์กำหนดค่าดังนี้: - คลิกที่ไอคอนรูปลูกศรกลมสีเขียว บันทึกเป็น ที่มุมบนซ้ายของหน้าต่าง
- ป้อนชื่อสำหรับการกำหนดค่าเฉพาะของคุณ
- เลือกสถานที่จัดเก็บ
- คลิกที่ บันทึก.
 เรียกใช้การซิงค์ทุกครั้งหากจำเป็น เมื่อถึงเวลาซิงค์โฟลเดอร์ของคุณอีกครั้งกับตำแหน่งการซิงค์ที่เลือกให้ค้นหาและดับเบิลคลิกที่ไฟล์การกำหนดค่าที่คุณบันทึกไว้ ซึ่งจะเป็นการเปิด FreeFileSync และเรียกใช้กระบวนการซิงค์
เรียกใช้การซิงค์ทุกครั้งหากจำเป็น เมื่อถึงเวลาซิงค์โฟลเดอร์ของคุณอีกครั้งกับตำแหน่งการซิงค์ที่เลือกให้ค้นหาและดับเบิลคลิกที่ไฟล์การกำหนดค่าที่คุณบันทึกไว้ ซึ่งจะเป็นการเปิด FreeFileSync และเรียกใช้กระบวนการซิงค์ - หากคุณย้ายหรือเปลี่ยนชื่อโฟลเดอร์หรือที่เก็บข้อมูลแบบถอดได้ที่คุณใช้อยู่การซิงค์ไฟล์จะไม่ทำงานและคุณจะต้องเรียกใช้การตั้งค่าอีกครั้ง
เคล็ดลับ
- คุณยังสามารถสร้างไดรฟ์เครือข่ายจากโฟลเดอร์บนคอมพิวเตอร์ของคุณ สิ่งนี้จะสร้างโฟลเดอร์ที่คอมพิวเตอร์ทุกเครื่องในเครือข่ายของคุณสามารถใช้ได้
คำเตือน
- การย้ายไฟล์จากโฟลเดอร์ที่แชร์บนคอมพิวเตอร์หลักจะป้องกันไม่ให้คอมพิวเตอร์ที่เชื่อมโยงเข้าถึงไฟล์ที่เป็นปัญหา