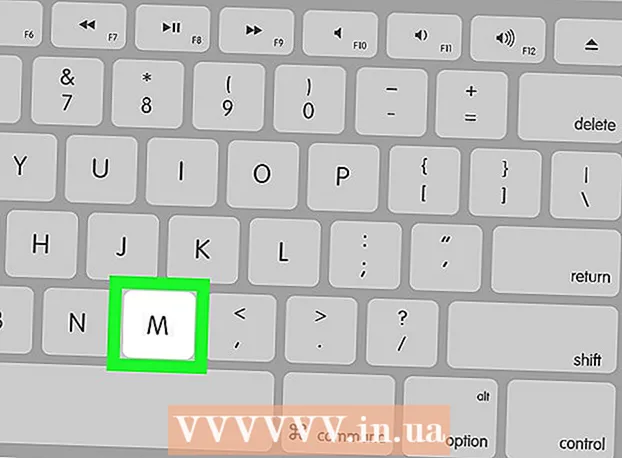ผู้เขียน:
Gregory Harris
วันที่สร้าง:
7 เมษายน 2021
วันที่อัปเดต:
1 กรกฎาคม 2024

เนื้อหา
- ขั้นตอน
- วิธีที่ 1 จาก 6: 7-Zip (Windows)
- วิธีที่ 2 จาก 6: WinRAR (Windows)
- วิธีที่ 3 จาก 6: ยูทิลิตี้เก็บถาวร (Mac)
- วิธีที่ 4 จาก 6: วิธีบีบอัดไฟล์วิดีโอขนาดใหญ่
- วิธีที่ 5 จาก 6: วิธีบีบอัดรูปภาพขนาดใหญ่
- วิธีที่ 6 จาก 6: วิธีบีบอัดไฟล์เสียงขนาดใหญ่
ตามกฎแล้ว ในระบบปฏิบัติการสมัยใหม่ การบีบอัดไฟล์ทำได้ค่อนข้างง่าย แต่สิ่งต่างๆ จะซับซ้อนขึ้นหากไฟล์มีขนาดใหญ่มาก เพราะคุณจะไม่สามารถใช้ตัวเก็บถาวรระบบได้ แต่มีโปรแกรมที่คุณสามารถบีบอัดไฟล์ขนาดใดก็ได้ หากโปรแกรมเหล่านี้ได้รับการกำหนดค่าอย่างเหมาะสม ขนาดไฟล์จะลดลงอย่างมาก หากคุณกำลังจะบีบอัดไฟล์มีเดีย เพียงแปลงไฟล์เป็นรูปแบบอื่นที่จะบีบอัดไฟล์โดยไม่สูญเสียคุณภาพของไฟล์อย่างมีนัยสำคัญ ในบทความนี้เราจะแสดงวิธีบีบอัดไฟล์ขนาดใหญ่
ขั้นตอน
วิธีที่ 1 จาก 6: 7-Zip (Windows)
 1 ติดตั้งโปรแกรมเก็บถาวร 7-Zip โปรแกรมเก็บถาวรฟรีนี้สามารถบีบอัดไฟล์และโฟลเดอร์ขนาดใหญ่ได้ ในการติดตั้ง 7-Zip:
1 ติดตั้งโปรแกรมเก็บถาวร 7-Zip โปรแกรมเก็บถาวรฟรีนี้สามารถบีบอัดไฟล์และโฟลเดอร์ขนาดใหญ่ได้ ในการติดตั้ง 7-Zip: - ไปที่ https://www.7-zip.org/download.html ในเว็บเบราว์เซอร์ของคุณ
- คลิก ดาวน์โหลด ถัดจาก 7-Zip เวอร์ชันล่าสุด
- เปิดไฟล์ EXE ที่ดาวน์โหลดมา คุณจะพบได้ที่ด้านล่างของเว็บเบราว์เซอร์หรือในโฟลเดอร์ดาวน์โหลดของคุณ
- คลิกติดตั้ง

ลุยจิ ออปปิโด
ช่างเทคนิคคอมพิวเตอร์ Luigi Oppido เป็นเจ้าของและช่างเทคนิคของ Pleasure Point Computers ซึ่งเป็นบริษัทซ่อมคอมพิวเตอร์ในเมืองซานตาครูซ รัฐแคลิฟอร์เนีย มีประสบการณ์มากกว่า 25 ปีในการซ่อมคอมพิวเตอร์ อัพเดต กู้คืนข้อมูล และกำจัดไวรัส เขายังได้ออกอากาศรายการ Computer Man Show มานานกว่าสองปีแล้ว! ที่ KSCO ในแคลิฟอร์เนียตอนกลาง ลุยจิ ออปปิโด
ลุยจิ ออปปิโด
ช่างเทคนิคคอมพิวเตอร์บีบอัดไฟล์หากคุณต้องการลดขนาดไฟล์หรือรับไฟล์เดียว ตัวอย่างเช่น หากไฟล์ที่คุณต้องการส่งทางอีเมลมีขนาด 12 MB แต่แนบไปกับอีเมลได้ไม่เกิน 10 MB ให้บีบอัดไฟล์เป็น 7 MB - ผู้รับที่เก็บถาวรจะแตกไฟล์และเข้าถึงได้ ไปยังไฟล์ต้นฉบับ
 2 คลิกขวาที่ไฟล์ (หรือโฟลเดอร์) ที่คุณต้องการบีบอัด เมนูบริบทจะเปิดขึ้น
2 คลิกขวาที่ไฟล์ (หรือโฟลเดอร์) ที่คุณต้องการบีบอัด เมนูบริบทจะเปิดขึ้น - เกือบทุกไฟล์สามารถบีบอัดได้ แต่บางไฟล์ไม่ได้บีบอัดมากนัก
 3 คลิกที่ 7-Zip. ตัวเลือกนี้อยู่ในเมนูบริบท จะใช้งานได้ก็ต่อเมื่อติดตั้ง 7-Zip บนคอมพิวเตอร์ของคุณ
3 คลิกที่ 7-Zip. ตัวเลือกนี้อยู่ในเมนูบริบท จะใช้งานได้ก็ต่อเมื่อติดตั้ง 7-Zip บนคอมพิวเตอร์ของคุณ  4 คลิกที่ เพิ่มในที่เก็บถาวร. หน้าต่าง "เพิ่มในที่เก็บถาวร" จะเปิดขึ้น
4 คลิกที่ เพิ่มในที่เก็บถาวร. หน้าต่าง "เพิ่มในที่เก็บถาวร" จะเปิดขึ้น  5 โปรดเลือก Ultra ในเมนูระดับการบีบอัด ซึ่งจะเลือกระดับการบีบอัดสูงสุด
5 โปรดเลือก Ultra ในเมนูระดับการบีบอัด ซึ่งจะเลือกระดับการบีบอัดสูงสุด  6 ในเมนูขนาดพจนานุกรม ให้เลือกค่าที่น้อยกว่าจำนวนหน่วยความจำที่ติดตั้ง 10 เท่า ยิ่งพจนานุกรมใหญ่ การบีบอัดยิ่งดี แต่ขนาดหน่วยความจำควรเป็น 10 เท่าของพจนานุกรม ตัวอย่างเช่น หากจำนวน RAM คือ 8 GB ให้เลือกตัวเลขที่ใกล้เคียง 800 MB สำหรับขนาดพจนานุกรม
6 ในเมนูขนาดพจนานุกรม ให้เลือกค่าที่น้อยกว่าจำนวนหน่วยความจำที่ติดตั้ง 10 เท่า ยิ่งพจนานุกรมใหญ่ การบีบอัดยิ่งดี แต่ขนาดหน่วยความจำควรเป็น 10 เท่าของพจนานุกรม ตัวอย่างเช่น หากจำนวน RAM คือ 8 GB ให้เลือกตัวเลขที่ใกล้เคียง 800 MB สำหรับขนาดพจนานุกรม - หากคอมพิวเตอร์มี RAM จำนวนมาก จะไม่สามารถแกะไฟล์เก็บถาวรในคอมพิวเตอร์ที่มีประสิทธิภาพน้อยกว่าได้ ดังนั้น ในกรณีนี้ ให้เลือกขนาดพจนานุกรมที่เล็กกว่า
 7 โปรดเลือก ต่อเนื่อง ในเมนูขนาดบล็อก ในกรณีนี้ ไฟล์จะถูกบีบอัดเป็นบล็อกข้อมูลที่ต่อเนื่องกัน ซึ่งจะปรับปรุงอัตราส่วนการบีบอัด
7 โปรดเลือก ต่อเนื่อง ในเมนูขนาดบล็อก ในกรณีนี้ ไฟล์จะถูกบีบอัดเป็นบล็อกข้อมูลที่ต่อเนื่องกัน ซึ่งจะปรับปรุงอัตราส่วนการบีบอัด  8 เลือกตัวเลือกเพื่อแยกไฟล์เก็บถาวรออกเป็นไฟล์ขนาดเล็กหลายไฟล์ (ถ้าจำเป็น) หากไฟล์มีขนาดใหญ่มาก ให้แบ่งไฟล์เก็บถาวรเป็นไฟล์ที่เล็กลง ตัวอย่างเช่น หากโฟลเดอร์มีขนาด 12 GB ให้แบ่งไฟล์เก็บถาวรเป็นไฟล์ขนาดเล็กสามไฟล์เพื่อเบิร์นลงในดีวีดีสามแผ่น ในการดำเนินการนี้ ให้เปิดเมนู "แยกออกเป็นโวลุ่มตามขนาด" และเลือกขนาดไฟล์ที่จะแบ่งไฟล์เก็บถาวร
8 เลือกตัวเลือกเพื่อแยกไฟล์เก็บถาวรออกเป็นไฟล์ขนาดเล็กหลายไฟล์ (ถ้าจำเป็น) หากไฟล์มีขนาดใหญ่มาก ให้แบ่งไฟล์เก็บถาวรเป็นไฟล์ที่เล็กลง ตัวอย่างเช่น หากโฟลเดอร์มีขนาด 12 GB ให้แบ่งไฟล์เก็บถาวรเป็นไฟล์ขนาดเล็กสามไฟล์เพื่อเบิร์นลงในดีวีดีสามแผ่น ในการดำเนินการนี้ ให้เปิดเมนู "แยกออกเป็นโวลุ่มตามขนาด" และเลือกขนาดไฟล์ที่จะแบ่งไฟล์เก็บถาวร - ในการแกะไฟล์เก็บถาวร คุณต้องมีไฟล์ทั้งหมดที่ถูกแยกออก ดังนั้นอย่าลบหรือสูญเสียไฟล์เหล่านี้
 9 คลิกที่ ตกลง. ที่ด้านล่างของหน้าต่าง ไฟล์จะถูกบีบอัดด้วยพารามิเตอร์ที่คุณตั้งไว้
9 คลิกที่ ตกลง. ที่ด้านล่างของหน้าต่าง ไฟล์จะถูกบีบอัดด้วยพารามิเตอร์ที่คุณตั้งไว้
วิธีที่ 2 จาก 6: WinRAR (Windows)
 1 ติดตั้งโปรแกรมเก็บถาวร WinRAR สำหรับสิ่งนี้:
1 ติดตั้งโปรแกรมเก็บถาวร WinRAR สำหรับสิ่งนี้: - ไปที่ https://www.win-rar.com/download.html ในเว็บเบราว์เซอร์
- คลิกดาวน์โหลด WinRAR
- เปิดไฟล์ EXE ที่ดาวน์โหลดมา
- คลิกติดตั้ง
- คลิกที่ "ตกลง"
- คลิกเสร็จสิ้น
 2 คลิกขวาที่ไฟล์ (หรือโฟลเดอร์) ที่คุณต้องการบีบอัด เมนูบริบทจะเปิดขึ้น
2 คลิกขวาที่ไฟล์ (หรือโฟลเดอร์) ที่คุณต้องการบีบอัด เมนูบริบทจะเปิดขึ้น - เกือบทุกไฟล์สามารถบีบอัดได้ แต่บางไฟล์ไม่ได้บีบอัดมากนัก
 3 คลิกที่ เพิ่มในที่เก็บถาวร ถัดจากไอคอน WinRAR ตัวเลือกนี้อยู่ในเมนูบริบท ไอคอน WinRAR ดูเหมือนกองหนังสือ
3 คลิกที่ เพิ่มในที่เก็บถาวร ถัดจากไอคอน WinRAR ตัวเลือกนี้อยู่ในเมนูบริบท ไอคอน WinRAR ดูเหมือนกองหนังสือ  4 โปรดเลือก ขีดสุด ในเมนูวิธีการบีบอัด สิ่งนี้จะช่วยให้มั่นใจได้ถึงอัตราส่วนการอัดสูงสุด
4 โปรดเลือก ขีดสุด ในเมนูวิธีการบีบอัด สิ่งนี้จะช่วยให้มั่นใจได้ถึงอัตราส่วนการอัดสูงสุด  5 ในเมนูขนาดพจนานุกรม ให้เลือกค่าที่น้อยกว่าจำนวนหน่วยความจำที่ติดตั้ง 10 เท่า ยิ่งพจนานุกรมใหญ่ การบีบอัดยิ่งดี แต่ขนาดหน่วยความจำควรเป็น 10 เท่าของพจนานุกรม ตัวอย่างเช่น หากจำนวน RAM คือ 8 GB ให้เลือกตัวเลขที่ใกล้เคียง 800 MB สำหรับขนาดพจนานุกรม
5 ในเมนูขนาดพจนานุกรม ให้เลือกค่าที่น้อยกว่าจำนวนหน่วยความจำที่ติดตั้ง 10 เท่า ยิ่งพจนานุกรมใหญ่ การบีบอัดยิ่งดี แต่ขนาดหน่วยความจำควรเป็น 10 เท่าของพจนานุกรม ตัวอย่างเช่น หากจำนวน RAM คือ 8 GB ให้เลือกตัวเลขที่ใกล้เคียง 800 MB สำหรับขนาดพจนานุกรม - หากคอมพิวเตอร์มี RAM จำนวนมาก จะไม่สามารถแกะไฟล์เก็บถาวรในคอมพิวเตอร์ที่มีประสิทธิภาพน้อยกว่าได้ ดังนั้น ในกรณีนี้ ให้เลือกขนาดพจนานุกรมที่เล็กกว่า
 6 เลือกตัวเลือกเพื่อแยกไฟล์เก็บถาวรออกเป็นไฟล์ขนาดเล็กหลายไฟล์ (ถ้าจำเป็น) หากไฟล์มีขนาดใหญ่มาก ให้แบ่งไฟล์เก็บถาวรเป็นไฟล์ที่เล็กลง ตัวอย่างเช่น หากโฟลเดอร์มีขนาด 12 GB ให้แบ่งไฟล์เก็บถาวรเป็นไฟล์ขนาดเล็กสามไฟล์เพื่อเบิร์นลงในดีวีดีสามแผ่น ในการดำเนินการนี้ ให้เปิดเมนู "แบ่งเป็นโวลุ่มตามขนาด" และเลือกขนาดไฟล์ที่จะแบ่งไฟล์เก็บถาวร
6 เลือกตัวเลือกเพื่อแยกไฟล์เก็บถาวรออกเป็นไฟล์ขนาดเล็กหลายไฟล์ (ถ้าจำเป็น) หากไฟล์มีขนาดใหญ่มาก ให้แบ่งไฟล์เก็บถาวรเป็นไฟล์ที่เล็กลง ตัวอย่างเช่น หากโฟลเดอร์มีขนาด 12 GB ให้แบ่งไฟล์เก็บถาวรเป็นไฟล์ขนาดเล็กสามไฟล์เพื่อเบิร์นลงในดีวีดีสามแผ่น ในการดำเนินการนี้ ให้เปิดเมนู "แบ่งเป็นโวลุ่มตามขนาด" และเลือกขนาดไฟล์ที่จะแบ่งไฟล์เก็บถาวร - ในการแกะไฟล์เก็บถาวร คุณต้องมีไฟล์ทั้งหมดที่ถูกแยกออก ดังนั้นอย่าลบหรือสูญเสียไฟล์เหล่านี้
 7 คลิกที่ ตกลง. ที่ด้านล่างของหน้าต่าง ไฟล์จะถูกบีบอัดด้วยพารามิเตอร์ที่คุณตั้งไว้
7 คลิกที่ ตกลง. ที่ด้านล่างของหน้าต่าง ไฟล์จะถูกบีบอัดด้วยพารามิเตอร์ที่คุณตั้งไว้
วิธีที่ 3 จาก 6: ยูทิลิตี้เก็บถาวร (Mac)
 1 คลิกไอคอนรูปแว่นขยาย
1 คลิกไอคอนรูปแว่นขยาย  . คุณจะพบมันที่มุมขวาบนของเดสก์ท็อปของคุณ แถบค้นหา Spotlight จะเปิดขึ้น
. คุณจะพบมันที่มุมขวาบนของเดสก์ท็อปของคุณ แถบค้นหา Spotlight จะเปิดขึ้น  2 เข้า คลังข้อมูล Utility.app ในแถบค้นหาและคลิก ⏎ กลับ. ยูทิลิตี้การเก็บถาวรเริ่มต้นขึ้น มันคือตัวเก็บถาวรระบบที่สร้างขึ้นใน macOS ไม่มีตัวเลือกมากเท่ากับตัวเก็บถาวรของ Windows แต่สามารถบีบอัดไฟล์ขนาดใหญ่ได้
2 เข้า คลังข้อมูล Utility.app ในแถบค้นหาและคลิก ⏎ กลับ. ยูทิลิตี้การเก็บถาวรเริ่มต้นขึ้น มันคือตัวเก็บถาวรระบบที่สร้างขึ้นใน macOS ไม่มีตัวเลือกมากเท่ากับตัวเก็บถาวรของ Windows แต่สามารถบีบอัดไฟล์ขนาดใหญ่ได้  3 คลิกที่ ไฟล์. ที่แถบเมนูด้านบนของหน้าจอ
3 คลิกที่ ไฟล์. ที่แถบเมนูด้านบนของหน้าจอ  4 คลิกที่ สร้างที่เก็บถาวร. นี่เป็นตัวเลือกแรกในเมนูไฟล์
4 คลิกที่ สร้างที่เก็บถาวร. นี่เป็นตัวเลือกแรกในเมนูไฟล์  5 เลือกไฟล์ (หรือโฟลเดอร์) แล้วคลิก คลังเก็บเอกสารสำคัญ. ไฟล์จะถูกบีบอัดในรูปแบบ GZIP (.cpgz) รูปแบบนี้มีอัตราการบีบอัดที่สูงกว่ารูปแบบ ZIP มาตรฐาน แต่คุณจะไม่สามารถแตกไฟล์เก็บถาวรดังกล่าวใน Windows
5 เลือกไฟล์ (หรือโฟลเดอร์) แล้วคลิก คลังเก็บเอกสารสำคัญ. ไฟล์จะถูกบีบอัดในรูปแบบ GZIP (.cpgz) รูปแบบนี้มีอัตราการบีบอัดที่สูงกว่ารูปแบบ ZIP มาตรฐาน แต่คุณจะไม่สามารถแตกไฟล์เก็บถาวรดังกล่าวใน Windows - ในการสร้างไฟล์ ZIP มาตรฐาน ให้คลิกขวาที่ไฟล์ใน Finder แล้วเลือกบีบอัดจากเมนู
วิธีที่ 4 จาก 6: วิธีบีบอัดไฟล์วิดีโอขนาดใหญ่
 1 ติดตั้งโปรแกรมตัดต่อวิดีโอ Avidemux ฟรี สามารถใช้บีบอัดและแปลงไฟล์วิดีโอบน Windows, macOS และ Linux ในการติดตั้ง Avidemux:
1 ติดตั้งโปรแกรมตัดต่อวิดีโอ Avidemux ฟรี สามารถใช้บีบอัดและแปลงไฟล์วิดีโอบน Windows, macOS และ Linux ในการติดตั้ง Avidemux: - ไปที่ http://fixounet.free.fr/avidemux/download.html ในเว็บเบราว์เซอร์
- คลิก "FOSSHUB" ถัดจากระบบปฏิบัติการที่ต้องการ
- คลิกที่ลิงค์ไฟล์สำหรับระบบปฏิบัติการที่ต้องการ
- เปิดไฟล์ที่ดาวน์โหลด; คุณจะพบได้ที่ด้านล่างของเว็บเบราว์เซอร์หรือในโฟลเดอร์ดาวน์โหลดของคุณ
- ทำตามคำแนะนำบนหน้าจอเพื่อติดตั้งโปรแกรมตัดต่อวิดีโอ
 2 เริ่ม Avidemux คลิกที่ไอคอนในรูปแบบของลูกตุ้ม; ในเมนู Start (Windows) หรือในโฟลเดอร์ Applications (Mac)
2 เริ่ม Avidemux คลิกที่ไอคอนในรูปแบบของลูกตุ้ม; ในเมนู Start (Windows) หรือในโฟลเดอร์ Applications (Mac) - วิดีโอเป็นข้อมูลขนาดใหญ่ที่บีบอัดได้ไม่ดีเมื่อเก็บถาวรตามที่อธิบายไว้ในส่วนก่อนหน้า ดังนั้นวิดีโอจึงต้องแปลงรหัสโดยใช้ Avidemux ซึ่งจะลดขนาดไฟล์โดยสูญเสียคุณภาพบางส่วน
- โดยปกติ ภาพยนตร์ที่สามารถดาวน์โหลดบนอินเทอร์เน็ตจะถูกบีบอัดแล้ว หากคุณบีบอัดไฟล์ดังกล่าวอีกครั้ง การสูญเสียคุณภาพจะมหาศาล หรือขนาดของไฟล์เก็บถาวรจะไม่แตกต่างจากขนาดของไฟล์ต้นฉบับมากนัก
- คุณไม่สามารถคลายการบีบอัดไฟล์วิดีโอที่บีบอัดได้ ดังนั้นคุณต้องแยกเก็บไฟล์เก็บถาวรและไฟล์ต้นฉบับเพื่อไม่ให้สูญหาย
 3 เปิดไฟล์วิดีโอใน Avidemux โดยทำตามขั้นตอนเหล่านี้ (โปรดจำไว้ว่ากระบวนการนี้อาจใช้เวลาหลายนาที):
3 เปิดไฟล์วิดีโอใน Avidemux โดยทำตามขั้นตอนเหล่านี้ (โปรดจำไว้ว่ากระบวนการนี้อาจใช้เวลาหลายนาที): - คลิก "ไฟล์"
- คลิก "เปิด"
- เลือกไฟล์วิดีโอบนคอมพิวเตอร์ของคุณแล้วคลิกเปิด
 4 โปรดเลือก Mpeg4 AVC (x264) ในเมนูเอาท์พุตวิดีโอ นี่เป็นรูปแบบวิดีโอที่พบบ่อยที่สุด
4 โปรดเลือก Mpeg4 AVC (x264) ในเมนูเอาท์พุตวิดีโอ นี่เป็นรูปแบบวิดีโอที่พบบ่อยที่สุด  5 โปรดเลือก AAC FDK ในเมนูเอาต์พุตเสียง วิธีนี้จะบีบอัดแทร็กเสียงของวิดีโอเพื่อลดขนาดไฟล์
5 โปรดเลือก AAC FDK ในเมนูเอาต์พุตเสียง วิธีนี้จะบีบอัดแทร็กเสียงของวิดีโอเพื่อลดขนาดไฟล์  6 โปรดเลือก MP4 มิกเซอร์ ในเมนูรูปแบบผลลัพธ์ การดำเนินการนี้จะเล่นไฟล์วิดีโอบนอุปกรณ์ส่วนใหญ่
6 โปรดเลือก MP4 มิกเซอร์ ในเมนูรูปแบบผลลัพธ์ การดำเนินการนี้จะเล่นไฟล์วิดีโอบนอุปกรณ์ส่วนใหญ่  7 คลิกที่ กำหนดค่า (ตัวเลือก) ในส่วน "เอาต์พุตวิดีโอ" นี่เป็นตัวเลือกแรกของส่วนที่ระบุ
7 คลิกที่ กำหนดค่า (ตัวเลือก) ในส่วน "เอาต์พุตวิดีโอ" นี่เป็นตัวเลือกแรกของส่วนที่ระบุ  8 โปรดเลือก ขนาดวิดีโอ (สองรอบ) (ขนาดวิดีโอสองรอบ) ในเมนู อยู่ในส่วนการควบคุมอัตรา
8 โปรดเลือก ขนาดวิดีโอ (สองรอบ) (ขนาดวิดีโอสองรอบ) ในเมนู อยู่ในส่วนการควบคุมอัตรา  9 ป้อนขนาดของไฟล์วิดีโอสุดท้าย Avidemux จะเปลี่ยนการตั้งค่าเพื่อให้ขนาดของไฟล์สุดท้ายใกล้เคียงกับขนาดที่คุณระบุมากที่สุด (ขนาดของไฟล์สุดท้ายจะใหญ่กว่าหรือเล็กกว่าขนาดที่ระบุเล็กน้อย)
9 ป้อนขนาดของไฟล์วิดีโอสุดท้าย Avidemux จะเปลี่ยนการตั้งค่าเพื่อให้ขนาดของไฟล์สุดท้ายใกล้เคียงกับขนาดที่คุณระบุมากที่สุด (ขนาดของไฟล์สุดท้ายจะใหญ่กว่าหรือเล็กกว่าขนาดที่ระบุเล็กน้อย) - โปรดทราบว่าหากขนาดที่คุณเลือกเล็กกว่าขนาดไฟล์ดั้งเดิมมาก การสูญเสียคุณภาพจะรุนแรง
 10 คลิก “บันทึกวิดีโอ” ตัวเลือกนี้ระบุด้วยไอคอนดิสก์ที่มุมซ้ายบน ตอนนี้ป้อนชื่อไฟล์ กระบวนการแปลงและบีบอัดเริ่มต้นขึ้น ขั้นตอนจะใช้เวลาพอสมควร ขึ้นอยู่กับขนาดของไฟล์วิดีโอต้นฉบับและการตั้งค่าคุณภาพ
10 คลิก “บันทึกวิดีโอ” ตัวเลือกนี้ระบุด้วยไอคอนดิสก์ที่มุมซ้ายบน ตอนนี้ป้อนชื่อไฟล์ กระบวนการแปลงและบีบอัดเริ่มต้นขึ้น ขั้นตอนจะใช้เวลาพอสมควร ขึ้นอยู่กับขนาดของไฟล์วิดีโอต้นฉบับและการตั้งค่าคุณภาพ
วิธีที่ 5 จาก 6: วิธีบีบอัดรูปภาพขนาดใหญ่
 1 จำสิ่งที่บีบได้ รูปภาพส่วนใหญ่ที่สามารถดาวน์โหลดได้ทางอินเทอร์เน็ตนั้นถูกบีบอัดไว้แล้ว JPG, GIF และ PNG เป็นรูปแบบการบีบอัด ซึ่งหมายความว่าการบีบอัดเพิ่มเติมจะส่งผลให้คุณภาพลดลงอย่างมาก ดังนั้น เราแนะนำให้บีบอัดภาพที่ถ่ายจากกล้องดิจิตอลหรือรูปแบบ BMP
1 จำสิ่งที่บีบได้ รูปภาพส่วนใหญ่ที่สามารถดาวน์โหลดได้ทางอินเทอร์เน็ตนั้นถูกบีบอัดไว้แล้ว JPG, GIF และ PNG เป็นรูปแบบการบีบอัด ซึ่งหมายความว่าการบีบอัดเพิ่มเติมจะส่งผลให้คุณภาพลดลงอย่างมาก ดังนั้น เราแนะนำให้บีบอัดภาพที่ถ่ายจากกล้องดิจิตอลหรือรูปแบบ BMP - คุณไม่สามารถขยายขนาดรูปภาพที่บีบอัดได้ ดังนั้นคุณต้องจัดเก็บไฟล์เก็บถาวรและภาพต้นฉบับแยกกันเพื่อไม่ให้สูญหาย
 2 จำความแตกต่างระหว่างการบีบอัดแบบไม่สูญเสียข้อมูลและการบีบอัดข้อมูลแบบสูญเสียข้อมูล การบีบอัดแบบไม่สูญเสียข้อมูลหมายถึงการบีบอัดเมื่อคุณภาพของไฟล์สุดท้ายไม่แตกต่างจากคุณภาพของต้นฉบับ โดยทั่วไปแล้ว การบีบอัดนี้ใช้กับภาพวาด ไดอะแกรม และรูปภาพทางการแพทย์ การบีบอัดแบบสูญเสียข้อมูลมีไว้สำหรับสถานการณ์ที่ความเสื่อมโทรมไม่สำคัญ และมักใช้กับภาพถ่าย
2 จำความแตกต่างระหว่างการบีบอัดแบบไม่สูญเสียข้อมูลและการบีบอัดข้อมูลแบบสูญเสียข้อมูล การบีบอัดแบบไม่สูญเสียข้อมูลหมายถึงการบีบอัดเมื่อคุณภาพของไฟล์สุดท้ายไม่แตกต่างจากคุณภาพของต้นฉบับ โดยทั่วไปแล้ว การบีบอัดนี้ใช้กับภาพวาด ไดอะแกรม และรูปภาพทางการแพทย์ การบีบอัดแบบสูญเสียข้อมูลมีไว้สำหรับสถานการณ์ที่ความเสื่อมโทรมไม่สำคัญ และมักใช้กับภาพถ่าย - GIF, TIFF และ PNG เป็นรูปแบบที่ไม่สูญเสียข้อมูล
- JPG เป็นรูปแบบการสูญเสียที่พบบ่อยที่สุด
 3 เริ่มตัวแก้ไขกราฟิกที่คุณใช้ ในเกือบทุกโปรแกรมแก้ไขกราฟิก คุณสามารถบีบอัดรูปภาพด้วยการบันทึกในรูปแบบอื่น เมื่อคุณเลือกรูปแบบสุดท้าย คุณสามารถระบุอัตราการบีบอัดได้
3 เริ่มตัวแก้ไขกราฟิกที่คุณใช้ ในเกือบทุกโปรแกรมแก้ไขกราฟิก คุณสามารถบีบอัดรูปภาพด้วยการบันทึกในรูปแบบอื่น เมื่อคุณเลือกรูปแบบสุดท้าย คุณสามารถระบุอัตราการบีบอัดได้ - ใน Photoshop, GIMP และแม้แต่ Paint สามารถบันทึกรูปภาพในรูปแบบที่บีบอัดได้ โปรแกรมแก้ไขกราฟิกเกือบทั้งหมดเหมาะสำหรับสิ่งนี้ เพียงบางส่วนเท่านั้นที่มีฟังก์ชันมากกว่า
- Photoshop เป็นโปรแกรมแก้ไขกราฟิกที่ได้รับความนิยมมากที่สุด หากคุณต้องการใช้คู่ฟรีของมัน ให้ติดตั้ง GIMP ซึ่งมีคุณสมบัติที่คล้ายคลึงกันมากมายกับ Photoshop
 4 เปิดรูปภาพในโปรแกรมแก้ไขกราฟิก กระบวนการนี้จะเหมือนกันในโปรแกรมต่างๆ ในการเปิดภาพในตัวแก้ไข:
4 เปิดรูปภาพในโปรแกรมแก้ไขกราฟิก กระบวนการนี้จะเหมือนกันในโปรแกรมต่างๆ ในการเปิดภาพในตัวแก้ไข: - คลิก "ไฟล์" บนแถบเมนู
- คลิกเปิด
- เลือกรูปภาพ
- คลิกเปิด
 5 เปิดเมนูส่งออก ทำเช่นนี้เพื่อบันทึกภาพต้นฉบับในรูปแบบอื่น ในการเปิดเมนูนี้:
5 เปิดเมนูส่งออก ทำเช่นนี้เพื่อบันทึกภาพต้นฉบับในรูปแบบอื่น ในการเปิดเมนูนี้: - คลิก "ไฟล์"
- คลิกบันทึกเป็น (Photoshop, Paint) หรือส่งออกไปยัง (GIMP)
 6 เลือกรูปแบบที่คุณต้องการ ใน Paint เพียงเลือกรูปแบบที่คุณต้องการ ใน Photoshop ให้เลือกรูปแบบจากเมนูรูปแบบ ใน GIMP ให้เปิดเมนูบันทึกเป็นประเภทแล้วเลือกรูปแบบ เลือกรูปแบบตามประเภทของไฟล์ต้นฉบับ
6 เลือกรูปแบบที่คุณต้องการ ใน Paint เพียงเลือกรูปแบบที่คุณต้องการ ใน Photoshop ให้เลือกรูปแบบจากเมนูรูปแบบ ใน GIMP ให้เปิดเมนูบันทึกเป็นประเภทแล้วเลือกรูปแบบ เลือกรูปแบบตามประเภทของไฟล์ต้นฉบับ - หากคุณกำลังบีบอัดรูปภาพ ให้เลือกรูปแบบ JPG
- หากคุณกำลังบีบอัดรูปภาพที่มีมากถึง 256 สี ให้เลือก GIF
- หากคุณกำลังบีบอัดภาพหน้าจอ ภาพวาด หนังสือการ์ตูน หรือรูปภาพที่คล้ายกัน ให้เลือกรูปแบบ PNG
- หากคุณกำลังบีบอัดรูปภาพที่มีหลายเลเยอร์ที่คุณต้องการเก็บไว้ ให้เลือกรูปแบบ TIFF (โปรดทราบว่ารูปแบบนี้ไม่ได้หมายถึงการบีบอัดเสมอไป)
 7 คลิกที่ บันทึก (Photoshop) หรือ ส่งออก (GIMP). ภาพต้นฉบับจะถูกบันทึกในรูปแบบที่ระบุ
7 คลิกที่ บันทึก (Photoshop) หรือ ส่งออก (GIMP). ภาพต้นฉบับจะถูกบันทึกในรูปแบบที่ระบุ  8 ระบุพารามิเตอร์คุณภาพ (ถ้าเป็นไปได้) และคลิก ตกลง. เมื่อคุณคลิกส่งออกหรือบันทึก ตัวแก้ไขบางตัวจะเปิดตัวเลือกคุณภาพและการบีบอัด โดยปกติคุณสามารถเลือกคุณภาพและอัตราการบีบอัดได้โดยใช้แถบเลื่อน
8 ระบุพารามิเตอร์คุณภาพ (ถ้าเป็นไปได้) และคลิก ตกลง. เมื่อคุณคลิกส่งออกหรือบันทึก ตัวแก้ไขบางตัวจะเปิดตัวเลือกคุณภาพและการบีบอัด โดยปกติคุณสามารถเลือกคุณภาพและอัตราการบีบอัดได้โดยใช้แถบเลื่อน - การเพิ่มอัตราส่วนการบีบอัดจะทำให้ไฟล์มีขนาดเล็กลงมาก แต่คุณภาพจะลดลงอย่างมาก เช่น วัตถุหรือสีที่เปลี่ยนไป ลองใช้การตั้งค่าเพื่อหาสมดุลที่ดีระหว่างคุณภาพและขนาดไฟล์
วิธีที่ 6 จาก 6: วิธีบีบอัดไฟล์เสียงขนาดใหญ่
 1 จำสิ่งที่บีบได้ ไฟล์เสียงส่วนใหญ่ เช่น รูปแบบ MP3 และ AAC ถูกบีบอัดไว้แล้ว การบีบอัดไฟล์ดังกล่าวเพิ่มเติมจะส่งผลให้คุณภาพเสียงลดลงอย่างมากดังนั้น เราแนะนำให้บีบอัดไฟล์เสียงในรูปแบบที่ไม่บีบอัด เช่น WAV หรือ AIFF
1 จำสิ่งที่บีบได้ ไฟล์เสียงส่วนใหญ่ เช่น รูปแบบ MP3 และ AAC ถูกบีบอัดไว้แล้ว การบีบอัดไฟล์ดังกล่าวเพิ่มเติมจะส่งผลให้คุณภาพเสียงลดลงอย่างมากดังนั้น เราแนะนำให้บีบอัดไฟล์เสียงในรูปแบบที่ไม่บีบอัด เช่น WAV หรือ AIFF  2 ติดตั้งโปรแกรมแก้ไขเสียง Audacity ฟรี รองรับ Windows, macOS และ Linux สำหรับสิ่งนี้:
2 ติดตั้งโปรแกรมแก้ไขเสียง Audacity ฟรี รองรับ Windows, macOS และ Linux สำหรับสิ่งนี้: - ไปที่ https://www.audacityteam.org/download/ ในเว็บเบราว์เซอร์ของคุณ
- คลิกที่ลิงค์สำหรับระบบปฏิบัติการที่ต้องการ
- คลิกที่ลิงค์เพื่อดาวน์โหลดตัวติดตั้ง Audacity
- คลิกที่ลิงค์ไฟล์สำหรับระบบปฏิบัติการที่ต้องการในหน้าดาวน์โหลด
- เปิดไฟล์ที่ดาวน์โหลด; คุณจะพบได้ที่ด้านล่างของเว็บเบราว์เซอร์หรือในโฟลเดอร์ดาวน์โหลดของคุณ ทำตามคำแนะนำบนหน้าจอเพื่อติดตั้งโปรแกรม
 3 เริ่มความกล้า คลิกที่คลื่นเสียงสีส้มพร้อมหูฟังสีน้ำเงิน ไอคอนนี้จะอยู่ในเมนู Start (Windows) หรือในโฟลเดอร์ Applications (Mac)
3 เริ่มความกล้า คลิกที่คลื่นเสียงสีส้มพร้อมหูฟังสีน้ำเงิน ไอคอนนี้จะอยู่ในเมนู Start (Windows) หรือในโฟลเดอร์ Applications (Mac)  4 เปิดไฟล์เสียงที่คุณต้องการบีบอัด สำหรับสิ่งนี้:
4 เปิดไฟล์เสียงที่คุณต้องการบีบอัด สำหรับสิ่งนี้: - คลิก "ไฟล์"
- คลิกเปิด
- เลือกไฟล์เสียง
- คลิกเปิด
 5 สร้างไฟล์เสียงโมโน (ไม่บังคับ) วิธีนี้เหมาะสำหรับการบีบอัดคำพูดที่บันทึกไว้หรือไฟล์เสียงที่คล้ายกัน แต่ไม่ใช่ไฟล์เพลงหรือไฟล์เสียงที่มีเอฟเฟกต์สเตอริโอ ไฟล์เสียงโมโนสามารถลดขนาดของไฟล์ต้นฉบับได้อย่างมาก ในการแปลงไฟล์เสียงเป็นแบบโมโน:
5 สร้างไฟล์เสียงโมโน (ไม่บังคับ) วิธีนี้เหมาะสำหรับการบีบอัดคำพูดที่บันทึกไว้หรือไฟล์เสียงที่คล้ายกัน แต่ไม่ใช่ไฟล์เพลงหรือไฟล์เสียงที่มีเอฟเฟกต์สเตอริโอ ไฟล์เสียงโมโนสามารถลดขนาดของไฟล์ต้นฉบับได้อย่างมาก ในการแปลงไฟล์เสียงเป็นแบบโมโน: - คลิก ▼ ข้างชื่อไฟล์
- จากเมนู ให้เลือก Split Stereo Track To Mono
 6 เปิดหน้าต่างส่งออกข้อมูลเสียง ที่นี่คุณสามารถเลือกรูปแบบของไฟล์สุดท้ายและโฟลเดอร์ที่จะบันทึกได้
6 เปิดหน้าต่างส่งออกข้อมูลเสียง ที่นี่คุณสามารถเลือกรูปแบบของไฟล์สุดท้ายและโฟลเดอร์ที่จะบันทึกได้ - คลิก "ไฟล์"
- คลิกส่งออก
- คลิกส่งออกข้อมูลเสียง
 7 เลือกรูปแบบไฟล์เป้าหมาย รูปแบบทั้งหมดที่อยู่ในเมนูประเภทไฟล์จะถูกบีบอัด (ยกเว้น WAV และ AIFF) เลือกรูปแบบที่เหมาะกับความต้องการของคุณ รูปแบบเสียงที่บีบอัดที่พบบ่อยที่สุดคือ:
7 เลือกรูปแบบไฟล์เป้าหมาย รูปแบบทั้งหมดที่อยู่ในเมนูประเภทไฟล์จะถูกบีบอัด (ยกเว้น WAV และ AIFF) เลือกรูปแบบที่เหมาะกับความต้องการของคุณ รูปแบบเสียงที่บีบอัดที่พบบ่อยที่สุดคือ: - MP3 เป็นรูปแบบเพลงที่ใช้กันอย่างแพร่หลายที่สุด เนื่องจากมีการบีบอัดข้อมูลที่ดีโดยไม่สูญเสียคุณภาพอย่างเห็นได้ชัด รูปแบบนี้เล่นโดยอุปกรณ์ส่วนใหญ่
- FLAC เป็นรูปแบบการบีบอัดแบบไม่สูญเสียข้อมูล เลือกรูปแบบนี้หากคุณจะเล่นเพลงในระบบเสียงคุณภาพสูงราคาแพง แต่จำไว้ว่าอุปกรณ์บางตัวไม่รองรับรูปแบบนี้ นอกจากนี้ รูปแบบนี้จะไม่ลดขนาดไฟล์ต้นฉบับลงอย่างมาก
- OGG - คล้ายกับ MP3 แต่ให้คุณภาพเสียงที่ดีกว่า อุปกรณ์ทั้งหมดไม่รองรับรูปแบบนี้
 8 เลือกคุณภาพเสียง การกระทำของคุณจะขึ้นอยู่กับรูปแบบไฟล์เอาต์พุตที่เลือก คุณภาพที่ต่ำกว่าจะให้การบีบอัดที่มากขึ้น
8 เลือกคุณภาพเสียง การกระทำของคุณจะขึ้นอยู่กับรูปแบบไฟล์เอาต์พุตที่เลือก คุณภาพที่ต่ำกว่าจะให้การบีบอัดที่มากขึ้น - MP3 - จากเมนู Quality เลือก Standard หรือ Medium เพื่อให้ได้อัตราส่วนการบีบอัดที่เหมาะสมกับคุณภาพเสียงปานกลาง หรือเลือก Extreme หรือ Excessive สำหรับเสียงคุณภาพสูงที่มีการบีบอัดเพียงเล็กน้อย
- OGG / M4A (ACC) - ลากตัวเลื่อนไปทางซ้ายเพื่อเพิ่มอัตราการบีบอัดและลดคุณภาพเสียง ลากตัวเลื่อนไปทางขวาเพื่อลดอัตราการบีบอัดและปรับปรุงคุณภาพเสียง
- ไฟล์ประเภทอื่นๆ ทั้งหมด - เลือกคุณภาพเสียงและอัตราการบีบอัดในเมนู "บิตเรต" อัตราบิตที่ต่ำกว่าจะให้อัตราส่วนการบีบอัดที่สูงขึ้นและคุณภาพเสียงที่ต่ำลง
 9 เปลี่ยนชื่อไฟล์ (ไม่บังคับ แต่แนะนำ) ทำเช่นนี้เพื่อหลีกเลี่ยงการเขียนทับไฟล์ต้นฉบับ ในการดำเนินการนี้ ให้เปลี่ยนชื่อไฟล์ในบรรทัด "ชื่อไฟล์"
9 เปลี่ยนชื่อไฟล์ (ไม่บังคับ แต่แนะนำ) ทำเช่นนี้เพื่อหลีกเลี่ยงการเขียนทับไฟล์ต้นฉบับ ในการดำเนินการนี้ ให้เปลี่ยนชื่อไฟล์ในบรรทัด "ชื่อไฟล์"  10 คลิกที่ บันทึก > ตกลง. ไฟล์เสียงจะถูกบันทึกในรูปแบบบีบอัดที่คุณระบุ
10 คลิกที่ บันทึก > ตกลง. ไฟล์เสียงจะถูกบันทึกในรูปแบบบีบอัดที่คุณระบุ