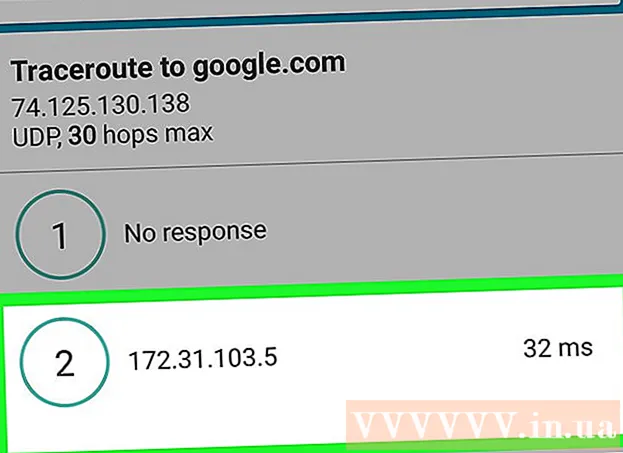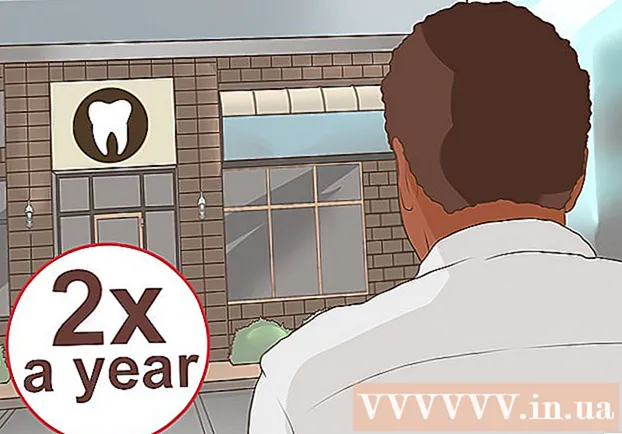ผู้เขียน:
Roger Morrison
วันที่สร้าง:
2 กันยายน 2021
วันที่อัปเดต:
1 กรกฎาคม 2024

เนื้อหา
วางแผนการเดินทางไกล? ด้วย Google Maps คุณสามารถกำหนดจุดหมายปลายทางได้หลายแห่งคุณจึงสามารถสร้างเส้นทางที่เชื่อมต่อทุกจุดแวะพักของคุณ คุณสามารถสร้างแผนที่ที่มีจุดหมายปลายทางหลายแห่งสำหรับเส้นทางรถยนต์การเดินและการขี่จักรยาน เป็นไปได้ที่จะสร้างเส้นทางที่มีจุดหมายปลายทางหลายแห่งโดยใช้เว็บไซต์ Google Maps แอพมือถือไม่รองรับตัวเลือกนี้
ที่จะก้าว
 ไปที่เว็บไซต์ Google Maps บนคอมพิวเตอร์ของคุณ คุณสามารถสร้างเส้นทางที่มีจุดหมายปลายทางได้หลายแห่งโดยใช้เว็บไซต์ Google Maps บนคอมพิวเตอร์เท่านั้น แอป Google Maps ไม่รองรับเส้นทางหลายปลายทาง
ไปที่เว็บไซต์ Google Maps บนคอมพิวเตอร์ของคุณ คุณสามารถสร้างเส้นทางที่มีจุดหมายปลายทางได้หลายแห่งโดยใช้เว็บไซต์ Google Maps บนคอมพิวเตอร์เท่านั้น แอป Google Maps ไม่รองรับเส้นทางหลายปลายทาง  คลิกที่ปุ่ม "เส้นทาง" ทางด้านขวาของช่องค้นหา แถบด้านข้างจะเปิดขึ้นเพื่อให้คุณป้อนจุดเริ่มต้นและจุดหมายแรกของคุณ
คลิกที่ปุ่ม "เส้นทาง" ทางด้านขวาของช่องค้นหา แถบด้านข้างจะเปิดขึ้นเพื่อให้คุณป้อนจุดเริ่มต้นและจุดหมายแรกของคุณ  เลือกรูปแบบการขนส่ง ใช้ปุ่มที่ขอบด้านบนของแถบด้านข้างเพื่อเลือกรูปแบบการขนส่งของคุณ คุณสามารถเพิ่มจุดหมายปลายทางได้หลายแห่งสำหรับเส้นทางรถยนต์การเดินและการขี่จักรยานเท่านั้น ไม่สามารถเพิ่มจุดหมายปลายทางหลายแห่งได้หากคุณเดินทางด้วยระบบขนส่งสาธารณะหรือเครื่องบิน
เลือกรูปแบบการขนส่ง ใช้ปุ่มที่ขอบด้านบนของแถบด้านข้างเพื่อเลือกรูปแบบการขนส่งของคุณ คุณสามารถเพิ่มจุดหมายปลายทางได้หลายแห่งสำหรับเส้นทางรถยนต์การเดินและการขี่จักรยานเท่านั้น ไม่สามารถเพิ่มจุดหมายปลายทางหลายแห่งได้หากคุณเดินทางด้วยระบบขนส่งสาธารณะหรือเครื่องบิน  ป้อนจุดเริ่มต้นของคุณ คุณสามารถพิมพ์ที่อยู่ชื่อธุรกิจหรือจุดสังเกตหรือคลิกที่ใดก็ได้บนแผนที่ คลิกตัวเลือก "ตำแหน่งของฉัน" ที่ด้านบนของผลการค้นหาเพื่อใช้ตำแหน่งปัจจุบันของคอมพิวเตอร์ของคุณ เบราว์เซอร์ของคุณจะขอให้คุณอนุญาตให้ Google แผนที่ดูตำแหน่งของคุณ
ป้อนจุดเริ่มต้นของคุณ คุณสามารถพิมพ์ที่อยู่ชื่อธุรกิจหรือจุดสังเกตหรือคลิกที่ใดก็ได้บนแผนที่ คลิกตัวเลือก "ตำแหน่งของฉัน" ที่ด้านบนของผลการค้นหาเพื่อใช้ตำแหน่งปัจจุบันของคอมพิวเตอร์ของคุณ เบราว์เซอร์ของคุณจะขอให้คุณอนุญาตให้ Google แผนที่ดูตำแหน่งของคุณ  ป้อนจุดหมายแรกของคุณ คลิกที่ช่อง "เลือกปลายทาง" และพิมพ์ปลายทางเช่นเดียวกับที่คุณทำ ณ จุดเริ่มต้น
ป้อนจุดหมายแรกของคุณ คลิกที่ช่อง "เลือกปลายทาง" และพิมพ์ปลายทางเช่นเดียวกับที่คุณทำ ณ จุดเริ่มต้น  คลิกที่ปุ่ม "+" ด้านล่างปลายทาง ตอนนี้จะมีการเพิ่มบรรทัดใหม่สำหรับจุดหมายที่สองของคุณ
คลิกที่ปุ่ม "+" ด้านล่างปลายทาง ตอนนี้จะมีการเพิ่มบรรทัดใหม่สำหรับจุดหมายที่สองของคุณ - หากคุณไม่เห็นปุ่ม "+" คุณอาจต้องปิดเมนู "ตัวเลือกเส้นทาง" อาจเป็นไปได้ว่าคุณเลือกวิธีการขนส่งที่ไม่ถูกต้อง ไม่สามารถเพิ่มจุดหมายปลายทางหลายแห่งได้หากคุณเดินทางด้วยระบบขนส่งสาธารณะหรือเครื่องบิน
 เพิ่มจุดหมายที่สองของคุณ หลังจากคลิกปุ่ม "+" แล้วให้ป้อนจุดหมายที่สองของคุณในลักษณะเดียวกับจุดหมายแรก คุณจะเห็นเส้นทางของคุณถูกปรับเปลี่ยนเพื่อให้คุณได้รับคำแนะนำไปยังจุดหมายที่สองหลังจากไปถึงจุดหมายแรก
เพิ่มจุดหมายที่สองของคุณ หลังจากคลิกปุ่ม "+" แล้วให้ป้อนจุดหมายที่สองของคุณในลักษณะเดียวกับจุดหมายแรก คุณจะเห็นเส้นทางของคุณถูกปรับเปลี่ยนเพื่อให้คุณได้รับคำแนะนำไปยังจุดหมายที่สองหลังจากไปถึงจุดหมายแรก  ทำซ้ำขั้นตอนเพื่อเพิ่มจุดหมายปลายทางหลายแห่ง คุณสามารถเพิ่มจุดหมายปลายทางได้ด้วยวิธีนี้ต่อไปจนกว่าเส้นทางของคุณจะเสร็จสมบูรณ์ คุณสามารถระบุโหมดการขนส่งได้เพียงโหมดเดียวสำหรับเส้นทางทั้งหมด
ทำซ้ำขั้นตอนเพื่อเพิ่มจุดหมายปลายทางหลายแห่ง คุณสามารถเพิ่มจุดหมายปลายทางได้ด้วยวิธีนี้ต่อไปจนกว่าเส้นทางของคุณจะเสร็จสมบูรณ์ คุณสามารถระบุโหมดการขนส่งได้เพียงโหมดเดียวสำหรับเส้นทางทั้งหมด - คุณสามารถเพิ่มสถานที่ได้ถึงสิบแห่งรวมถึงจุดเริ่มต้นของคุณ หากเส้นทางของคุณมีจุดหมายปลายทางมากกว่านี้คุณอาจต้องสร้างแผนที่หลายแห่งสำหรับการเดินทางของคุณ
 ลากจุดที่อยู่ถัดจากจุดหมายเพื่อเปลี่ยนลำดับ คุณสามารถลากและวางจุดที่อยู่ถัดจากจุดหมายแต่ละแห่งได้หากคุณต้องการจัดเรียงลำดับของจุดหมายใหม่ เส้นทางใหม่จะถูกคำนวณโดยอัตโนมัติ
ลากจุดที่อยู่ถัดจากจุดหมายเพื่อเปลี่ยนลำดับ คุณสามารถลากและวางจุดที่อยู่ถัดจากจุดหมายแต่ละแห่งได้หากคุณต้องการจัดเรียงลำดับของจุดหมายใหม่ เส้นทางใหม่จะถูกคำนวณโดยอัตโนมัติ  คลิกเส้นทางที่คุณต้องการใช้ หากมีเส้นทางหลายเส้นทางสำหรับการเดินทางของคุณเส้นทางดังกล่าวจะแสดงอยู่ด้านล่างจุดหมายปลายทางพร้อมกับเวลาเดินทางทั้งหมด คลิกที่เส้นทางเพื่อดูเส้นทางแบบเลี้ยวต่อเลี้ยว
คลิกเส้นทางที่คุณต้องการใช้ หากมีเส้นทางหลายเส้นทางสำหรับการเดินทางของคุณเส้นทางดังกล่าวจะแสดงอยู่ด้านล่างจุดหมายปลายทางพร้อมกับเวลาเดินทางทั้งหมด คลิกที่เส้นทางเพื่อดูเส้นทางแบบเลี้ยวต่อเลี้ยว - คุณไม่สามารถส่งเส้นทางที่มีปลายทางหลายแห่งไปยังโทรศัพท์มือถือของคุณได้ดังนั้นตัวเลือกนี้จะเป็นสีเทา
 คลิกปุ่ม "พิมพ์" เพื่อส่งบัตรไปยังเครื่องพิมพ์ของคุณ คุณมีสองทางเลือก: พิมพ์ด้วยแผนที่หรือพิมพ์ข้อความเส้นทาง
คลิกปุ่ม "พิมพ์" เพื่อส่งบัตรไปยังเครื่องพิมพ์ของคุณ คุณมีสองทางเลือก: พิมพ์ด้วยแผนที่หรือพิมพ์ข้อความเส้นทาง - คุณยังสามารถคลิกปุ่ม "แบ่งปัน" และส่งลิงก์ไปยังแผนที่ให้ผู้อื่นทางอีเมล