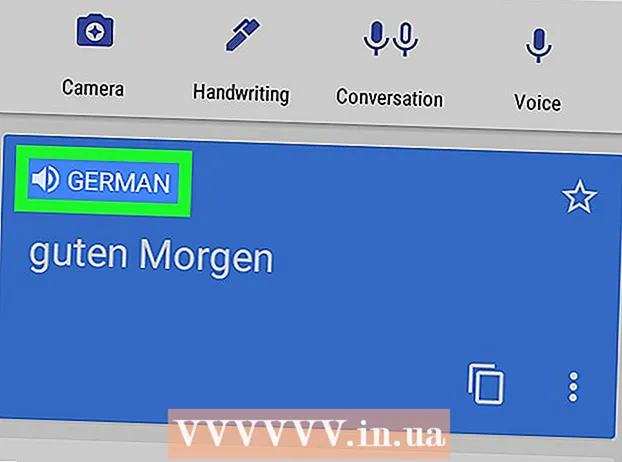ผู้เขียน:
Charles Brown
วันที่สร้าง:
4 กุมภาพันธ์ 2021
วันที่อัปเดต:
1 กรกฎาคม 2024

เนื้อหา
เมาส์เป็นหนึ่งในวิธีหลักในการสื่อสารกับคอมพิวเตอร์ดังนั้นจึงเป็นเรื่องที่สมเหตุสมผลที่ผู้คนจะมีความชอบที่แตกต่างกันเมื่อต้องใช้งาน หากคุณถนัดซ้ายการสลับปุ่มเมาส์หลักจะทำให้การใช้คอมพิวเตอร์ง่ายขึ้นมาก คุณยังสามารถเปลี่ยนความเร็วในการเคลื่อนที่ของตัวชี้ความเร็วในการดับเบิลคลิกสี ฯลฯ บทความวิกิฮาวนี้จะแนะนำวิธีปรับการตั้งค่าเมาส์ของคุณ
ที่จะก้าว
วิธีที่ 1 จาก 2: ใน Windows
 เปิดการตั้งค่าเมาส์ ใช้ขั้นตอนต่อไปนี้เพื่อเปิดการตั้งค่าเมาส์ใน Windows 10:
เปิดการตั้งค่าเมาส์ ใช้ขั้นตอนต่อไปนี้เพื่อเปิดการตั้งค่าเมาส์ใน Windows 10: - คลิกที่มัน Windows เริ่มเมนูที่มุมล่างซ้าย
- คลิกที่ การตั้งค่า หรือไอคอนที่ดูเหมือนฟันเฟือง
- คลิกที่ เครื่องใช้ไฟฟ้า.
- คลิกที่ เมาส์ ในแผงด้านซ้าย
 เลือกปุ่มหลัก ใช้เมนูแบบเลื่อนลงที่ด้านบนเพื่อเลือกว่าคุณต้องการใช้ปุ่มขวาหรือซ้ายเป็นปุ่มหลักของเมาส์
เลือกปุ่มหลัก ใช้เมนูแบบเลื่อนลงที่ด้านบนเพื่อเลือกว่าคุณต้องการใช้ปุ่มขวาหรือซ้ายเป็นปุ่มหลักของเมาส์  เปลี่ยนการตั้งค่าล้อเลื่อนของเมาส์ ใช้ตัวเลือกต่อไปนี้เพื่อเปลี่ยนการตั้งค่าล้อเลื่อนของเมาส์:
เปลี่ยนการตั้งค่าล้อเลื่อนของเมาส์ ใช้ตัวเลือกต่อไปนี้เพื่อเปลี่ยนการตั้งค่าล้อเลื่อนของเมาส์: - ใช้เมนูแบบเลื่อนลงถัดจาก "Roll Mouse Wheel to Scroll" เพื่อเลือกว่าล้อเลื่อนของเมาส์จะเลื่อนไปตามเส้นหรือผ่านแบบเต็มหน้าจอทีละรายการ
- ใช้แถบเลื่อนใต้ "เลือกจำนวนบรรทัดที่จะเลื่อน" เพื่อระบุจำนวนบรรทัดที่จะเลื่อนเมื่อคุณหมุนวงล้อเมาส์หนึ่งช่วงเวลา
 คลิกที่ ปรับขนาดเมาส์และเคอร์เซอร์. ภายใต้ "การตั้งค่าที่เกี่ยวข้อง" ทางด้านขวา แสดงตัวเลือกในการปรับขนาดและสีเคอร์เซอร์ของเมาส์
คลิกที่ ปรับขนาดเมาส์และเคอร์เซอร์. ภายใต้ "การตั้งค่าที่เกี่ยวข้อง" ทางด้านขวา แสดงตัวเลือกในการปรับขนาดและสีเคอร์เซอร์ของเมาส์  เปลี่ยนขนาดเคอร์เซอร์ของเมาส์ ใช้แถบเลื่อนใต้ "เปลี่ยนตัวชี้เมาส์" เพื่อปรับขนาดของตัวชี้เมาส์บนหน้าจอ
เปลี่ยนขนาดเคอร์เซอร์ของเมาส์ ใช้แถบเลื่อนใต้ "เปลี่ยนตัวชี้เมาส์" เพื่อปรับขนาดของตัวชี้เมาส์บนหน้าจอ  เปลี่ยนสีของเคอร์เซอร์ของเมาส์ หากต้องการเปลี่ยนสีของเคอร์เซอร์ของเมาส์คุณสามารถคลิกที่ไอคอนด้วยเคอร์เซอร์สีขาวหรือเคอร์เซอร์สีดำ คุณยังสามารถคลิกตัวเลือกเพื่อเปลี่ยนเคอร์เซอร์ของเมาส์จากสีดำเป็นสีขาวขึ้นอยู่กับพื้นหลัง สุดท้ายคุณสามารถเลือกสีเคอร์เซอร์ของเมาส์ที่กำหนดเองได้ ใช้ขั้นตอนต่อไปนี้เพื่อเลือกสีเคอร์เซอร์ของเมาส์ที่กำหนดเอง
เปลี่ยนสีของเคอร์เซอร์ของเมาส์ หากต้องการเปลี่ยนสีของเคอร์เซอร์ของเมาส์คุณสามารถคลิกที่ไอคอนด้วยเคอร์เซอร์สีขาวหรือเคอร์เซอร์สีดำ คุณยังสามารถคลิกตัวเลือกเพื่อเปลี่ยนเคอร์เซอร์ของเมาส์จากสีดำเป็นสีขาวขึ้นอยู่กับพื้นหลัง สุดท้ายคุณสามารถเลือกสีเคอร์เซอร์ของเมาส์ที่กำหนดเองได้ ใช้ขั้นตอนต่อไปนี้เพื่อเลือกสีเคอร์เซอร์ของเมาส์ที่กำหนดเอง - คลิกไอคอนที่เป็นเคอร์เซอร์ของเมาส์สีเขียวข้างวงล้อสี
- คลิกที่แถบสีที่แนะนำหรือคลิกที่เครื่องหมายบวก (+) เพื่อเลือกสีที่กำหนดเอง
- คลิกสีในจานสี (หากคุณเลือกสีของคุณเอง)
- ใช้แถบเลื่อนด้านล่างจานสีเพื่อปรับเฉดสี
- คลิกที่ พร้อม.
 เปลี่ยนความหนาของเคอร์เซอร์ข้อความ ใช้แถบเลื่อนใต้ "เปลี่ยนความหนาของเคอร์เซอร์" เพื่อเปลี่ยนความหนาของเคอร์เซอร์ข้อความในบางแอพเช่น Notepad
เปลี่ยนความหนาของเคอร์เซอร์ข้อความ ใช้แถบเลื่อนใต้ "เปลี่ยนความหนาของเคอร์เซอร์" เพื่อเปลี่ยนความหนาของเคอร์เซอร์ข้อความในบางแอพเช่น Notepad - สิ่งนี้ใช้ไม่ได้กับแอพข้อความทั้งหมด
 คลิกที่
คลิกที่  คลิกที่ ตัวเลือกเมาส์เพิ่มเติม. ภายใต้ "Related Settings" ทางขวา เพื่อเปิดหน้าต่าง Properties ของเมาส์
คลิกที่ ตัวเลือกเมาส์เพิ่มเติม. ภายใต้ "Related Settings" ทางขวา เพื่อเปิดหน้าต่าง Properties ของเมาส์  เปลี่ยนความเร็วในการดับเบิ้ลคลิก ใช้แถบเลื่อนใต้ "ความเร็วในการคลิกสองครั้ง" เพื่อปรับความเร็วในการดับเบิลคลิกที่วัตถุเพื่อลงทะเบียนดับเบิลคลิก
เปลี่ยนความเร็วในการดับเบิ้ลคลิก ใช้แถบเลื่อนใต้ "ความเร็วในการคลิกสองครั้ง" เพื่อปรับความเร็วในการดับเบิลคลิกที่วัตถุเพื่อลงทะเบียนดับเบิลคลิก  เปลี่ยนคำแนะนำของคุณ คลิกที่ พอยน์เตอร์เพื่อเปลี่ยนรูปลักษณ์และรูปแบบของเคอร์เซอร์ คุณสามารถใช้เมนูแบบเลื่อนลง "Schema" เพื่อเลือกหนึ่งในเคอร์เซอร์ที่ติดตั้งไว้ล่วงหน้า คุณสามารถดาวน์โหลดเคอร์เซอร์ของคุณเองทางออนไลน์จากนั้นโหลดได้โดยคลิกที่ด้านล่าง ใบไม้ แต่ต้องแน่ใจเสมอว่าคุณดาวน์โหลดจากตำแหน่งที่ปลอดภัย เคอร์เซอร์ที่แตกต่างกันทั้งหมดในแพ็กเกจอยู่ภายใต้ "กำหนดค่า"
เปลี่ยนคำแนะนำของคุณ คลิกที่ พอยน์เตอร์เพื่อเปลี่ยนรูปลักษณ์และรูปแบบของเคอร์เซอร์ คุณสามารถใช้เมนูแบบเลื่อนลง "Schema" เพื่อเลือกหนึ่งในเคอร์เซอร์ที่ติดตั้งไว้ล่วงหน้า คุณสามารถดาวน์โหลดเคอร์เซอร์ของคุณเองทางออนไลน์จากนั้นโหลดได้โดยคลิกที่ด้านล่าง ใบไม้ แต่ต้องแน่ใจเสมอว่าคุณดาวน์โหลดจากตำแหน่งที่ปลอดภัย เคอร์เซอร์ที่แตกต่างกันทั้งหมดในแพ็กเกจอยู่ภายใต้ "กำหนดค่า" - นอกจากนี้คุณสามารถคลิกช่องทำเครื่องหมายถัดจาก "เปิดใช้งาน Pointer Shadow" เพื่อเพิ่มเงาลงในเคอร์เซอร์ของเมาส์
 ปรับการเคลื่อนไหวของเมาส์ คลิกที่แท็บ ชี้ตัวเลือก เพื่อเปลี่ยนวิธีที่เคอร์เซอร์ของเมาส์เคลื่อนที่ไปรอบ ๆ หน้าจอ ใช้ตัวเลือกต่อไปนี้เพื่อปรับการเคลื่อนไหวของเมาส์:
ปรับการเคลื่อนไหวของเมาส์ คลิกที่แท็บ ชี้ตัวเลือก เพื่อเปลี่ยนวิธีที่เคอร์เซอร์ของเมาส์เคลื่อนที่ไปรอบ ๆ หน้าจอ ใช้ตัวเลือกต่อไปนี้เพื่อปรับการเคลื่อนไหวของเมาส์: - ใช้แถบเลื่อนใต้ "เลือกความเร็วของตัวชี้" เพื่อปรับความเร็วในการเคลื่อนเมาส์ผ่านหน้าจอ คุณสามารถทดสอบเอฟเฟกต์ได้เมื่อคุณปรับแถบเลื่อน
- เลือกช่อง "ทำให้ตัวชี้แม่นยำยิ่งขึ้น" เพื่อเปิดใช้งานการเร่งความเร็วของเมาส์ ซึ่งจะช่วยให้การเคลื่อนไหวของเมาส์เป็นธรรมชาติมากขึ้น อย่างไรก็ตามหากคุณเล่นวิดีโอเกมควรปิดสิ่งนี้ เนื่องจากการเร่งความเร็วของเมาส์ทำให้ยากต่อการเล็งอย่างแม่นยำมาก
- เลือกช่อง "ตรึงไว้ที่" เพื่อย้ายเคอร์เซอร์ไปที่ปุ่มเริ่มต้นโดยอัตโนมัติในทุกหน้าต่างที่ปรากฏ เมื่อท่องอินเทอร์เน็ตไม่แนะนำให้ทำเช่นนี้เนื่องจากอาจทำให้เกิดการคลิกปุ่มที่เป็นอันตรายโดยไม่ได้ตั้งใจ
- เลือกช่อง "แสดงเส้นทางตัวชี้" เพื่อเพิ่มเอฟเฟกต์เส้นทางเมื่อคุณเลื่อนเคอร์เซอร์ของเมาส์
- เลือกช่อง "ซ่อนตัวชี้ขณะพิมพ์" เพื่อลบตัวชี้ขณะที่คุณกำลังพิมพ์ อีกครั้งสิ่งนี้จะใช้ไม่ได้กับแอพข้อความทั้งหมด
- ทำเครื่องหมายในช่องถัดจาก "แสดงตำแหน่งตัวชี้เมื่อฉันกดแป้น Ctrl" เพื่อไฮไลต์เคอร์เซอร์ของเมาส์เมื่อคุณคลิก Ctrlปุ่ม.
 เปลี่ยนความเร็วในการเลื่อนล้อเลื่อนของเมาส์ การตั้งค่าใน ล้อแท็บมีผลต่อความเร็วในการเลื่อนดูเอกสารและหน้าเว็บ
เปลี่ยนความเร็วในการเลื่อนล้อเลื่อนของเมาส์ การตั้งค่าใน ล้อแท็บมีผลต่อความเร็วในการเลื่อนดูเอกสารและหน้าเว็บ - ความเร็วสำหรับ "การเลื่อนในแนวตั้ง" กำหนดโดยบรรทัดต่อคลิก คุณยังสามารถตั้งค่าให้วนรอบหน้าจอทั้งหมดพร้อมกันได้ ซึ่งคล้ายกับการตั้งค่าในเมนูการตั้งค่าของเมาส์
- ความเร็วของการเลื่อนในแนวนอนจะพิจารณาจากจำนวนอักขระในแต่ละครั้ง เมาส์บางตัวไม่รองรับการเลื่อนในแนวนอน
 ตรวจสอบไดรเวอร์สำหรับหนูที่ทำงานผิดปกติ มัน ฮาร์ดแวร์แท็บแสดงเมาส์ที่ติดตั้งในปัจจุบันและสถานะ คุณสามารถดูรายละเอียดเพิ่มเติมและอัปเดตหรือย้อนกลับไดรเวอร์ได้โดยเลือกเมาส์แล้วคลิกปุ่ม คุณสมบัติ… เพื่อคลิก
ตรวจสอบไดรเวอร์สำหรับหนูที่ทำงานผิดปกติ มัน ฮาร์ดแวร์แท็บแสดงเมาส์ที่ติดตั้งในปัจจุบันและสถานะ คุณสามารถดูรายละเอียดเพิ่มเติมและอัปเดตหรือย้อนกลับไดรเวอร์ได้โดยเลือกเมาส์แล้วคลิกปุ่ม คุณสมบัติ… เพื่อคลิก  คลิกที่ เพื่อนำไปใช้. เมื่อคุณเปลี่ยนการตั้งค่าเมาส์ของคุณเสร็จแล้วให้คลิก เพื่อนำไปใช้ ที่มุมขวาล่างเพื่อใช้การเปลี่ยนแปลงที่คุณทำ
คลิกที่ เพื่อนำไปใช้. เมื่อคุณเปลี่ยนการตั้งค่าเมาส์ของคุณเสร็จแล้วให้คลิก เพื่อนำไปใช้ ที่มุมขวาล่างเพื่อใช้การเปลี่ยนแปลงที่คุณทำ
วิธีที่ 2 จาก 2: บน Mac
 เปิดการตั้งค่าเมาส์ในการตั้งค่าระบบ แอพการตั้งค่าเมาส์จะมีลักษณะแตกต่างกันไปขึ้นอยู่กับว่าคุณกำลังใช้เมาส์มาตรฐาน Apple Magic Mouse หรือแทร็กแพด ใช้ขั้นตอนต่อไปนี้เพื่อเข้าถึงการตั้งค่าเมาส์:
เปิดการตั้งค่าเมาส์ในการตั้งค่าระบบ แอพการตั้งค่าเมาส์จะมีลักษณะแตกต่างกันไปขึ้นอยู่กับว่าคุณกำลังใช้เมาส์มาตรฐาน Apple Magic Mouse หรือแทร็กแพด ใช้ขั้นตอนต่อไปนี้เพื่อเข้าถึงการตั้งค่าเมาส์: - คลิกที่ไอคอน Apple ที่มุมบนซ้าย
- คลิกที่ การตั้งค่าระบบ.
- คลิกที่ เมาส์.
 ปรับการตั้งค่าสำหรับเมาส์มาตรฐาน หากคุณเชื่อมต่อเมาส์มาตรฐานคุณสามารถเปลี่ยนแปลงตัวเลือกต่างๆได้ มีดังต่อไปนี้:
ปรับการตั้งค่าสำหรับเมาส์มาตรฐาน หากคุณเชื่อมต่อเมาส์มาตรฐานคุณสามารถเปลี่ยนแปลงตัวเลือกต่างๆได้ มีดังต่อไปนี้: - ทำเครื่องหมายในช่องถัดจาก "Scroll Direction: Natural" เพื่อย้อนกลับทิศทางการเลื่อนของล้อเมาส์
- ใช้แถบเลื่อนใต้ "ความเร็วในการติดตาม" เพื่อปรับความเร็วของเคอร์เซอร์ของเมาส์ที่เคลื่อนที่ผ่านหน้าจอ
- ใช้แถบเลื่อนใต้ "ความเร็วในการเลื่อน" เพื่อปรับความเร็วของล้อเลื่อนของเมาส์
- ใช้แถบเลื่อนใต้ "ความเร็วในการคลิกสองครั้ง" เพื่อปรับความเร็วในการดับเบิลคลิกที่วัตถุเพื่อลงทะเบียนเป็นการดับเบิลคลิก
- คลิกปุ่มตัวเลือกถัดจาก "ซ้าย" หรือ "ขวา" เพื่อเลือกปุ่มที่จะใช้เป็นปุ่มหลักของเมาส์
 ปรับการตั้งค่า Magic Mouse หากคุณมี Magic Mouse คุณสามารถเลือกได้จากเมนูสองเมนูเมื่อคุณเปิดเมนูเมาส์ในการตั้งค่าระบบ: "ชี้และคลิก" และ "ท่าทางสัมผัสเพิ่มเติม" ทำตามขั้นตอนเหล่านี้เพื่อปรับการตั้งค่า Magic Mouse:
ปรับการตั้งค่า Magic Mouse หากคุณมี Magic Mouse คุณสามารถเลือกได้จากเมนูสองเมนูเมื่อคุณเปิดเมนูเมาส์ในการตั้งค่าระบบ: "ชี้และคลิก" และ "ท่าทางสัมผัสเพิ่มเติม" ทำตามขั้นตอนเหล่านี้เพื่อปรับการตั้งค่า Magic Mouse: - คลิกที่แท็บ ชี้แล้วคลิก เพื่อเปิดเมนูเมาส์
- ทำเครื่องหมายในช่องถัดจาก "ทิศทางการเลื่อน: ธรรมชาติ" เพื่อย้อนกลับทิศทางการเลื่อนของเมาส์
- ทำเครื่องหมายในช่องถัดจาก "คลิกรอง" เพื่อสลับคีย์คลิกหลักและรอง
- เลือกช่องข้าง "Smart Zoom" เพื่อซูมเข้าโดยแตะสองครั้งด้วยนิ้วเดียว
- ใช้แถบเลื่อนใต้ "ความเร็วในการติดตาม" เพื่อปรับความเร็วของเคอร์เซอร์ของเมาส์ที่เคลื่อนที่ผ่านหน้าจอ
- คลิกที่ ท่าทางเพิ่มเติม เพื่อเปิดเมนู "ท่าทางสัมผัสเพิ่มเติม"
- ทำเครื่องหมายในช่องถัดจาก "Swipe Between Pages" เพื่อเปิดใช้งานการเลื่อนไปทางซ้ายและขวาด้วยเมาส์เพื่อเลื่อนไปมาระหว่างหน้าต่างๆ
- ทำเครื่องหมายในช่องถัดจาก "ปัดไปมาระหว่างแอปแบบเต็มหน้าจอ" เพื่อปัดไปทางซ้ายและขวาด้วยสองนิ้วเพื่อเปิดแอปต่างๆ
- ทำเครื่องหมายในช่องถัดจาก "Mission Control" เพื่อเปิดใช้งานการแตะสองครั้งด้วยสองนิ้วเพื่อเปิด Mission Control
 ปรับการตั้งค่าแทร็คแพดของคุณ เช่นเดียวกับการตั้งค่า Magic Mouse คุณจะเห็นส่วน "ชี้และคลิก" และส่วน "ท่าทางสัมผัสเพิ่มเติม" นอกจากนี้ยังมีส่วน "เลื่อนและซูม" ที่กำหนดวิธีที่แทร็คแพดตามนิ้วของคุณเพื่อเลื่อนและซูมดูเนื้อหา ใช้ตัวเลือกต่อไปนี้เพื่อเปลี่ยนการตั้งค่าแทร็กแพด:
ปรับการตั้งค่าแทร็คแพดของคุณ เช่นเดียวกับการตั้งค่า Magic Mouse คุณจะเห็นส่วน "ชี้และคลิก" และส่วน "ท่าทางสัมผัสเพิ่มเติม" นอกจากนี้ยังมีส่วน "เลื่อนและซูม" ที่กำหนดวิธีที่แทร็คแพดตามนิ้วของคุณเพื่อเลื่อนและซูมดูเนื้อหา ใช้ตัวเลือกต่อไปนี้เพื่อเปลี่ยนการตั้งค่าแทร็กแพด: - คลิกที่แท็บ ชี้แล้วคลิกเพื่อเปิดเมนูที่เกี่ยวข้อง
- ทำเครื่องหมายในช่องถัดจาก "การค้นหาและการค้นพบข้อมูล" เพื่อเปิดใช้งานและเลือกท่าทางสัมผัสเพื่อค้นหาคำหรืองานด่วนได้อย่างรวดเร็ว
- ทำเครื่องหมายในช่องถัดจาก "คลิกรอง" เพื่อเปิดใช้งานและเลือกท่าทางที่จะใช้เป็นการคลิกรอง (ขวา)
- ทำเครื่องหมายในช่องถัดจาก "แตะเพื่อคลิก" เพื่อแตะด้วยนิ้วเดียวเพื่อคลิก
- ทำเครื่องหมายในช่องถัดจาก "ค้นหา" เพื่อเปิดใช้งานการค้นหาคำในพจนานุกรมโดยแตะสองครั้งด้วยสามนิ้ว
- ใช้แถบเลื่อนใต้ "การคลิก" เพื่อเปลี่ยนระดับความยากของการกดแทร็คแพดเพื่อคลิกหรือดำเนินการ
- ใช้แถบเลื่อนใต้ "ความเร็วในการติดตาม" เพื่อปรับความเร็วของเคอร์เซอร์ของเมาส์ที่เคลื่อนที่ผ่านหน้าจอ
- ทำเครื่องหมายในช่องถัดจาก "Silent Click" เพื่อปิดเสียงคลิกที่คอมพิวเตอร์ส่งเสียงเมื่อคุณคลิกแทร็กแพด
- ทำเครื่องหมายในช่องถัดจาก "คลิกโดยใช้แรงกดพิเศษและการตอบสนองแบบสัมผัส" เพื่อให้สามารถกดทัชแพดแรง ๆ เพื่อดำเนินการบางอย่างได้
- คลิกที่แท็บ เลื่อนและซูม เพื่อเปิดเมนูตามลำดับ
- ทำเครื่องหมายในช่องถัดจาก "ทิศทางการเลื่อน: ธรรมชาติ" เพื่อย้อนกลับทิศทางของการเลื่อน
- ทำเครื่องหมายในช่องถัดจาก "ซูมเข้าหรือออก" เพื่อใช้ท่าทางบีบนิ้วบนแทร็คแพดเพื่อซูมเข้าหรือออก
- เลือกช่องข้าง "Smart Zoom" เพื่อซูมเข้าหรือออกโดยใช้ 2 นิ้วแตะสองครั้ง
- ทำเครื่องหมายในช่องถัดจาก "หมุน" เพื่อเปิดใช้งานการหมุนด้วยสองนิ้วบนแทร็คแพดเพื่อหมุนวัตถุบนหน้าจอ
- คลิกที่ การเคลื่อนไหวเพิ่มเติม สำหรับตัวเลือกเพิ่มเติมสำหรับการเคลื่อนไหว
- ทำเครื่องหมายในช่องถัดจาก "เลื่อนไปมาระหว่างหน้า" เพื่อเลื่อนไปมาระหว่างหน้าต่างๆ
- ทำเครื่องหมายในช่องถัดจาก "ปัดไปมาระหว่างแอปแบบเต็มหน้าจอ" เพื่อเปิดใช้งานและเลือกท่าทางสัมผัสสำหรับการสลับระหว่างแอป
- ทำเครื่องหมายในช่องถัดจาก "ศูนย์การแจ้งเตือน" เพื่อเปิดศูนย์การแจ้งเตือนและเลือกท่าทางที่จะทำ
- ทำเครื่องหมายในช่องถัดจาก "Mission control" เพื่อเปิดและเลือกท่าทางสัมผัส
- ทำเครื่องหมายในช่องถัดจาก "App-Exposé" เพื่อเปิดExposéและเลือกท่าทางสัมผัส
- ทำเครื่องหมายในช่องถัดจาก "Launchpad" เพื่อเปิด Launchpad โดยบีบนิ้วหัวแม่มือและสามนิ้ว
- ทำเครื่องหมายในช่องถัดจาก "แสดงเดสก์ท็อป" เพื่อให้สามารถกางนิ้วหัวแม่มือและสามนิ้วออกจากกันเพื่อแสดงเดสก์ท็อป