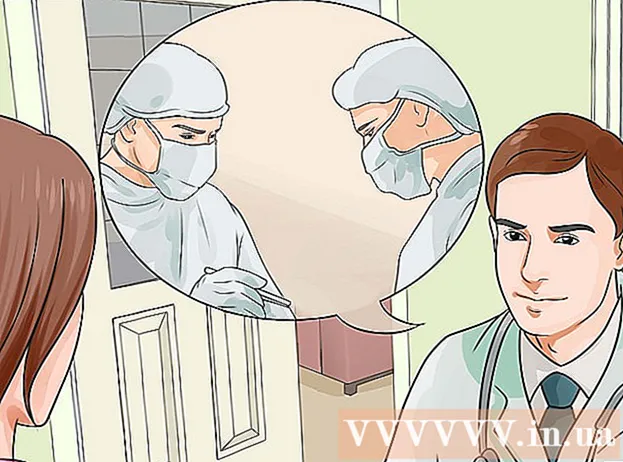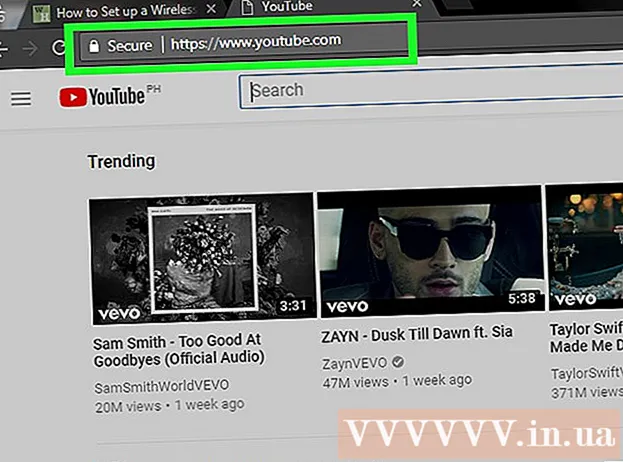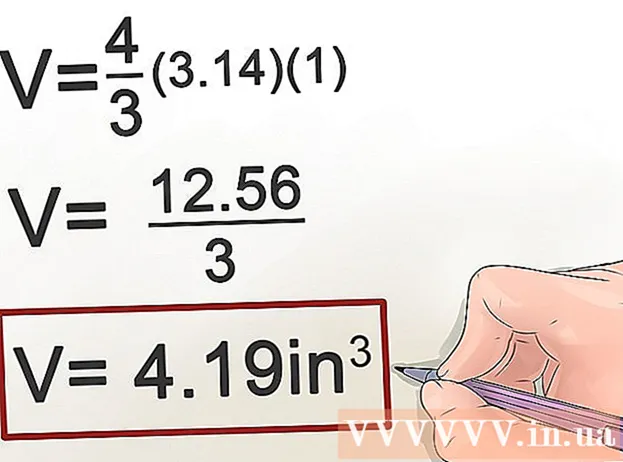ผู้เขียน:
John Pratt
วันที่สร้าง:
10 กุมภาพันธ์ 2021
วันที่อัปเดต:
1 กรกฎาคม 2024

เนื้อหา
- ที่จะก้าว
- วิธีที่ 1 จาก 5: ลบโปรแกรมที่อยู่ด้านหลังแถบเครื่องมือ
- วิธีที่ 2 จาก 5: ลบการตั้งค่า MyStart บน Internet Explorer
- วิธีที่ 3 จาก 5: ลบการตั้งค่า MyStart บน Firefox
- วิธีที่ 4 จาก 5: ลบการตั้งค่า MyStart บน Chrome
- วิธีที่ 5 จาก 5: ลบการตั้งค่า MyStart ใน Registry Editor
"MyStart Incredibar" เป็น "แถบเครื่องมือ" หรือส่วนขยายเบราว์เซอร์ที่น่ารำคาญมากซึ่งอาจส่งผลต่อวิธีการใช้อินเทอร์เน็ตของคุณในทางที่น่ารังเกียจ น่าเสียดายที่คุณไม่สามารถกำจัดส่วนขยายได้เพียงแค่คลิกปุ่ม หากต้องการลบ "MyStart Incredibar" ออกจากอุปกรณ์ของคุณโดยสมบูรณ์ให้ทำตามขั้นตอนด้านล่าง
ที่จะก้าว
วิธีที่ 1 จาก 5: ลบโปรแกรมที่อยู่ด้านหลังแถบเครื่องมือ
 เปิดแผงควบคุมของคุณ คลิกที่เริ่มและเลือก "แผงควบคุม" จากเมนู ภายใต้ "โปรแกรม" ให้เลือก "โปรแกรมและคุณลักษณะ" (Windows 7) ใน Windows XP ให้เลือก "Add / Remove Programs" ตรวจสอบให้แน่ใจว่าหน้าต่างทั้งหมดของเบราว์เซอร์ของคุณปิดอยู่
เปิดแผงควบคุมของคุณ คลิกที่เริ่มและเลือก "แผงควบคุม" จากเมนู ภายใต้ "โปรแกรม" ให้เลือก "โปรแกรมและคุณลักษณะ" (Windows 7) ใน Windows XP ให้เลือก "Add / Remove Programs" ตรวจสอบให้แน่ใจว่าหน้าต่างทั้งหมดของเบราว์เซอร์ของคุณปิดอยู่ - ภายใต้ Windows 8 ให้กดแป้น Windows + X แล้วเลือก "โปรแกรมและคุณลักษณะ"
 ค้นหา "Incredibar" และ "Web Assistant" Incredibar ได้รับการติดตั้งเป็นสองโปรแกรมแยกกันดังนั้นจึงอาจเป็นเรื่องยากที่จะลบแถบเครื่องมือออก อย่าลืมลบทั้งสองโปรแกรมออก
ค้นหา "Incredibar" และ "Web Assistant" Incredibar ได้รับการติดตั้งเป็นสองโปรแกรมแยกกันดังนั้นจึงอาจเป็นเรื่องยากที่จะลบแถบเครื่องมือออก อย่าลืมลบทั้งสองโปรแกรมออก - นอกจากนี้ Incredibar อาจปรากฏภายใต้ชื่อ "Incredibar Games", "Incredibar Music" หรือ "Incredibar Essentials"
 ลบโปรแกรม เลือกโปรแกรมจากรายการและเลือก "ลบ" การดำเนินการนี้จะลบโปรแกรมหลังแถบเครื่องมือ แต่คุณยังต้องลบส่วนขยายต่อเบราว์เซอร์
ลบโปรแกรม เลือกโปรแกรมจากรายการและเลือก "ลบ" การดำเนินการนี้จะลบโปรแกรมหลังแถบเครื่องมือ แต่คุณยังต้องลบส่วนขยายต่อเบราว์เซอร์
วิธีที่ 2 จาก 5: ลบการตั้งค่า MyStart บน Internet Explorer
 ลบโปรแกรมค้นหา MyStart คลิกไอคอนรูปเฟืองที่มุมขวาบน เลือก "จัดการส่วนเสริม" จากเมนู ในหน้าต่างที่เปิดขึ้นตอนนี้ให้เลือก "จัดการเครื่องมือค้นหา" ลบ "MyStart Search" และ "Incredibar" ออกจากรายการ อย่าลืมลบทั้งสองรายการเสมอ
ลบโปรแกรมค้นหา MyStart คลิกไอคอนรูปเฟืองที่มุมขวาบน เลือก "จัดการส่วนเสริม" จากเมนู ในหน้าต่างที่เปิดขึ้นตอนนี้ให้เลือก "จัดการเครื่องมือค้นหา" ลบ "MyStart Search" และ "Incredibar" ออกจากรายการ อย่าลืมลบทั้งสองรายการเสมอ  เปลี่ยนหน้าแรกของคุณ คลิกที่ไอคอนรูปเฟืองอีกครั้งแล้วเลือก "Internet Options" ในแท็บ "ทั่วไป" ลบที่อยู่ MyStart ในส่วนโฮมเพจและกรอกโฮมเพจที่คุณต้องการ คลิกที่ "ใช้" เพื่อบันทึกการเปลี่ยนแปลงของคุณ
เปลี่ยนหน้าแรกของคุณ คลิกที่ไอคอนรูปเฟืองอีกครั้งแล้วเลือก "Internet Options" ในแท็บ "ทั่วไป" ลบที่อยู่ MyStart ในส่วนโฮมเพจและกรอกโฮมเพจที่คุณต้องการ คลิกที่ "ใช้" เพื่อบันทึกการเปลี่ยนแปลงของคุณ  ลบข้อมูลเบราว์เซอร์ของคุณ ภายใต้แท็บ "General" ของ "Internet Options" ให้คลิกปุ่ม "Delete ... " ใต้ประวัติการเข้าชมเพื่อลบคุกกี้ของคุณ การดำเนินการนี้จะลบคุกกี้ทั้งหมดที่เชื่อมโยงกับ MyStart
ลบข้อมูลเบราว์เซอร์ของคุณ ภายใต้แท็บ "General" ของ "Internet Options" ให้คลิกปุ่ม "Delete ... " ใต้ประวัติการเข้าชมเพื่อลบคุกกี้ของคุณ การดำเนินการนี้จะลบคุกกี้ทั้งหมดที่เชื่อมโยงกับ MyStart
วิธีที่ 3 จาก 5: ลบการตั้งค่า MyStart บน Firefox
 ลบแถบเครื่องมือ คลิกที่เมนู Firefox และเลือก "Add-ons" คลิกที่ "ส่วนขยาย" ในคอลัมน์ด้านซ้าย คลิกปุ่ม "ลบ" ถัดจากแถบเครื่องมือ MyStart
ลบแถบเครื่องมือ คลิกที่เมนู Firefox และเลือก "Add-ons" คลิกที่ "ส่วนขยาย" ในคอลัมน์ด้านซ้าย คลิกปุ่ม "ลบ" ถัดจากแถบเครื่องมือ MyStart  ลบโปรแกรมค้นหา MyStart คลิกไอคอนเครื่องมือค้นหาถัดจากช่องค้นหาในหน้าต่าง Firefox เลือก "จัดการเครื่องมือค้นหา" จากเมนู คลิกที่ "MyStart Search" และคลิกที่ปุ่ม "Remove"
ลบโปรแกรมค้นหา MyStart คลิกไอคอนเครื่องมือค้นหาถัดจากช่องค้นหาในหน้าต่าง Firefox เลือก "จัดการเครื่องมือค้นหา" จากเมนู คลิกที่ "MyStart Search" และคลิกที่ปุ่ม "Remove"  เปลี่ยนหน้าแรกของคุณ คลิกที่เมนู Firefox และเลือก "ตัวเลือก" ใต้แท็บ "ทั่วไป" คุณสามารถป้อนที่อยู่ใหม่ถัดจาก "หน้าแรก:"
เปลี่ยนหน้าแรกของคุณ คลิกที่เมนู Firefox และเลือก "ตัวเลือก" ใต้แท็บ "ทั่วไป" คุณสามารถป้อนที่อยู่ใหม่ถัดจาก "หน้าแรก:"  รีเซ็ตการตั้งค่าของคุณ พิมพ์ที่อยู่ "about: config" ในแถบที่อยู่แล้วกด Enter ยืนยันว่าคุณต้องการดำเนินการต่อจากนั้นพิมพ์ "mystart" ในช่องค้นหาเหนือรายการที่ปรากฏขึ้น ตอนนี้คุณจะเห็นรายการการตั้งค่าที่เปลี่ยนแปลงโดย MyStart คลิกขวาที่แต่ละรายการแล้วเลือก "รีเซ็ต"
รีเซ็ตการตั้งค่าของคุณ พิมพ์ที่อยู่ "about: config" ในแถบที่อยู่แล้วกด Enter ยืนยันว่าคุณต้องการดำเนินการต่อจากนั้นพิมพ์ "mystart" ในช่องค้นหาเหนือรายการที่ปรากฏขึ้น ตอนนี้คุณจะเห็นรายการการตั้งค่าที่เปลี่ยนแปลงโดย MyStart คลิกขวาที่แต่ละรายการแล้วเลือก "รีเซ็ต"  ลบข้อมูลเบราว์เซอร์ของคุณ คลิกที่เมนู Firefox วางเมาส์เหนือ "ประวัติ" แล้วเลือก "ลบประวัติล่าสุด" ในหน้าต่างที่เปิดขึ้นตอนนี้ให้เปลี่ยนช่วงเวลาเป็น "ทั้งหมด" ด้านล่างซึ่งเลือก "คุกกี้" "บัฟเฟอร์" และ "การนำทางและประวัติการดาวน์โหลด" คลิกที่ "ลบทันที"
ลบข้อมูลเบราว์เซอร์ของคุณ คลิกที่เมนู Firefox วางเมาส์เหนือ "ประวัติ" แล้วเลือก "ลบประวัติล่าสุด" ในหน้าต่างที่เปิดขึ้นตอนนี้ให้เปลี่ยนช่วงเวลาเป็น "ทั้งหมด" ด้านล่างซึ่งเลือก "คุกกี้" "บัฟเฟอร์" และ "การนำทางและประวัติการดาวน์โหลด" คลิกที่ "ลบทันที"
วิธีที่ 4 จาก 5: ลบการตั้งค่า MyStart บน Chrome
 ลบส่วนขยาย Incredibar คลิกปุ่มเมนูที่มุมขวาบนของหน้าต่าง ปุ่มมีลักษณะเป็นเส้นแนวนอนสามเส้น เลือก "เครื่องมือเพิ่มเติม" แล้วเลือก "ส่วนขยาย" มองหาส่วนขยาย Incredibar แล้วคลิกไอคอนถังขยะข้างๆเพื่อลบออก
ลบส่วนขยาย Incredibar คลิกปุ่มเมนูที่มุมขวาบนของหน้าต่าง ปุ่มมีลักษณะเป็นเส้นแนวนอนสามเส้น เลือก "เครื่องมือเพิ่มเติม" แล้วเลือก "ส่วนขยาย" มองหาส่วนขยาย Incredibar แล้วคลิกไอคอนถังขยะข้างๆเพื่อลบออก  ลบโปรแกรมค้นหา MyStart คลิกปุ่มเมนูที่ด้านบนขวาอีกครั้งแล้วเลือก "การตั้งค่า" ภายใต้ "ค้นหา" คลิกที่ "จัดการเครื่องมือค้นหา" เลือกเครื่องมือค้นหาและคลิก "ตั้งเป็นค่าเริ่มต้น" เมื่อ MyStart ไม่ใช่เครื่องมือค้นหาเริ่มต้นอีกต่อไปคุณสามารถเลือกเครื่องมือค้นหา MyStart แล้วคลิกปุ่ม "X" เพื่อลบออก
ลบโปรแกรมค้นหา MyStart คลิกปุ่มเมนูที่ด้านบนขวาอีกครั้งแล้วเลือก "การตั้งค่า" ภายใต้ "ค้นหา" คลิกที่ "จัดการเครื่องมือค้นหา" เลือกเครื่องมือค้นหาและคลิก "ตั้งเป็นค่าเริ่มต้น" เมื่อ MyStart ไม่ใช่เครื่องมือค้นหาเริ่มต้นอีกต่อไปคุณสามารถเลือกเครื่องมือค้นหา MyStart แล้วคลิกปุ่ม "X" เพื่อลบออก  ลบข้อมูลเบราว์เซอร์ของคุณ คลิกปุ่มเมนูที่ด้านบนขวาและเลือก "ประวัติ" ที่ด้านบนสุดของรายการให้คลิกปุ่ม "ล้างประวัติการเข้าชม" ตรวจสอบให้แน่ใจว่ามีการตรวจสอบ "คุกกี้และไซต์และข้อมูลปลั๊กอินอื่น ๆ ", "รูปภาพและไฟล์ที่แคช" และ "ประวัติการเข้าชม" เป็นอย่างน้อยและกำหนดช่วงเวลาเป็น "ใช้ครั้งแรก" คลิกปุ่ม "ล้างประวัติการเข้าชม" เพื่อลบทุกอย่าง
ลบข้อมูลเบราว์เซอร์ของคุณ คลิกปุ่มเมนูที่ด้านบนขวาและเลือก "ประวัติ" ที่ด้านบนสุดของรายการให้คลิกปุ่ม "ล้างประวัติการเข้าชม" ตรวจสอบให้แน่ใจว่ามีการตรวจสอบ "คุกกี้และไซต์และข้อมูลปลั๊กอินอื่น ๆ ", "รูปภาพและไฟล์ที่แคช" และ "ประวัติการเข้าชม" เป็นอย่างน้อยและกำหนดช่วงเวลาเป็น "ใช้ครั้งแรก" คลิกปุ่ม "ล้างประวัติการเข้าชม" เพื่อลบทุกอย่าง
วิธีที่ 5 จาก 5: ลบการตั้งค่า MyStart ใน Registry Editor
 เปิด Registry Editor คลิกเริ่มแล้วเรียกใช้ พิมพ์ "regedit" ในกล่องข้อความแล้วคลิก "Run" เพื่อเปิดโปรแกรม Registry Editor โปรดระวังหากคุณลบสิ่งที่คุณไม่แน่ใจว่ามันคืออะไรระบบอาจทำงานไม่ถูกต้องในภายหลัง
เปิด Registry Editor คลิกเริ่มแล้วเรียกใช้ พิมพ์ "regedit" ในกล่องข้อความแล้วคลิก "Run" เพื่อเปิดโปรแกรม Registry Editor โปรดระวังหากคุณลบสิ่งที่คุณไม่แน่ใจว่ามันคืออะไรระบบอาจทำงานไม่ถูกต้องในภายหลัง - ใน Windows 8 ให้กด Windowskey + X แล้วเลือก "Run" พิมพ์ "regedit"
- ค้นหา MyStart และ Incredibar คุณจะพบได้ในที่ต่างๆในรีจิสทรี ค้นหารายการต่อไปนี้ใน HKEY_CURRENT_USER และ HKEY_LOCAL_MACHINE:
HKEY_CURRENT_USER Software Conduit RevertSettings http://mystart.Incredibar.com?a=1ex6GUYANIc&i=38
HKEY_CURRENT_USER Software IM 38 "PPD"
HKEY_CURRENT_USER Software ImInstaller Incredibar
HKEY_CURRENT_USER Software Incredibar
HKEY_CURRENT_USER Software Incredibar-Games_EN
HKEY_CURRENT_USER Software Microsoft Internet Explorer Main StartPage "http://mystart.Incredibar.com?a=1ex6GUYANIc&i=38"
HKEY_LOCAL_MACHINE SOFTWARE Conduit Toolbars "Incredibar-Games AND Toolbar"
HKEY_LOCAL_MACHINE SOFTWARE Incredibar-Games_EN toolbar
HKEY_LOCAL_MACHINE SOFTWARE Microsoft Internet Explorer Toolbar "Incredibar-Games AND Toolbar"
HKEY_LOCAL_MACHINE SOFTWARE Microsoft Windows CurrentVersion Uninstall Incredibar-Games และแถบเครื่องมือ  รายการที่ถูกลบ. หากต้องการลบรายการหลังจากพบแล้วให้คลิกขวาที่รายการเหล่านั้นแล้วเลือก "ลบ" ยืนยันตัวเลือกของคุณหากจำเป็น ทำซ้ำขั้นตอนนี้สำหรับแต่ละรายการ
รายการที่ถูกลบ. หากต้องการลบรายการหลังจากพบแล้วให้คลิกขวาที่รายการเหล่านั้นแล้วเลือก "ลบ" ยืนยันตัวเลือกของคุณหากจำเป็น ทำซ้ำขั้นตอนนี้สำหรับแต่ละรายการ