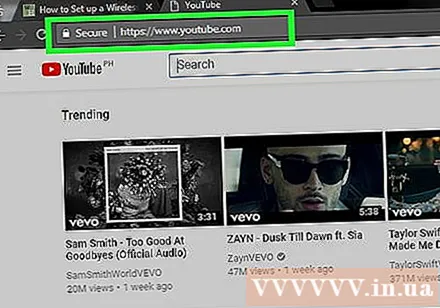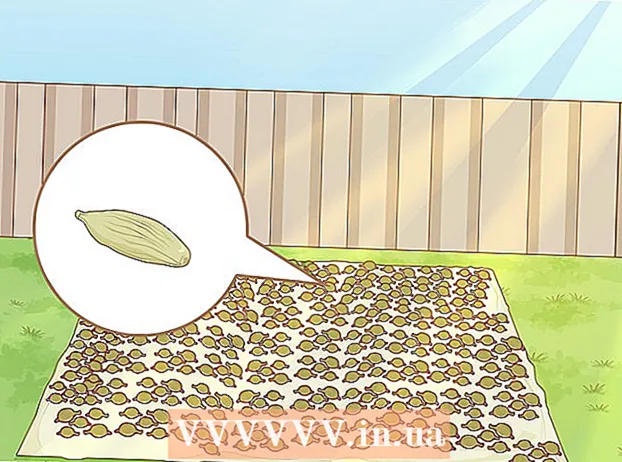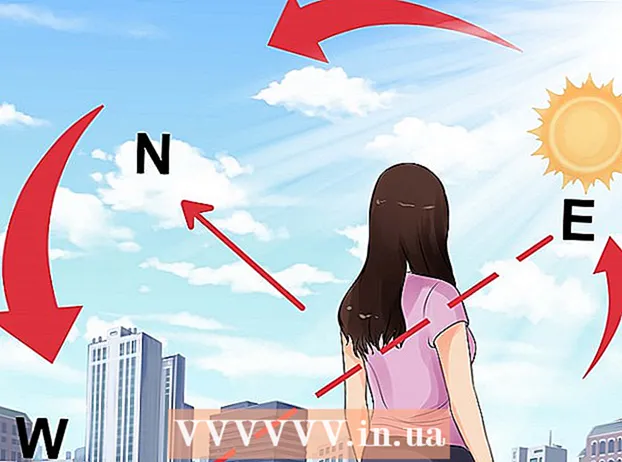ผู้เขียน:
Louise Ward
วันที่สร้าง:
9 กุมภาพันธ์ 2021
วันที่อัปเดต:
1 กรกฎาคม 2024

เนื้อหา
ในการตั้งค่าเครือข่ายที่เชื่อถือได้ที่บ้านสิ่งแรกที่คุณต้องทำคือติดตั้งเราเตอร์ แต่จะเลือกเราเตอร์ที่เหมาะสมได้อย่างไร? และเมื่อคุณมีแล้วคุณจะตั้งค่าอย่างไร? ทำตามคำแนะนำนี้เพื่อกำหนดค่าเครือข่ายไร้สาย (Wi-Fi) ที่ปลอดภัยของคุณอย่างถูกต้อง
ขั้นตอน
ส่วนที่ 1 จาก 3: การตั้งค่าเราเตอร์
ซื้อเราเตอร์ไร้สาย มีหลายปัจจัยที่กำหนดว่าเราเตอร์ที่ดีที่สุดสำหรับคุณคืออะไร ซึ่งรวมถึงระยะทางการรบกวนอัตราการถ่ายโอนและความปลอดภัย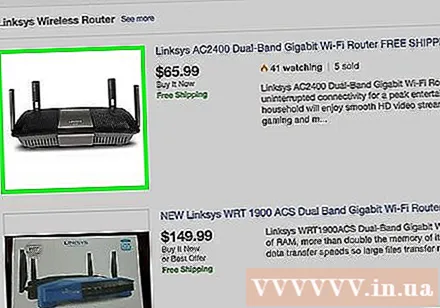
- ปัจจัยที่สำคัญที่สุดอย่างหนึ่งที่ควรพิจารณาเมื่อซื้อเราเตอร์คือระยะห่างระหว่างอุปกรณ์นี้กับอุปกรณ์ไร้สายของคุณ โดยปกติแล้วยิ่งเราเตอร์มีราคาแพงเท่าใดเราเตอร์ก็ยิ่งมีเสาอากาศมากขึ้นเท่านั้นจึงให้การเชื่อมต่อที่เสถียรกว่าในระยะทางไกล
- อีกปัจจัยที่ต้องพิจารณาคือสัญญาณรบกวน หากคุณมีอุปกรณ์หลายเครื่องที่ทำงานบนย่านความถี่ 2.4 GHz เช่นไมโครเวฟและโทรศัพท์ไร้สายอาจรบกวนสัญญาณ Wi-Fi ได้ เราเตอร์รุ่นใหม่สามารถทำงานในย่านความถี่ 5 GHz นี่เป็นวงดนตรีที่ใช้กันน้อยกว่าและมีเสียงรบกวนน้อยกว่า ข้อเสียคือสัญญาณ 5 GHz ไม่ส่งได้ไกลถึง 2.4 GHz
- ความเร็วในการถ่ายโอนยังเป็นคุณสมบัติที่ต้องพิจารณา เราเตอร์รุ่นใหม่อ้างว่าสามารถถ่ายโอนข้อมูลด้วยความเร็วสูงถึง 450 Mbp แม้ว่าการถ่ายโอนข้อมูลระหว่างคอมพิวเตอร์สองเครื่องในเครือข่ายเดียวกันอาจเป็นประโยชน์ แต่จะไม่เพิ่มความเร็วอินเทอร์เน็ตโดยรวมของคุณเนื่องจากผู้ให้บริการเครือข่ายของคุณระบุ มีตัวเลือกความเร็วเราเตอร์หลักสามตัวเลือก ได้แก่ 802.11g (54 Mbps) 802.11n (300 Mbps) และ 802.11ac (450 Mbps) ในนั้นโปรดทราบว่าเว้นแต่จะวางไว้ในห้องว่างและปราศจากสิ่งรบกวนการบรรลุความเร็วเหล่านี้แทบจะเป็นไปไม่ได้เลยในทุกสภาพแวดล้อม
- สุดท้ายตรวจสอบให้แน่ใจว่าเป็นเราเตอร์ที่มีการรักษาความปลอดภัยแบบไร้สายที่ทันสมัยที่สุด - WPA2 มันค่อนข้างเป็นมาตรฐานสำหรับเราเตอร์ใหม่ทั้งหมด อย่างไรก็ตามหากคุณวางแผนที่จะซื้อเราเตอร์ที่ใช้แล้วก็ยังคงเป็นปัจจัยที่ต้องพิจารณา อัลกอริธึมการเข้ารหัสแบบเก่าไม่ปลอดภัยและคีย์ WEP สามารถถอดรหัสได้ภายในเวลาไม่กี่นาที
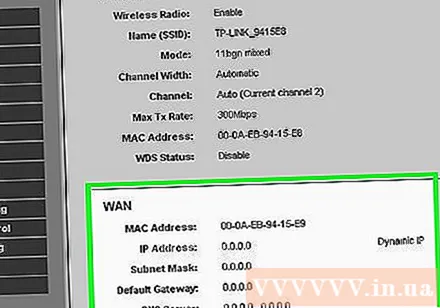
เชื่อมต่อเราเตอร์กับโมเด็ม (โมเด็ม) เมื่อคุณซื้อเราเตอร์แล้วคุณต้องเชื่อมต่อกับโมเด็ม บนเราเตอร์พอร์ต WAN / WLAN / อินเทอร์เน็ตจะอยู่ที่แผงด้านหลัง ใช้สายอีเทอร์เน็ตมาตรฐานเพื่อเชื่อมต่อพอร์ตนี้กับโมเด็ม- ตรวจสอบให้แน่ใจว่าเราเตอร์เสียบและเปิดอยู่
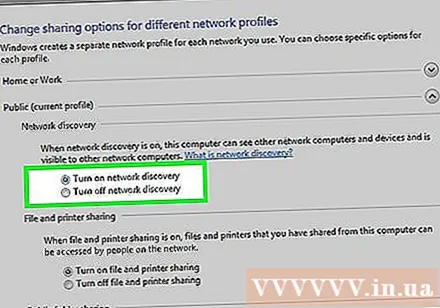
เชื่อมต่อคอมพิวเตอร์ผ่านสาย Ethernet ขั้นตอนนี้ไม่จำเป็นเสมอไป แต่จะมีประโยชน์มากหากคุณต้องการตั้งค่าเราเตอร์ไร้สายก่อนเชื่อมต่ออุปกรณ์ไร้สายใด ๆ การเชื่อมต่อคอมพิวเตอร์ผ่านสายเคเบิลจริงจะช่วยให้คุณแก้ไขการตั้งค่าไร้สายได้โดยไม่สูญเสียการเชื่อมต่อกับเราเตอร์- เพื่อประสิทธิภาพสูงสุดในการตั้งค่าเราเตอร์ของคุณให้วางไว้ข้างๆคอมพิวเตอร์ของคุณในขณะที่คุณทำการปรับเปลี่ยน เมื่อกำหนดค่าแล้วคุณสามารถย้ายเราเตอร์ไปยังตำแหน่งได้
ส่วนที่ 2 จาก 3: การกำหนดค่าเราเตอร์
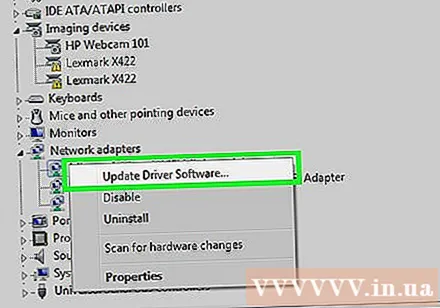
ติดตั้งซอฟต์แวร์เราเตอร์ที่ให้มา เราเตอร์บางตัวไม่ได้มาพร้อมกับซอฟต์แวร์สำหรับติดตั้ง แต่ถ้าเป็นเช่นนั้นให้ติดตั้งซอฟต์แวร์นั้นบนคอมพิวเตอร์ที่เชื่อมต่อกับเราเตอร์ผ่านสายอีเทอร์เน็ต การใช้ซอฟต์แวร์ที่ให้มาช่วยให้การตั้งค่าเราเตอร์ของคุณสะดวกกว่าการต้องผ่านเมนูการกำหนดค่า- ใช้ซอฟต์แวร์ตั้งชื่อสำหรับเครือข่ายไร้สายของคุณและเลือกประเภทความปลอดภัยที่คุณต้องการใช้ เลือก WPA2 สำหรับเครือข่ายที่ปลอดภัยที่สุด จากนั้นเลือกรหัสผ่านและดำเนินการต่อ
- ซอฟต์แวร์เราเตอร์ส่วนใหญ่จะตรวจจับการตั้งค่าอินเทอร์เน็ตของคุณโดยอัตโนมัติ นี่คือข้อมูลที่เราเตอร์ของคุณต้องการในการตีความการเชื่อมต่ออินเทอร์เน็ตและส่งต่อไปยังอุปกรณ์ที่เชื่อมต่อแบบไร้สายทั้งหมดของคุณ
เปิดหน้าการกำหนดค่าเราเตอร์ หากเราเตอร์ของคุณไม่มีการติดตั้งซอฟต์แวร์ใด ๆ คุณจะต้องเชื่อมต่อกับหน้าการกำหนดค่าของเราเตอร์ผ่านเว็บเบราว์เซอร์ เปิดเบราว์เซอร์ที่คุณต้องการใช้และป้อนที่อยู่เว็บสำหรับเราเตอร์ โดยปกติจะเป็น 192.168.1.1 หรือ 192.168.0.1 อ้างอิงถึงคู่มือการใช้งานที่ให้มาพร้อมกับอุปกรณ์สำหรับที่อยู่ที่แน่นอน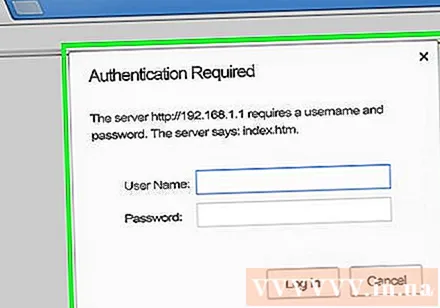
- ระบบจะถามชื่อผู้ใช้และรหัสผ่านของคุณเพื่อเข้าสู่หน้าการกำหนดค่าของเราเตอร์ต่อไป นอกจากนี้ยังรวมอยู่ในคู่มือที่ให้มาพร้อมกับเราเตอร์ของคุณด้วย โดยปกติชื่อผู้ใช้เริ่มต้นคือ: ผู้ดูแลระบบและรหัสผ่านเริ่มต้นมักจะเป็นรหัสผ่านหรือผู้ดูแลระบบ คุณสามารถค้นหาข้อมูลการเข้าสู่ระบบเฉพาะสำหรับรุ่นเราเตอร์ของคุณได้ที่ PortFoward.com
ป้อนข้อมูลการเชื่อมต่ออินเทอร์เน็ตของคุณ ซึ่งรวมถึงที่อยู่ IP และข้อมูล DNS จากผู้ให้บริการอินเทอร์เน็ตของคุณ เราเตอร์ส่วนใหญ่กรอกข้อมูลนี้ด้วยตัวเอง หากไม่ได้กรอกโดยอัตโนมัติโปรดติดต่อผู้ให้บริการอินเทอร์เน็ตของคุณสำหรับข้อมูลที่คุณต้องป้อน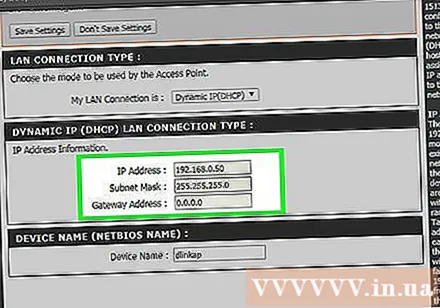
ตั้งค่าไร้สาย เราเตอร์ส่วนใหญ่จะมีหัวข้อ Wireless Settings ที่ด้านบนของเมนูของเราเตอร์ จากส่วนนี้คุณสามารถเปิดหรือปิดสัญญาณไร้สายเปลี่ยนชื่อเครือข่ายและตั้งค่าการเข้ารหัส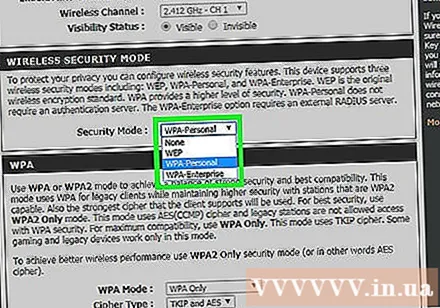
- ในการตั้งชื่อเครือข่ายให้เลือกฟิลด์ SSID นี่คือชื่อที่จะแสดงบนอุปกรณ์ทั้งหมดที่ตรวจพบเครือข่ายของคุณ หากคุณอาศัยอยู่ในพื้นที่แออัดอย่าใส่ข้อมูลที่สามารถระบุตัวตนได้ใน SSID ของคุณเนื่องจากใครก็ตามที่ใช้อุปกรณ์ไร้สายจะเห็นข้อมูลนั้น
- ตรวจสอบให้แน่ใจว่าคุณได้ตั้งค่าการเข้ารหัสเป็นเวอร์ชันล่าสุดที่เราเตอร์อนุญาต ในกรณีส่วนใหญ่จะเป็น WPA2 WPA2 ใช้งานได้โดยใช้รหัสผ่านเดียว คุณสามารถป้อนอะไรก็ได้ที่คุณต้องการ รหัสผ่านมีความปลอดภัยสูงและประกอบด้วยตัวอักษรตัวพิมพ์เล็กตัวเลขและสัญลักษณ์
ใช้การตั้งค่าของคุณ เมื่อการปรับการตั้งค่าเสร็จสมบูรณ์อย่าลืมคลิกปุ่มใช้หรือบันทึกการเปลี่ยนแปลงในหน้าการกำหนดค่าของเราเตอร์ของคุณ เราเตอร์จะใช้เวลาสักครู่ในการประมวลผลและการตั้งค่าใหม่ของคุณจะมีผล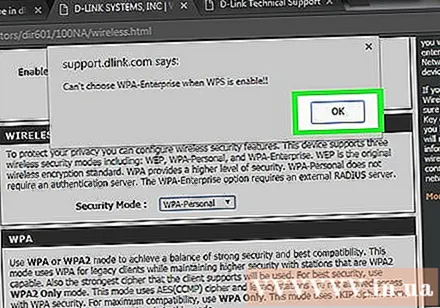
เลือกตำแหน่งที่จะค้นหาเราเตอร์ เพื่อให้ได้สัญญาณที่ดีที่สุดพยายามวางเราเตอร์ไว้ที่ส่วนกลาง โปรดจำไว้ว่าสิ่งกีดขวางใด ๆ เช่นผนังหรือประตูจะทำให้สัญญาณลดลง หากบ้านของคุณมีหลายชั้นคุณควรพิจารณาใช้เราเตอร์หลายตัวเพื่อให้แน่ใจว่าครอบคลุมพื้นที่ที่คุณต้องการ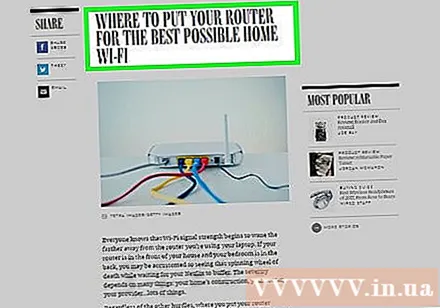
- อย่าลืมว่าเราเตอร์ต้องเชื่อมต่อจริงกับโมเด็มสิ่งนี้สามารถ จำกัด ตำแหน่งเราเตอร์ที่คุณเลือกได้
ส่วนที่ 3 จาก 3: การเชื่อมต่อกับเราเตอร์
เชื่อมต่ออุปกรณ์กับเครือข่าย เมื่อเราเตอร์ปล่อยสัญญาณไร้สายแล้วคุณสามารถตรวจสอบการเชื่อมต่อโดยใช้อุปกรณ์ Wi-Fi เช่นคอมพิวเตอร์สมาร์ทโฟนแท็บเล็ต ฯลฯ เพื่อสแกนหาเครือข่ายไร้สาย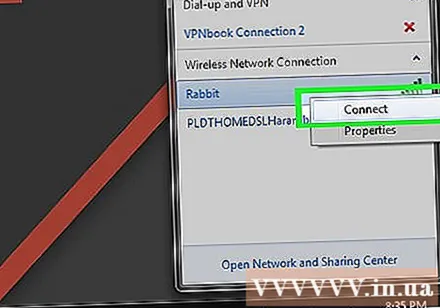
- สแกนหาเครือข่ายใหม่ ใน Windows ให้คลิกไอคอนเครือข่ายใน System Tray ที่มุมล่างขวาของหน้าจอ เลือกเชื่อมต่อกับเครือข่ายและค้นหา SSID ของคุณ บน Mac ให้คลิกไอคอน AirPort ซึ่งดูเหมือนเส้นโค้งสามบรรทัดในแถบเมนู เลือก SSID ของคุณจากรายการเครือข่ายที่มี
ใส่รหัสผ่าน. หากคุณเปิดใช้งานการเข้ารหัส WPA2 คุณจะต้องป้อนรหัสผ่านเพื่อเข้าถึงเครือข่าย หากคุณใช้คอมพิวเตอร์ส่วนบุคคลคุณสามารถปิดคุณสมบัติการซ่อนอักขระในบางระบบเพื่อให้ดูรหัสผ่านที่ป้อนได้ง่ายขึ้น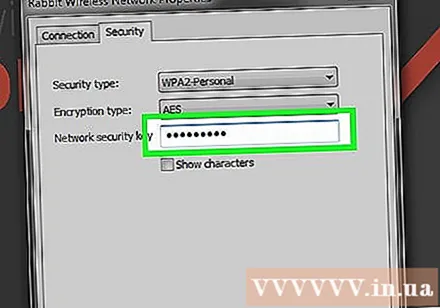
ทดสอบการเชื่อมต่อของคุณ เมื่ออยู่บนเครือข่ายให้รอสักครู่เพื่อกำหนดที่อยู่ IP เปิดเบราว์เซอร์ของคุณและพยายามเยี่ยมชมเว็บไซต์ที่ปกติจะทำไม่ได้ (เพื่อให้แน่ใจว่าเว็บไซต์ไม่ได้โหลดจากหน่วยความจำ) โฆษณา