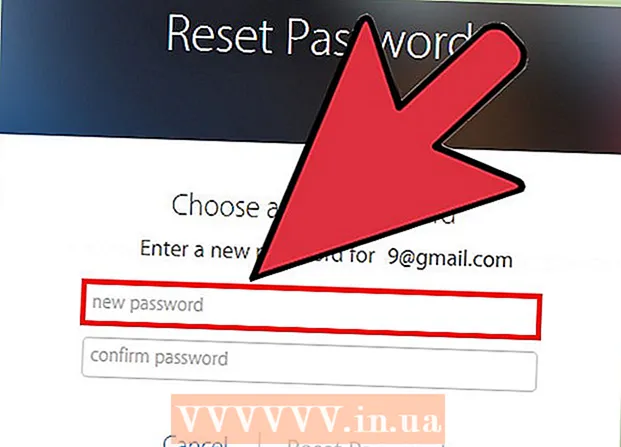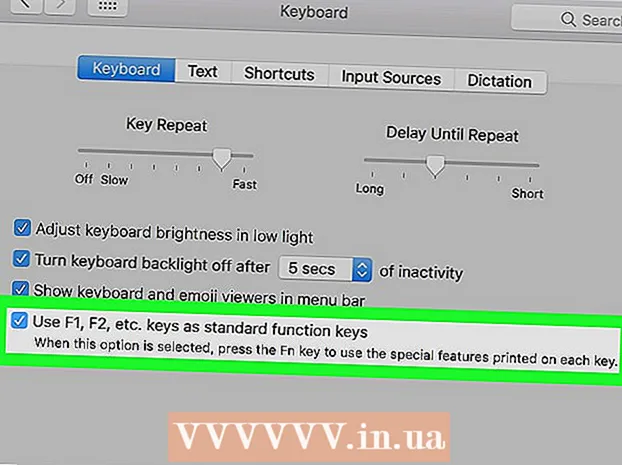ผู้เขียน:
Charles Brown
วันที่สร้าง:
10 กุมภาพันธ์ 2021
วันที่อัปเดต:
1 กรกฎาคม 2024

เนื้อหา
- ที่จะก้าว
- วิธีที่ 1 จาก 5: เพิ่มคำบรรยายลงในไฟล์วิดีโอ
- วิธีที่ 2 จาก 5: อัปโหลดคำบรรยายไปยังวิดีโอ YouTube (Creator Studio Classic)
- วิธีที่ 3 จาก 5: อัปโหลดคำบรรยายไปยังวิดีโอ YouTube (YouTube Studio เบต้า)
- วิธีที่ 4 จาก 5: สร้างไฟล์คำบรรยายด้วย Aegisub
- วิธีที่ 5 จาก 5: สร้างไฟล์คำบรรยายด้วยตนเอง
คำบรรยายวิดีโอมีประโยชน์สำหรับการแสดงบทสนทนาและเสียงบนหน้าจอสำหรับผู้ที่มีปัญหาในการได้ยินหรือสำหรับการแปล คำบรรยายจะถูกบันทึกไว้ในไฟล์แยกต่างหาก รูปแบบไฟล์คำบรรยายที่พบบ่อยที่สุดคือ Subrip Subtitle Format หรือไฟล์ SRT คุณสามารถสร้างไฟล์เหล่านี้ด้วยตนเองในโปรแกรมประมวลผลคำเช่น Notepad หรือ TextEdit หรือจะสร้างในซอฟต์แวร์สร้างคำบรรยายเช่น Aegisub เครื่องเล่นสื่อจำนวนมากสามารถตรวจพบไฟล์ SRT หรือให้คุณเลือกไฟล์หนึ่งและแสดงคำบรรยายขณะเล่นวิดีโอ สิ่งเหล่านี้สามารถแสดงได้เมื่อเลือกไฟล์ SRT เท่านั้น ในการเพิ่มคำบรรยายลงในไฟล์วิดีโออย่างถาวรคุณต้องใช้ซอฟต์แวร์เข้ารหัสวิดีโอเช่น Handbrake คุณยังสามารถอัปโหลดไฟล์ SRT ไปยังวิดีโอ YouTube
ที่จะก้าว
วิธีที่ 1 จาก 5: เพิ่มคำบรรยายลงในไฟล์วิดีโอ
 ดาวน์โหลดและติดตั้ง Handbrake Handbrake เป็นเครื่องมือเข้ารหัสวิดีโอฟรีที่ให้คุณเพิ่มคำบรรยายลงในวิดีโอได้ ดาวน์โหลด Handbrake ได้ที่ https://handbrake.fr/downloads.php
ดาวน์โหลดและติดตั้ง Handbrake Handbrake เป็นเครื่องมือเข้ารหัสวิดีโอฟรีที่ให้คุณเพิ่มคำบรรยายลงในวิดีโอได้ ดาวน์โหลด Handbrake ได้ที่ https://handbrake.fr/downloads.php - ในการเพิ่มคำบรรยายลงในวิดีโอของคุณคุณต้องมีไฟล์ SRT ภายนอกที่มีคำบรรยายสำหรับวิดีโอของคุณ หากคุณไม่มีไฟล์ SRT คุณสามารถสร้างไฟล์ด้วยแอป Aegisub ฟรีหรือจะเขียนโค้ดด้วยตนเองใน Notepad หรือ TextEdit
 เปิดเบรกมือ เมื่อคุณดาวน์โหลดและติดตั้ง Handbrake แล้วคุณสามารถเปิดได้จากเมนู Start ของ Windows หรือโฟลเดอร์ Applications บน Mac
เปิดเบรกมือ เมื่อคุณดาวน์โหลดและติดตั้ง Handbrake แล้วคุณสามารถเปิดได้จากเมนู Start ของ Windows หรือโฟลเดอร์ Applications บน Mac  คลิกที่ ไฟล์. นี่คือตัวเลือกที่สองในเมนูทางซ้าย เพื่อเปิดหน้าต่าง explorer
คลิกที่ ไฟล์. นี่คือตัวเลือกที่สองในเมนูทางซ้าย เพื่อเปิดหน้าต่าง explorer - คุณยังสามารถลากวิดีโอที่คุณต้องการเพิ่มคำบรรยายลงในช่องทางด้านขวา
 คลิกวิดีโอที่คุณต้องการเพิ่มคำบรรยายแล้วคลิก เพื่อเปิด. เพื่อเปิดวิดีโอใน Handbrake
คลิกวิดีโอที่คุณต้องการเพิ่มคำบรรยายแล้วคลิก เพื่อเปิด. เพื่อเปิดวิดีโอใน Handbrake  คลิกที่ คำบรรยาย. นี่คือหนึ่งในแท็บตรงกลางหน้าจอด้านล่างข้อมูลแหล่งที่มาของวิดีโอ
คลิกที่ คำบรรยาย. นี่คือหนึ่งในแท็บตรงกลางหน้าจอด้านล่างข้อมูลแหล่งที่มาของวิดีโอ  คลิกที่ นำเข้ารฟท. ทางด้านบนของช่องใต้แท็บ "Subtitles"
คลิกที่ นำเข้ารฟท. ทางด้านบนของช่องใต้แท็บ "Subtitles"  เลือกไฟล์ SRT ที่ตรงกับวิดีโอแล้วคลิก เพื่อเปิด. สิ่งนี้จะนำเข้าไฟล์ SRT ไปยัง Handbrake
เลือกไฟล์ SRT ที่ตรงกับวิดีโอแล้วคลิก เพื่อเปิด. สิ่งนี้จะนำเข้าไฟล์ SRT ไปยัง Handbrake  คลิกที่ ค้นหา. ที่เป็นปุ่มสีเทามุมขวาล่าง
คลิกที่ ค้นหา. ที่เป็นปุ่มสีเทามุมขวาล่าง  พิมพ์ชื่อไฟล์ใหม่แล้วคลิก บันทึก. การดำเนินการนี้จะบันทึกไฟล์ที่มีวิดีโอสุดท้ายพร้อมคำบรรยายเพิ่มเติมไปยังตำแหน่ง
พิมพ์ชื่อไฟล์ใหม่แล้วคลิก บันทึก. การดำเนินการนี้จะบันทึกไฟล์ที่มีวิดีโอสุดท้ายพร้อมคำบรรยายเพิ่มเติมไปยังตำแหน่ง  คลิกที่ เริ่มการเข้ารหัส. ทางด้านบนของ Handbrake ข้างไอคอน Play Triangle สีเขียว การดำเนินการนี้จะเข้ารหัสวิดีโอด้วยคำบรรยาย คุณสามารถเปิดใช้งานคำบรรยายในเครื่องเล่นสื่อของคุณได้โดยเลือกเมนูคำบรรยายและเปิดใช้งานคำบรรยาย
คลิกที่ เริ่มการเข้ารหัส. ทางด้านบนของ Handbrake ข้างไอคอน Play Triangle สีเขียว การดำเนินการนี้จะเข้ารหัสวิดีโอด้วยคำบรรยาย คุณสามารถเปิดใช้งานคำบรรยายในเครื่องเล่นสื่อของคุณได้โดยเลือกเมนูคำบรรยายและเปิดใช้งานคำบรรยาย
วิธีที่ 2 จาก 5: อัปโหลดคำบรรยายไปยังวิดีโอ YouTube (Creator Studio Classic)
 ไปที่ https://www.youtube.com ในอินเทอร์เน็ตเบราว์เซอร์ คุณสามารถใช้เบราว์เซอร์ใดก็ได้บนพีซีหรือ Mac สำหรับสิ่งนี้
ไปที่ https://www.youtube.com ในอินเทอร์เน็ตเบราว์เซอร์ คุณสามารถใช้เบราว์เซอร์ใดก็ได้บนพีซีหรือ Mac สำหรับสิ่งนี้ - หากคุณยังไม่ได้ลงชื่อเข้าใช้บัญชี YouTube ของคุณให้คลิก "ลงชื่อเข้าใช้" ที่มุมบนขวาและลงชื่อเข้าใช้ด้วยที่อยู่อีเมลและรหัสผ่านที่เชื่อมโยงกับบัญชี YouTube ของคุณ
- ในการอัปโหลดคำบรรยายไปยังวิดีโอบน YouTube คุณต้องสร้างไฟล์ SRT พร้อมคำบรรยายสำหรับวิดีโอนั้น หากคุณไม่มีไฟล์ SRT คุณสามารถสร้างไฟล์ด้วยแอป Aegisub ฟรีหรือจะเขียนโค้ดด้วยตนเองใน Notepad หรือ TextEdit
 อัปโหลดวิดีโอของคุณไปยัง YouTube. หากคุณยังไม่ได้ดำเนินการโปรดใช้วิธีการปกติในการอัปโหลดวิดีโอของคุณบนคอมพิวเตอร์ไปยัง YouTube
อัปโหลดวิดีโอของคุณไปยัง YouTube. หากคุณยังไม่ได้ดำเนินการโปรดใช้วิธีการปกติในการอัปโหลดวิดีโอของคุณบนคอมพิวเตอร์ไปยัง YouTube  คลิกที่ไอคอนผู้ใช้ นี่คือไอคอนวงกลมที่มีรูปโปรไฟล์ของคุณอยู่ที่มุมขวาบน เพื่อเปิดเมนูบัญชีของคุณ
คลิกที่ไอคอนผู้ใช้ นี่คือไอคอนวงกลมที่มีรูปโปรไฟล์ของคุณอยู่ที่มุมขวาบน เพื่อเปิดเมนูบัญชีของคุณ - หากคุณยังไม่ได้เลือกรูปโปรไฟล์ YouTube จะแสดงวงกลมสีพร้อมชื่อย่อของคุณอยู่ด้านใน
 คลิกที่ Creator Studio. ในเมนูที่ขยายลงมาเมื่อคลิกรูปโปรไฟล์
คลิกที่ Creator Studio. ในเมนูที่ขยายลงมาเมื่อคลิกรูปโปรไฟล์ - หากคุณเห็น "YouTube Studio (เบต้า)" แทนที่จะเป็น "Creator Studio" ให้ใช้วิธีการต่อไปนี้เพื่อเรียนรู้วิธีอัปโหลดคำบรรยายไปยัง YouTube Studio คุณยังสามารถคลิก "YouTube Studio (เบต้า)" แล้วคลิก "Creator Studio แบบคลาสสิก" ในแถบด้านข้างทางซ้ายเพื่อเปลี่ยนไปใช้ Creator Studio แบบคลาสสิก
 คลิกที่ ผู้จัดการวิดีโอ. ในแถบด้านข้างทางซ้าย ซึ่งจะแสดงรายการวิดีโอ YouTube ที่คุณอัปโหลดทั้งหมด
คลิกที่ ผู้จัดการวิดีโอ. ในแถบด้านข้างทางซ้าย ซึ่งจะแสดงรายการวิดีโอ YouTube ที่คุณอัปโหลดทั้งหมด  คลิกที่ แก้ไข ถัดจากวิดีโอที่คุณต้องการเพิ่มคำบรรยาย ซึ่งจะแสดงเมนูที่ขยายได้สำหรับวิดีโอ
คลิกที่ แก้ไข ถัดจากวิดีโอที่คุณต้องการเพิ่มคำบรรยาย ซึ่งจะแสดงเมนูที่ขยายได้สำหรับวิดีโอ  คลิกที่ คำบรรยาย / CC. ทางด้านล่างของเมนูที่ขยายลงมาเมื่อคุณคลิก "แก้ไข"
คลิกที่ คำบรรยาย / CC. ทางด้านล่างของเมนูที่ขยายลงมาเมื่อคุณคลิก "แก้ไข"  เลือกภาษาและคลิก ตั้งค่าภาษา. หากคุณยังไม่ได้เลือกภาษาสำหรับวิดีโอให้ใช้เมนูแบบเลื่อนลงเพื่อเลือกภาษาสำหรับวิดีโอ จากนั้นคลิกที่ปุ่มสีน้ำเงินที่ระบุว่า "ตั้งค่าภาษา"
เลือกภาษาและคลิก ตั้งค่าภาษา. หากคุณยังไม่ได้เลือกภาษาสำหรับวิดีโอให้ใช้เมนูแบบเลื่อนลงเพื่อเลือกภาษาสำหรับวิดีโอ จากนั้นคลิกที่ปุ่มสีน้ำเงินที่ระบุว่า "ตั้งค่าภาษา"  คลิกที่ เพิ่มคำบรรยายใหม่หรือ CC. นี่คือปุ่มสีฟ้าทางขวาของวิดีโอ
คลิกที่ เพิ่มคำบรรยายใหม่หรือ CC. นี่คือปุ่มสีฟ้าทางขวาของวิดีโอ  เลือกภาษา หากคุณเพิ่มภาษามากกว่าหนึ่งภาษาในวิดีโอให้เลือกภาษาที่มีคำบรรยาย มิฉะนั้นให้คลิกที่ภาษาเริ่มต้นที่คุณเลือก
เลือกภาษา หากคุณเพิ่มภาษามากกว่าหนึ่งภาษาในวิดีโอให้เลือกภาษาที่มีคำบรรยาย มิฉะนั้นให้คลิกที่ภาษาเริ่มต้นที่คุณเลือก  คลิกที่ อัปโหลดไฟล์. นี่คือตัวเลือกแรกทางด้านขวา
คลิกที่ อัปโหลดไฟล์. นี่คือตัวเลือกแรกทางด้านขวา - หากคุณไม่มีไฟล์คำบรรยายคุณสามารถเลือกหนึ่งในตัวเลือกอื่น ๆ ใน YouTube Creator Studio เพื่อสร้างคำบรรยาย
 เลือก "ไฟล์คำบรรยาย" แล้วคลิก เลือกไฟล์. คลิกปุ่มเรเดียลถัดจาก "ไฟล์คำบรรยาย" จากนั้นคลิก "เลือกไฟล์" เพื่อเปิดหน้าต่าง explorer ที่ให้คุณเลือกไฟล์คำบรรยาย
เลือก "ไฟล์คำบรรยาย" แล้วคลิก เลือกไฟล์. คลิกปุ่มเรเดียลถัดจาก "ไฟล์คำบรรยาย" จากนั้นคลิก "เลือกไฟล์" เพื่อเปิดหน้าต่าง explorer ที่ให้คุณเลือกไฟล์คำบรรยาย  เลือกไฟล์คำบรรยายแล้วคลิก เพื่อเปิด. ใช้หน้าต่าง explorer เพื่อนำทางไปยังไฟล์ SRT คลิกเพื่อเลือก จากนั้นคลิก "เปิด" เพื่ออัปโหลดไฟล์
เลือกไฟล์คำบรรยายแล้วคลิก เพื่อเปิด. ใช้หน้าต่าง explorer เพื่อนำทางไปยังไฟล์ SRT คลิกเพื่อเลือก จากนั้นคลิก "เปิด" เพื่ออัปโหลดไฟล์  คลิกที่ ที่อัพโหลด. ที่เป็นปุ่มสีฟ้ามุมล่างซ้าย การดำเนินการนี้จะอัปโหลดไฟล์คำบรรยายไปยังวิดีโอของคุณ คุณสามารถดูคำบรรยายได้จากวิดีโอทางด้านซ้าย
คลิกที่ ที่อัพโหลด. ที่เป็นปุ่มสีฟ้ามุมล่างซ้าย การดำเนินการนี้จะอัปโหลดไฟล์คำบรรยายไปยังวิดีโอของคุณ คุณสามารถดูคำบรรยายได้จากวิดีโอทางด้านซ้าย  คลิกที่ กำลังบันทึกการเปลี่ยนแปลง. นี่คือปุ่มสีฟ้าเหนือตัวอย่างวิดีโอทางด้านขวา การดำเนินการนี้จะเข้ารหัสวิดีโออย่างถาวรด้วยคำบรรยายในไฟล์วิดีโอ
คลิกที่ กำลังบันทึกการเปลี่ยนแปลง. นี่คือปุ่มสีฟ้าเหนือตัวอย่างวิดีโอทางด้านขวา การดำเนินการนี้จะเข้ารหัสวิดีโออย่างถาวรด้วยคำบรรยายในไฟล์วิดีโอ
วิธีที่ 3 จาก 5: อัปโหลดคำบรรยายไปยังวิดีโอ YouTube (YouTube Studio เบต้า)
 ไปที่ https://www.youtube.com ในอินเทอร์เน็ตเบราว์เซอร์ คุณสามารถใช้อินเทอร์เน็ตเบราว์เซอร์ใดก็ได้บนพีซีหรือ Mac สำหรับสิ่งนี้
ไปที่ https://www.youtube.com ในอินเทอร์เน็ตเบราว์เซอร์ คุณสามารถใช้อินเทอร์เน็ตเบราว์เซอร์ใดก็ได้บนพีซีหรือ Mac สำหรับสิ่งนี้ - หากคุณยังไม่ได้ลงชื่อเข้าใช้บัญชี YouTube ของคุณให้คลิก "ลงชื่อเข้าใช้" ที่มุมบนขวาและลงชื่อเข้าใช้ด้วยที่อยู่อีเมลและรหัสผ่านที่เชื่อมโยงกับบัญชี YouTube ของคุณ
- ในการอัปโหลดคำบรรยายไปยังวิดีโอบน YouTube คุณต้องสร้างไฟล์ SRT พร้อมคำบรรยายสำหรับวิดีโอนั้น หากคุณไม่มีไฟล์ SRT คุณสามารถสร้างไฟล์ด้วยแอป Aegisub ฟรีหรือจะเขียนโค้ดด้วยตนเองใน Notepad หรือ TextEdit
 อัปโหลดวิดีโอของคุณไปยัง YouTube. หากคุณยังไม่ได้ดำเนินการโปรดใช้วิธีการปกติในการอัปโหลดวิดีโอของคุณบนคอมพิวเตอร์ไปยัง YouTube
อัปโหลดวิดีโอของคุณไปยัง YouTube. หากคุณยังไม่ได้ดำเนินการโปรดใช้วิธีการปกติในการอัปโหลดวิดีโอของคุณบนคอมพิวเตอร์ไปยัง YouTube  คลิกที่ไอคอนผู้ใช้ นี่คือไอคอนวงกลมที่มีรูปโปรไฟล์ของคุณอยู่ที่มุมขวาบน เพื่อเปิดเมนูบัญชีของคุณ
คลิกที่ไอคอนผู้ใช้ นี่คือไอคอนวงกลมที่มีรูปโปรไฟล์ของคุณอยู่ที่มุมขวาบน เพื่อเปิดเมนูบัญชีของคุณ - หากคุณยังไม่ได้เลือกรูปโปรไฟล์ YouTube จะแสดงวงกลมสีพร้อมชื่อย่อของคุณอยู่ด้านใน
 คลิกที่ YouTube Studio (เบต้า). ในเมนูที่ขยายลงมาเมื่อคลิกรูปโปรไฟล์
คลิกที่ YouTube Studio (เบต้า). ในเมนูที่ขยายลงมาเมื่อคลิกรูปโปรไฟล์ - หากคุณเห็น "Creator Studio" แทนที่จะเป็น "YouTube Studio (เบต้า)" โปรดดูวิธีที่ 2 เพื่อเรียนรู้วิธีอัปโหลดคำบรรยายใน Creator Studio แบบคลาสสิก คุณยังสามารถคลิก "Creator Studio" แล้วคลิก "ลองใช้สตูดิโอ (เบต้า)" เพื่อเปลี่ยนไปใช้ YouTube Studio
 คลิกที่ วิดีโอ. ในแถบด้านข้างทางซ้าย ซึ่งจะแสดงวิดีโอทั้งหมดที่คุณอัปโหลดไปยัง YouTube
คลิกที่ วิดีโอ. ในแถบด้านข้างทางซ้าย ซึ่งจะแสดงวิดีโอทั้งหมดที่คุณอัปโหลดไปยัง YouTube  คลิกวิดีโอที่คุณต้องการเพิ่มคำบรรยาย คุณสามารถคลิกภาพตัวอย่างหรือชื่อวิดีโอ ซึ่งจะแสดงหน้าที่คุณสามารถแก้ไขรายละเอียดของวิดีโอได้
คลิกวิดีโอที่คุณต้องการเพิ่มคำบรรยาย คุณสามารถคลิกภาพตัวอย่างหรือชื่อวิดีโอ ซึ่งจะแสดงหน้าที่คุณสามารถแก้ไขรายละเอียดของวิดีโอได้  คลิกที่ ขั้นสูง. นี่คือแท็บที่สองที่ด้านบนของหน้า
คลิกที่ ขั้นสูง. นี่คือแท็บที่สองที่ด้านบนของหน้า  เลือกภาษาสำหรับวิดีโอ หากคุณยังไม่ได้ดำเนินการให้ใช้เมนูแบบเลื่อนลง "ภาษาของวิดีโอ" เพื่อเลือกภาษาสำหรับวิดีโอ คุณไม่สามารถอัปโหลดไฟล์คำบรรยายได้จนกว่าคุณจะเลือกภาษา
เลือกภาษาสำหรับวิดีโอ หากคุณยังไม่ได้ดำเนินการให้ใช้เมนูแบบเลื่อนลง "ภาษาของวิดีโอ" เพื่อเลือกภาษาสำหรับวิดีโอ คุณไม่สามารถอัปโหลดไฟล์คำบรรยายได้จนกว่าคุณจะเลือกภาษา  คลิกที่ อัปโหลดคำบรรยาย / CC. ที่เป็นลิงค์สีฟ้าใต้เมนู Video Language ที่ขยายลงมา
คลิกที่ อัปโหลดคำบรรยาย / CC. ที่เป็นลิงค์สีฟ้าใต้เมนู Video Language ที่ขยายลงมา  เลือก "พร้อมเวลา" แล้วคลิก เพิ่มเติม. เนื่องจากไฟล์ SRT มีช่วงเวลาของคำบรรยายให้คลิกปุ่มเรเดียลถัดจาก "ด้วยเวลา" จากนั้นคลิก "ดำเนินการต่อ" ที่มุมขวาล่างของหน้าต่าง
เลือก "พร้อมเวลา" แล้วคลิก เพิ่มเติม. เนื่องจากไฟล์ SRT มีช่วงเวลาของคำบรรยายให้คลิกปุ่มเรเดียลถัดจาก "ด้วยเวลา" จากนั้นคลิก "ดำเนินการต่อ" ที่มุมขวาล่างของหน้าต่าง  เลือกไฟล์ SRT แล้วคลิก เพื่อเปิด. ใช้หน้าต่าง explorer เพื่อไปที่ไฟล์ SRT สำหรับวิดีโอของคุณ คลิกเพื่อเลือกจากนั้นคลิก "เปิด" ที่มุมล่างขวา เพื่ออัพโหลดไฟล์ไปยัง YouTube
เลือกไฟล์ SRT แล้วคลิก เพื่อเปิด. ใช้หน้าต่าง explorer เพื่อไปที่ไฟล์ SRT สำหรับวิดีโอของคุณ คลิกเพื่อเลือกจากนั้นคลิก "เปิด" ที่มุมล่างขวา เพื่ออัพโหลดไฟล์ไปยัง YouTube  คลิกที่ บันทึก. การดำเนินการนี้จะบันทึกวิดีโอพร้อมคำบรรยายที่อัปโหลด
คลิกที่ บันทึก. การดำเนินการนี้จะบันทึกวิดีโอพร้อมคำบรรยายที่อัปโหลด - เมื่อวิดีโอกำลังเล่นคุณสามารถเปิดใช้คำบรรยายได้โดยคลิกไอคอนรูปเฟืองที่ด้านล่างของวิดีโอแล้วคลิก "คำบรรยาย / CC" จากนั้นเลือกภาษาสำหรับคำบรรยาย
วิธีที่ 4 จาก 5: สร้างไฟล์คำบรรยายด้วย Aegisub
 ไปที่ http://www.aegisub.org ในอินเทอร์เน็ตเบราว์เซอร์ นี่คือเว็บไซต์สำหรับดาวน์โหลด Aegisub ซึ่งเป็นแอปฟรีที่คุณสามารถใช้สร้างคำบรรยายวิดีโอ
ไปที่ http://www.aegisub.org ในอินเทอร์เน็ตเบราว์เซอร์ นี่คือเว็บไซต์สำหรับดาวน์โหลด Aegisub ซึ่งเป็นแอปฟรีที่คุณสามารถใช้สร้างคำบรรยายวิดีโอ - หากคุณต้องการพิมพ์คำบรรยายด้วยตนเองให้ตรวจสอบวิธีการสร้างไฟล์คำบรรยายด้วยตนเอง
 คลิกที่ ติดตั้งเสร็จ นอกเหนือจาก "Windows" หรือ "OS X 10.7+" หากคุณใช้ Windows ให้คลิก "Full Install" ถัดจาก Windows เพื่อดาวน์โหลดไฟล์การติดตั้งสำหรับ Windows หากคุณใช้ Mac ให้คลิก "Full Install" ถัดจาก "OS X 10.7+" เพื่อดาวน์โหลดไฟล์การติดตั้ง Mac
คลิกที่ ติดตั้งเสร็จ นอกเหนือจาก "Windows" หรือ "OS X 10.7+" หากคุณใช้ Windows ให้คลิก "Full Install" ถัดจาก Windows เพื่อดาวน์โหลดไฟล์การติดตั้งสำหรับ Windows หากคุณใช้ Mac ให้คลิก "Full Install" ถัดจาก "OS X 10.7+" เพื่อดาวน์โหลดไฟล์การติดตั้ง Mac  ดับเบิลคลิกที่ไฟล์การติดตั้งและปฏิบัติตามคำแนะนำ โดยค่าเริ่มต้นไฟล์ที่ดาวน์โหลดของคุณจะอยู่ในโฟลเดอร์ "ดาวน์โหลด" ทั้งบน Mac และ Windows ชื่อไฟล์ของไฟล์ติดตั้งสำหรับ Windows คือ "Aegisub-3.2.2-32.exe" ชื่อไฟล์ของไฟล์การติดตั้งสำหรับ Mac คือ "Aegisub-3.2.2.dmg"
ดับเบิลคลิกที่ไฟล์การติดตั้งและปฏิบัติตามคำแนะนำ โดยค่าเริ่มต้นไฟล์ที่ดาวน์โหลดของคุณจะอยู่ในโฟลเดอร์ "ดาวน์โหลด" ทั้งบน Mac และ Windows ชื่อไฟล์ของไฟล์ติดตั้งสำหรับ Windows คือ "Aegisub-3.2.2-32.exe" ชื่อไฟล์ของไฟล์การติดตั้งสำหรับ Mac คือ "Aegisub-3.2.2.dmg"  เปิด Aegisub ไอคอนเป็นรูปลูกตาสีแดงโดยมีเครื่องหมาย X อยู่ ในเมนู Windows Start หรือในโฟลเดอร์ Applications บน Mac
เปิด Aegisub ไอคอนเป็นรูปลูกตาสีแดงโดยมีเครื่องหมาย X อยู่ ในเมนู Windows Start หรือในโฟลเดอร์ Applications บน Mac  คลิกที่ วิดีโอ. ในแถบเมนูทางด้านบนของหน้าจอ ซึ่งจะแสดงเมนูแบบเลื่อนลง Video
คลิกที่ วิดีโอ. ในแถบเมนูทางด้านบนของหน้าจอ ซึ่งจะแสดงเมนูแบบเลื่อนลง Video  คลิกที่ เปิดวิดีโอ. นี่คือตัวเลือกแรกในเมนูแบบเลื่อนลงใต้ "วิดีโอ"
คลิกที่ เปิดวิดีโอ. นี่คือตัวเลือกแรกในเมนูแบบเลื่อนลงใต้ "วิดีโอ"  เลือกวิดีโอและคลิก เพื่อเปิด. ไปที่ตำแหน่งจัดเก็บของวิดีโอที่คุณต้องการเพิ่มคำบรรยายและคลิกเพื่อเลือก จากนั้นคลิก "เปิด" เพื่อเปิดวิดีโอใน Aegisub ทางด้านซ้ายคุณจะเห็นหน้าต่างแสดงวิดีโอ หน้าต่างแสดงเสียงอยู่ทางขวา นี่คือที่แสดงคลื่นเสียงของวิดีโอ ด้านล่างคุณจะเห็นช่องข้อความที่คุณสามารถป้อนคำบรรยายได้ ด้านล่างนี้คุณจะเห็นหน้าต่างคำบรรยายพร้อมรายการคำบรรยายทั้งหมดและข้อมูลบางอย่างเกี่ยวกับคำบรรยายแต่ละคำบรรยาย
เลือกวิดีโอและคลิก เพื่อเปิด. ไปที่ตำแหน่งจัดเก็บของวิดีโอที่คุณต้องการเพิ่มคำบรรยายและคลิกเพื่อเลือก จากนั้นคลิก "เปิด" เพื่อเปิดวิดีโอใน Aegisub ทางด้านซ้ายคุณจะเห็นหน้าต่างแสดงวิดีโอ หน้าต่างแสดงเสียงอยู่ทางขวา นี่คือที่แสดงคลื่นเสียงของวิดีโอ ด้านล่างคุณจะเห็นช่องข้อความที่คุณสามารถป้อนคำบรรยายได้ ด้านล่างนี้คุณจะเห็นหน้าต่างคำบรรยายพร้อมรายการคำบรรยายทั้งหมดและข้อมูลบางอย่างเกี่ยวกับคำบรรยายแต่ละคำบรรยาย  คลิกและลากเพื่อเน้นเสียงที่คุณต้องการบรรยาย ใช้หน้าต่างแสดงเสียงเพื่อเน้นเสียงที่คุณต้องการเพิ่มคำบรรยาย คุณสามารถปรับพื้นที่ที่ไฮไลต์ได้โดยคลิกและลากขอบสีแดงและสีน้ำเงินของพื้นที่ที่ไฮไลต์ คุณยังสามารถป้อนเวลาเริ่มต้นและเวลาสิ้นสุดของคำบรรยายด้วยตนเองในช่องเวลาด้านล่างหน้าต่างแสดงเสียง
คลิกและลากเพื่อเน้นเสียงที่คุณต้องการบรรยาย ใช้หน้าต่างแสดงเสียงเพื่อเน้นเสียงที่คุณต้องการเพิ่มคำบรรยาย คุณสามารถปรับพื้นที่ที่ไฮไลต์ได้โดยคลิกและลากขอบสีแดงและสีน้ำเงินของพื้นที่ที่ไฮไลต์ คุณยังสามารถป้อนเวลาเริ่มต้นและเวลาสิ้นสุดของคำบรรยายด้วยตนเองในช่องเวลาด้านล่างหน้าต่างแสดงเสียง - คุณยังสามารถคลิกไอคอนที่เป็นรูปคลื่นเสียงด้านล่างหน้าต่างแสดงเสียง ซึ่งจะเปลี่ยนเป็นโหมด Spectrum Analyzer ซึ่งจะช่วยให้คุณสามารถดูไฟล์ wave ได้ดีขึ้นและทำให้ง่ายต่อการดูว่าเสียงพูดเริ่มต้นและสิ้นสุดที่ใด
 พิมพ์คำบรรยายในกล่องข้อความ ใช้กล่องข้อความด้านล่างหน้าต่างแสดงเพื่อพิมพ์คำบรรยายสำหรับเสียงที่ไฮไลต์
พิมพ์คำบรรยายในกล่องข้อความ ใช้กล่องข้อความด้านล่างหน้าต่างแสดงเพื่อพิมพ์คำบรรยายสำหรับเสียงที่ไฮไลต์  คลิกที่ไอคอนเครื่องหมายถูก ไอคอนสีเขียวที่มีเครื่องหมายถูกอยู่เหนือช่องข้อความ การดำเนินการนี้จะบันทึกคำบรรยายและสร้างคำบรรยายใหม่หลังจากสิ้นสุดคำบรรยายก่อนหน้านี้
คลิกที่ไอคอนเครื่องหมายถูก ไอคอนสีเขียวที่มีเครื่องหมายถูกอยู่เหนือช่องข้อความ การดำเนินการนี้จะบันทึกคำบรรยายและสร้างคำบรรยายใหม่หลังจากสิ้นสุดคำบรรยายก่อนหน้านี้  ทำซ้ำสำหรับคำบรรยายทั้งหมด คุณสามารถเพิ่มคำบรรยายได้มากเท่าที่คุณต้องการโดยคลิกที่ไอคอนเครื่องหมายถูก คุณสามารถปรับเปลี่ยนคำบรรยายได้โดยคลิกที่คำบรรยายในหน้าต่างแสดงคำบรรยายที่ด้านล่างจากนั้นแก้ไขข้อความหรือปรับเวลาเริ่มต้นและเวลาสิ้นสุด
ทำซ้ำสำหรับคำบรรยายทั้งหมด คุณสามารถเพิ่มคำบรรยายได้มากเท่าที่คุณต้องการโดยคลิกที่ไอคอนเครื่องหมายถูก คุณสามารถปรับเปลี่ยนคำบรรยายได้โดยคลิกที่คำบรรยายในหน้าต่างแสดงคำบรรยายที่ด้านล่างจากนั้นแก้ไขข้อความหรือปรับเวลาเริ่มต้นและเวลาสิ้นสุด - หากช่องแสดงคำบรรยายใด ๆ ที่ด้านล่างเปลี่ยนเป็นสีแดงแสดงว่าคุณอาจมีอักขระมากเกินไปต่อบรรทัด คุณสามารถสร้างบรรทัดแยกต่างหากในคำบรรยายโดยพิมพ์“ / N” หรือกด ⇧กะ+↵เข้า ที่จะผลักดัน.
 คลิกที่ ไฟล์. ในแถบเมนูทางด้านบนของหน้าจอ เมื่อคุณเพิ่มคำบรรยายเสร็จแล้วคุณต้องบันทึกไฟล์คำบรรยาย
คลิกที่ ไฟล์. ในแถบเมนูทางด้านบนของหน้าจอ เมื่อคุณเพิ่มคำบรรยายเสร็จแล้วคุณต้องบันทึกไฟล์คำบรรยาย  คลิกที่ ส่งออกคำบรรยาย. ในเมนูที่ขยายลงมาใต้ "File"
คลิกที่ ส่งออกคำบรรยาย. ในเมนูที่ขยายลงมาใต้ "File"  คลิกที่ ส่งออก. ที่มุมขวาล่างของหน้าต่าง popup
คลิกที่ ส่งออก. ที่มุมขวาล่างของหน้าต่าง popup  ไปที่ตำแหน่งของโฟลเดอร์ที่คุณต้องการบันทึกไฟล์ เพื่อให้ง่ายขึ้นให้บันทึกไฟล์ SRT ในโฟลเดอร์เดียวกับวิดีโอที่คุณเพิ่มคำบรรยาย
ไปที่ตำแหน่งของโฟลเดอร์ที่คุณต้องการบันทึกไฟล์ เพื่อให้ง่ายขึ้นให้บันทึกไฟล์ SRT ในโฟลเดอร์เดียวกับวิดีโอที่คุณเพิ่มคำบรรยาย  พิมพ์ชื่อไฟล์สำหรับไฟล์คำบรรยาย ใช้ช่องถัดจาก "ชื่อไฟล์" เพื่อพิมพ์ชื่อไฟล์คำบรรยาย ตั้งชื่อไฟล์ให้เหมือนกับวิดีโอ หากชื่อไฟล์วิดีโอคือ "Introduction.mp4" ให้ตั้งชื่อไฟล์ SRT "Introduction.srt"
พิมพ์ชื่อไฟล์สำหรับไฟล์คำบรรยาย ใช้ช่องถัดจาก "ชื่อไฟล์" เพื่อพิมพ์ชื่อไฟล์คำบรรยาย ตั้งชื่อไฟล์ให้เหมือนกับวิดีโอ หากชื่อไฟล์วิดีโอคือ "Introduction.mp4" ให้ตั้งชื่อไฟล์ SRT "Introduction.srt" - เครื่องเล่นสื่อบางชนิดเช่น VLC สามารถตรวจจับและแสดงคำบรรยายโดยอัตโนมัติหากไฟล์ SRT อยู่ในโฟลเดอร์เดียวกันและมีชื่อไฟล์เดียวกัน เครื่องเล่นสื่ออื่น ๆ เช่น Windows Media Player ต้องการให้คุณอัปโหลดไฟล์ SRT นอกเหนือจากไฟล์วิดีโอ จากนั้นคุณสามารถดูคำบรรยายได้ จะไม่เพิ่มคำบรรยายลงในไฟล์วิดีโอ
 เลือก "SubRip ( *. srt)" ใช้เมนูแบบเลื่อนลงถัดจาก "บันทึกเป็นประเภท" เพื่อเลือก "SubRip" เป็นประเภทไฟล์ สิ่งนี้จะบันทึกไฟล์คำบรรยายในไฟล์ SRT
เลือก "SubRip ( *. srt)" ใช้เมนูแบบเลื่อนลงถัดจาก "บันทึกเป็นประเภท" เพื่อเลือก "SubRip" เป็นประเภทไฟล์ สิ่งนี้จะบันทึกไฟล์คำบรรยายในไฟล์ SRT  คลิกที่ บันทึก. การดำเนินการนี้จะบันทึกไฟล์คำบรรยายในรูปแบบ SRT ไฟล์ SRT ก็เหมือนกับเอกสารข้อความธรรมดาที่คุณสามารถแก้ไขได้ใน Notepad หรือ TextEdit บน Mac
คลิกที่ บันทึก. การดำเนินการนี้จะบันทึกไฟล์คำบรรยายในรูปแบบ SRT ไฟล์ SRT ก็เหมือนกับเอกสารข้อความธรรมดาที่คุณสามารถแก้ไขได้ใน Notepad หรือ TextEdit บน Mac - Aegisub จะ "ไม่" เพิ่มคำบรรยายลงในวิดีโออย่างถาวร สามารถสร้างไฟล์คำบรรยายภายนอกได้เท่านั้น คุณสามารถใช้โปรแกรมฟรีอื่นเช่น Handbrake เพื่อเพิ่มคำบรรยายลงในไฟล์วิดีโอ คุณยังสามารถอัปโหลดไฟล์ SRT ไปยังวิดีโอที่คุณอัปโหลดไปยัง YouTube ได้อีกด้วย
วิธีที่ 5 จาก 5: สร้างไฟล์คำบรรยายด้วยตนเอง
 เปิดโปรแกรมประมวลผลคำ โปรแกรมประมวลผลคำที่ใช้บ่อยที่สุดบน Windows คือ Notepad บน Mac คุณสามารถใช้ TextEdit ใช้ขั้นตอนต่อไปนี้เพื่อเปิดโปรแกรมประมวลผลคำ
เปิดโปรแกรมประมวลผลคำ โปรแกรมประมวลผลคำที่ใช้บ่อยที่สุดบน Windows คือ Notepad บน Mac คุณสามารถใช้ TextEdit ใช้ขั้นตอนต่อไปนี้เพื่อเปิดโปรแกรมประมวลผลคำ - "Windows 10":
- คลิกเมนูเริ่มของ Windows ที่มุมล่างซ้าย
- ประเภท แผ่นจดบันทึก.
- คลิกที่ไอคอน Notepad
- "Mac":
- คลิกไอคอนแว่นขยายที่มุมบนขวา
- ประเภท TextEdit.app แล้วกด ↵เข้า.
- คลิกที่ "TextEdit.app"
- คลิกที่ "เอกสารใหม่"
- "Windows 10":
 พิมพ์หมายเลขสำหรับคำบรรยายแรกของคุณแล้วกด ↵เข้า. คำบรรยายแต่ละคำในไฟล์ SRT ของคุณมีหมายเลขตามลำดับที่ปรากฏ พิมพ์ "1" สำหรับคำบรรยายแรก "2" สำหรับคำบรรยายที่สองและอื่น ๆ
พิมพ์หมายเลขสำหรับคำบรรยายแรกของคุณแล้วกด ↵เข้า. คำบรรยายแต่ละคำในไฟล์ SRT ของคุณมีหมายเลขตามลำดับที่ปรากฏ พิมพ์ "1" สำหรับคำบรรยายแรก "2" สำหรับคำบรรยายที่สองและอื่น ๆ  พิมพ์เวลาเริ่มต้นของคำบรรยาย นี่คือตอนที่คำบรรยายในวิดีโอเริ่มต้น เวลาเริ่มต้นของคำบรรยายแต่ละคำควรเขียนในรูปแบบ "[ชั่วโมง]: [นาที]: [วินาที], [มิลลิวินาที]" ตัวอย่างเช่นคำบรรยายแรกที่เริ่มต้นที่จุดเริ่มต้นของวิดีโอ 00:00:01,000 เป็น.
พิมพ์เวลาเริ่มต้นของคำบรรยาย นี่คือตอนที่คำบรรยายในวิดีโอเริ่มต้น เวลาเริ่มต้นของคำบรรยายแต่ละคำควรเขียนในรูปแบบ "[ชั่วโมง]: [นาที]: [วินาที], [มิลลิวินาที]" ตัวอย่างเช่นคำบรรยายแรกที่เริ่มต้นที่จุดเริ่มต้นของวิดีโอ 00:00:01,000 เป็น.  ประเภท --> ทันทีหลังจากเวลาเริ่มต้น การพิมพ์สองขีดและลูกศรจะแยกเวลาเริ่มต้นและเวลาสิ้นสุดของคำบรรยาย
ประเภท --> ทันทีหลังจากเวลาเริ่มต้น การพิมพ์สองขีดและลูกศรจะแยกเวลาเริ่มต้นและเวลาสิ้นสุดของคำบรรยาย  พิมพ์เวลาสิ้นสุดของคำบรรยาย ในขณะนี้การเล่นคำบรรยายจะหยุดลงเวลาสิ้นสุดต้องอยู่ในรูปแบบ "[ชั่วโมง]: [นาที]: [วินาที], [มิลลิวินาที]" บรรทัดเต็มที่มีการประทับเวลาของคำบรรยายควรมีลักษณะดังนี้: 00:00:01,000 --> 00:00:05,040.
พิมพ์เวลาสิ้นสุดของคำบรรยาย ในขณะนี้การเล่นคำบรรยายจะหยุดลงเวลาสิ้นสุดต้องอยู่ในรูปแบบ "[ชั่วโมง]: [นาที]: [วินาที], [มิลลิวินาที]" บรรทัดเต็มที่มีการประทับเวลาของคำบรรยายควรมีลักษณะดังนี้: 00:00:01,000 --> 00:00:05,040.  กด ↵เข้า. หลังจากพิมพ์การประทับเวลาของคำบรรยายแล้วให้กดปุ่ม Enter เพื่อเพิ่มบรรทัดใหม่
กด ↵เข้า. หลังจากพิมพ์การประทับเวลาของคำบรรยายแล้วให้กดปุ่ม Enter เพื่อเพิ่มบรรทัดใหม่  พิมพ์คำบรรยาย บรรทัดที่สามมักจะมีคำบรรยายที่แสดงบนหน้าจอ
พิมพ์คำบรรยาย บรรทัดที่สามมักจะมีคำบรรยายที่แสดงบนหน้าจอ  กดสองครั้ง ↵เข้า. หลังจากพิมพ์คำบรรยายแล้วให้กด Enter สองครั้งเพื่อเว้นบรรทัดว่างระหว่างคำบรรยายที่คุณเพิ่งสร้างกับคำบรรยายถัดไป ทำซ้ำขั้นตอนเหล่านี้สำหรับแต่ละคำบรรยายในวิดีโอ
กดสองครั้ง ↵เข้า. หลังจากพิมพ์คำบรรยายแล้วให้กด Enter สองครั้งเพื่อเว้นบรรทัดว่างระหว่างคำบรรยายที่คุณเพิ่งสร้างกับคำบรรยายถัดไป ทำซ้ำขั้นตอนเหล่านี้สำหรับแต่ละคำบรรยายในวิดีโอ  ทำซ้ำขั้นตอนเหล่านี้สำหรับแต่ละคำบรรยายในวิดีโอ
ทำซ้ำขั้นตอนเหล่านี้สำหรับแต่ละคำบรรยายในวิดีโอ คลิกที่ ไฟล์ แล้วต่อไป บันทึกเป็น. หลังจากพิมพ์คำบรรยายของคุณในโปรแกรมประมวลผลคำคุณต้องบันทึกไฟล์เป็นไฟล์ ".srt" ตัวเลือกในการบันทึกอยู่ในเมนูไฟล์ที่ด้านบนสุดของหน้าจอ
คลิกที่ ไฟล์ แล้วต่อไป บันทึกเป็น. หลังจากพิมพ์คำบรรยายของคุณในโปรแกรมประมวลผลคำคุณต้องบันทึกไฟล์เป็นไฟล์ ".srt" ตัวเลือกในการบันทึกอยู่ในเมนูไฟล์ที่ด้านบนสุดของหน้าจอ - ใน TextEdit บน Mac ให้คลิก "บันทึก" แทน "บันทึกเป็น"
 ไปที่โฟลเดอร์ที่มีวิดีโอ คุณต้องบันทึกไฟล์ SRT ในโฟลเดอร์เดียวกับวิดีโอที่ถ่าย
ไปที่โฟลเดอร์ที่มีวิดีโอ คุณต้องบันทึกไฟล์ SRT ในโฟลเดอร์เดียวกับวิดีโอที่ถ่าย  ตั้งชื่อไฟล์ให้กับเอกสารข้อความเหมือนกับวิดีโอ ใช้ช่องข้อความถัดจาก "ชื่อไฟล์" ใน Windows หรือ "บันทึกเป็น" บน Mac เพื่อพิมพ์ชื่อสำหรับเอกสาร SRT ทั้งวิดีโอและไฟล์ SRT ต้องมีชื่อไฟล์เดียวกัน หากชื่อไฟล์สำหรับวิดีโอคือ "Introduction.mp4" ไฟล์ SRT ควรมีชื่อว่า "Introduction.srt"
ตั้งชื่อไฟล์ให้กับเอกสารข้อความเหมือนกับวิดีโอ ใช้ช่องข้อความถัดจาก "ชื่อไฟล์" ใน Windows หรือ "บันทึกเป็น" บน Mac เพื่อพิมพ์ชื่อสำหรับเอกสาร SRT ทั้งวิดีโอและไฟล์ SRT ต้องมีชื่อไฟล์เดียวกัน หากชื่อไฟล์สำหรับวิดีโอคือ "Introduction.mp4" ไฟล์ SRT ควรมีชื่อว่า "Introduction.srt" - ด้วย VLC คุณสามารถทดสอบคำบรรยายได้หากไฟล์ SRT ถูกเก็บไว้ในตำแหน่งเดียวกันและมีชื่อไฟล์เดียวกันกับไฟล์วิดีโอ คลิกที่ "คำบรรยาย" จากนั้นในแทร็กย่อยและเลือกแทร็กสำหรับคำบรรยาย
 บันทึกเอกสารเป็นไฟล์ SRT ใช้ขั้นตอนต่อไปนี้เพื่อบันทึกเอกสารเป็นไฟล์ SRT
บันทึกเอกสารเป็นไฟล์ SRT ใช้ขั้นตอนต่อไปนี้เพื่อบันทึกเอกสารเป็นไฟล์ SRT - "Windows": ขณะบันทึกไฟล์ใน Notepad ให้ลบนามสกุล ".txt" ที่ท้ายชื่อไฟล์และแทนที่ด้วย ".srt" จากนั้นคลิกที่ "บันทึก"
- "Mac": คลิก "บันทึก" เพื่อบันทึกไฟล์เป็นไฟล์ ".rtf" ใช้ Finder เพื่อนำทางไปยังตำแหน่งของเอกสารและคลิกเพื่อเลือก คลิกที่ "ไฟล์" จากนั้นคลิกที่ "เปลี่ยนชื่อ" ลบนามสกุล ".rtf" ที่ท้ายชื่อไฟล์และแทนที่ด้วย ".srt" คลิก "Use .srt" เมื่อได้รับแจ้งหากคุณต้องการเก็บส่วนขยายไว้