ผู้เขียน:
Roger Morrison
วันที่สร้าง:
7 กันยายน 2021
วันที่อัปเดต:
1 กรกฎาคม 2024

เนื้อหา
ในบทความนี้คุณจะได้เรียนรู้วิธีใช้ Subscene เพื่อค้นหาและดาวน์โหลดคำบรรยายสำหรับภาพยนตร์
ที่จะก้าว
 ไปที่ Subscene ในเบราว์เซอร์ของคอมพิวเตอร์ไปที่ https://subscene.com/
ไปที่ Subscene ในเบราว์เซอร์ของคอมพิวเตอร์ไปที่ https://subscene.com/ 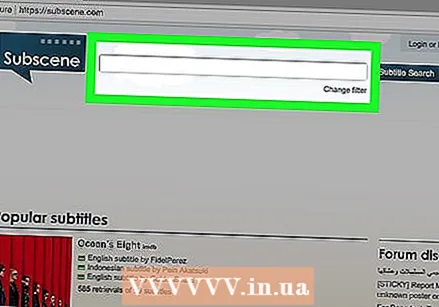 คลิกที่แถบค้นหา นี่คือแถบข้อความที่ด้านบนของหน้าแรกของ Subscene
คลิกที่แถบค้นหา นี่คือแถบข้อความที่ด้านบนของหน้าแรกของ Subscene  พิมพ์ชื่อภาพยนตร์ ป้อนชื่อภาพยนตร์ที่คุณกำลังมองหาคำบรรยายในแถบค้นหา
พิมพ์ชื่อภาพยนตร์ ป้อนชื่อภาพยนตร์ที่คุณกำลังมองหาคำบรรยายในแถบค้นหา  คลิกที่ ค้นหาคำบรรยาย. นี่คือปุ่มสีฟ้าทางขวาของแถบค้นหา เมื่อคลิกที่นี่คุณจะเห็นรายชื่อภาพยนตร์ที่ตรงกัน (หรือคล้ายกัน)
คลิกที่ ค้นหาคำบรรยาย. นี่คือปุ่มสีฟ้าทางขวาของแถบค้นหา เมื่อคลิกที่นี่คุณจะเห็นรายชื่อภาพยนตร์ที่ตรงกัน (หรือคล้ายกัน)  เลือกผลลัพธ์ หากจำเป็นให้เลื่อนลงไปจนกว่าคุณจะพบชื่อเรื่องที่ถูกต้องจากนั้นคลิกที่ชื่อเรื่องเพื่อไปที่หน้าภาพยนตร์
เลือกผลลัพธ์ หากจำเป็นให้เลื่อนลงไปจนกว่าคุณจะพบชื่อเรื่องที่ถูกต้องจากนั้นคลิกที่ชื่อเรื่องเพื่อไปที่หน้าภาพยนตร์ - หากคุณไม่เห็นชื่อภาพยนตร์ที่คุณเลือกแสดงว่าอาจไม่มีคำบรรยายใด ๆ สำหรับเรื่องนี้ใน Subscene
 ค้นหาภาษาของคุณ เลื่อนลงไปจนกว่าคุณจะพบภาษาที่คุณต้องการดาวน์โหลดคำบรรยาย
ค้นหาภาษาของคุณ เลื่อนลงไปจนกว่าคุณจะพบภาษาที่คุณต้องการดาวน์โหลดคำบรรยาย - ภาษาต่างๆจะถูกจัดประเภทตามตัวอักษรในหน้านี้
 เลือกเอกสารคำบรรยาย คลิกที่ชื่อเอกสารของคำบรรยายเพื่อเปิด
เลือกเอกสารคำบรรยาย คลิกที่ชื่อเอกสารของคำบรรยายเพื่อเปิด - คอลัมน์ "ความคิดเห็น" ทางด้านขวาของชื่อเอกสารมักจะให้รายละเอียดเกี่ยวกับคำบรรยายที่คุณเลือก
- พยายามหาเอกสารคำอธิบายภาพที่มีกล่องสีเขียวทางด้านซ้ายแทนกล่องสีเทา สีเขียวแสดงว่าคำบรรยายได้รับการทดสอบแล้วในขณะที่สีเทาแสดงว่าคำบรรยายนั้นยังไม่ได้รับการประเมิน
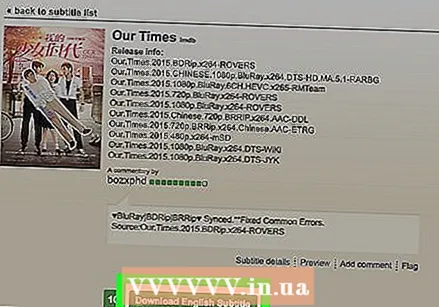 คลิกที่ ภาษา ดาวน์โหลดคำบรรยาย. ที่เป็นปุ่มกลางหน้า โฟลเดอร์ ZIP ที่มีคำบรรยายจะถูกดาวน์โหลดลงในคอมพิวเตอร์ของคุณแม้ว่าคุณอาจต้องเลือกตำแหน่งที่จะบันทึกเอกสารเมื่อได้รับแจ้ง
คลิกที่ ภาษา ดาวน์โหลดคำบรรยาย. ที่เป็นปุ่มกลางหน้า โฟลเดอร์ ZIP ที่มีคำบรรยายจะถูกดาวน์โหลดลงในคอมพิวเตอร์ของคุณแม้ว่าคุณอาจต้องเลือกตำแหน่งที่จะบันทึกเอกสารเมื่อได้รับแจ้ง - ภาษา จะถูกแทนที่ด้วยภาษาที่คุณเลือก ตัวอย่างเช่นหากคุณเลือกคำบรรยายภาษาอังกฤษคุณจะอยู่ในหน้านี้ ดาวน์โหลดคำบรรยายภาษาดัตช์ คลิก.
 แตกเอกสารคำบรรยายของคุณ คำบรรยายจะถูกดาวน์โหลดในโฟลเดอร์ ZIP แต่คุณสามารถแยกคำบรรยายได้ด้วยตัวเองโดยทำดังต่อไปนี้:
แตกเอกสารคำบรรยายของคุณ คำบรรยายจะถูกดาวน์โหลดในโฟลเดอร์ ZIP แต่คุณสามารถแยกคำบรรยายได้ด้วยตัวเองโดยทำดังต่อไปนี้: - Windows - ดับเบิลคลิกที่โฟลเดอร์ ZIP คลิกที่ด้านบนสุดของหน้าจอ กำลังแกะกล่องจากนั้นคลิก แกะกล่องทุกอย่างแล้วคลิกที่ด้านล่างของหน้าจอที่จะปรากฏขึ้น กำลังแกะกล่อง. จากนั้นคุณสามารถลากเอกสาร SRT คำบรรยายไปยังเดสก์ท็อปของคุณ
- Mac - ดับเบิลคลิกที่โฟลเดอร์ ZIP และรอให้แตกไฟล์ เมื่อเปิดโฟลเดอร์ ZIP แล้วคุณสามารถลากเอกสาร SRT ไปยังเดสก์ท็อปของคุณได้
 วางเอกสาร SRT ในตำแหน่งเดียวกับภาพยนตร์ของคุณ หากภาพยนตร์ของคุณเป็นเอกสารบนคอมพิวเตอร์ของคุณคุณสามารถเพิ่มคำบรรยายได้โดยวางทั้งภาพยนตร์และคำบรรยายไว้ในโฟลเดอร์เดียวกัน จากนั้นคุณสามารถเปิดคำบรรยายผ่านเมนูของโปรแกรมเล่นภาพยนตร์ของคุณ
วางเอกสาร SRT ในตำแหน่งเดียวกับภาพยนตร์ของคุณ หากภาพยนตร์ของคุณเป็นเอกสารบนคอมพิวเตอร์ของคุณคุณสามารถเพิ่มคำบรรยายได้โดยวางทั้งภาพยนตร์และคำบรรยายไว้ในโฟลเดอร์เดียวกัน จากนั้นคุณสามารถเปิดคำบรรยายผ่านเมนูของโปรแกรมเล่นภาพยนตร์ของคุณ - ตัวอย่างเช่นหากต้องการเปิดใช้งานคำบรรยายใน VLC ให้คลิก คำบรรยาย ที่ด้านบนสุดของหน้าจอจากนั้นเลือกเอกสารคำบรรยายโดยใช้เมนู
เคล็ดลับ
- ภาพยนตร์หลายเรื่องใน Subscene จะมีเอกสารคำบรรยายหลายชุดต่อภาษา หากคุณสังเกตเห็นข้อผิดพลาดในเอกสารที่คุณเลือกคุณสามารถลองใช้ข้อผิดพลาดอื่นจาก Subscene ได้ตลอดเวลา
คำเตือน
- หากภาพยนตร์ที่คุณกำลังจะรับชมไม่มีอยู่ใน Subscene คุณจะไม่สามารถดาวน์โหลดคำบรรยายได้



