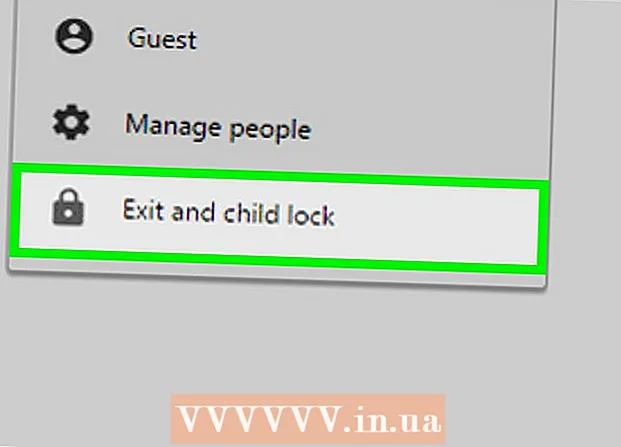ผู้เขียน:
Judy Howell
วันที่สร้าง:
26 กรกฎาคม 2021
วันที่อัปเดต:
22 มิถุนายน 2024

เนื้อหา
- ที่จะก้าว
- วิธีที่ 1 จาก 5: Google Chrome
- วิธีที่ 2 จาก 5: Firefox
- วิธีที่ 3 จาก 5: Microsoft Edge
- วิธีที่ 4 จาก 5: Internet Explorer
- วิธีที่ 5 จาก 5: Safari
- เคล็ดลับ
- คำเตือน
บทความนี้จะแสดงวิธีป้องกันไม่ให้ลิงก์ส่งคุณไปยังหน้าโฆษณาที่ไม่ต้องการก่อนที่จะไปยังหน้าที่ร้องขอ มีหลายวิธีในการดำเนินการนี้ใน Google Chrome, Firefox, Microsoft Edge, Internet Explorer และ Safari บนคอมพิวเตอร์เดสก์ท็อป แต่คุณไม่สามารถบล็อกการเปลี่ยนเส้นทางบนเบราว์เซอร์มือถือได้ โปรดจำไว้ว่าแม้ว่าคุณจะสามารถปรับปรุงการบล็อกการเปลี่ยนเส้นทางได้ แต่เบราว์เซอร์ของคุณจะไม่ตรวจจับการเปลี่ยนเส้นทางทั้งหมด
ที่จะก้าว
วิธีที่ 1 จาก 5: Google Chrome
 เปิด Google Chrome
เปิด Google Chrome 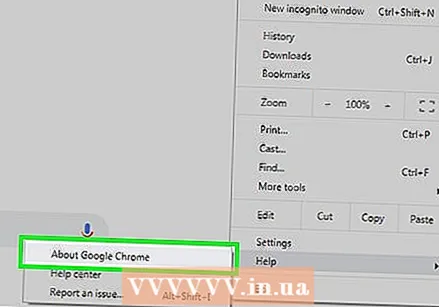 อัปเดต Google Chrome คลิก⋮ที่มุมขวาบนของหน้าต่างเลือก "ความช่วยเหลือ" และคลิก "เกี่ยวกับ Google Chrome" เพื่อตรวจสอบการอัปเดต หากมีการอัปเดตใด ๆ ตอนนี้พวกเขาจะถูกติดตั้งโดยอัตโนมัติ หลังจากนั้นคุณต้องรีสตาร์ท Chrome
อัปเดต Google Chrome คลิก⋮ที่มุมขวาบนของหน้าต่างเลือก "ความช่วยเหลือ" และคลิก "เกี่ยวกับ Google Chrome" เพื่อตรวจสอบการอัปเดต หากมีการอัปเดตใด ๆ ตอนนี้พวกเขาจะถูกติดตั้งโดยอัตโนมัติ หลังจากนั้นคุณต้องรีสตาร์ท Chrome - ตั้งแต่ Chrome เวอร์ชัน 65 เบราว์เซอร์ของคุณจะบล็อกการเปลี่ยนเส้นทางทุกประเภทโดยอัตโนมัติ ดังนั้นหากคุณไม่ได้ปิดใช้งานตัวเลือกนี้คุณอาจได้รับการป้องกันแล้ว
 คลิกที่ ⋮. ปุ่มนี้จะอยู่ที่ด้านขวาบนของหน้าต่าง เพื่อเปิดเมนูที่ขยายลงมา
คลิกที่ ⋮. ปุ่มนี้จะอยู่ที่ด้านขวาบนของหน้าต่าง เพื่อเปิดเมนูที่ขยายลงมา 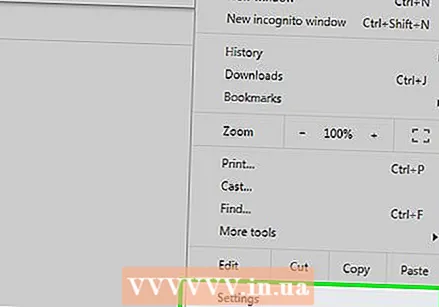 คลิกที่ การตั้งค่า. ที่เป็นตัวเลือกท้ายเมนูที่ขยายลงมา
คลิกที่ การตั้งค่า. ที่เป็นตัวเลือกท้ายเมนูที่ขยายลงมา 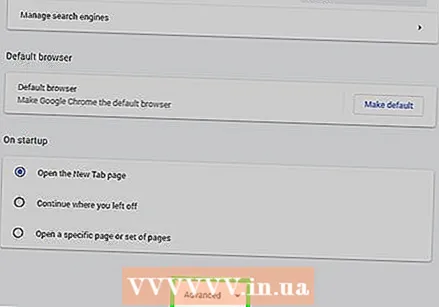 เลื่อนลงและคลิก ขั้นสูง▼. ทางด้านล่างสุดของหน้า คุณจะเห็นตัวเลือกเพิ่มเติม
เลื่อนลงและคลิก ขั้นสูง▼. ทางด้านล่างสุดของหน้า คุณจะเห็นตัวเลือกเพิ่มเติม  เลื่อนลงไปที่ส่วน "ความเป็นส่วนตัวและความปลอดภัย" นี่คือส่วนแรกภายใต้ปุ่ม "ขั้นสูง"
เลื่อนลงไปที่ส่วน "ความเป็นส่วนตัวและความปลอดภัย" นี่คือส่วนแรกภายใต้ปุ่ม "ขั้นสูง" 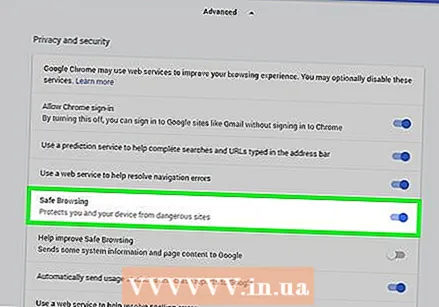 คลิกสวิตช์สีเทาที่มีข้อความ "ปกป้องคุณและอุปกรณ์ของคุณจากอันตราย"
คลิกสวิตช์สีเทาที่มีข้อความ "ปกป้องคุณและอุปกรณ์ของคุณจากอันตราย" 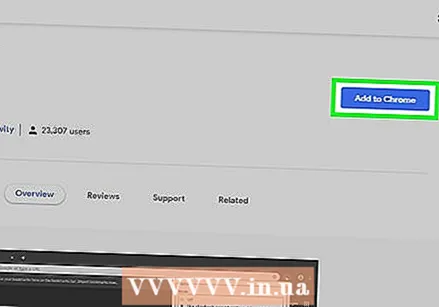 ใช้ส่วนขยาย หากคุณเปิดตัวเลือกความปลอดภัยของ Chrome ไว้และยังพบว่าตัวเองถูกเปลี่ยนเส้นทางคุณสามารถใช้ส่วนขยาย "ข้ามการเปลี่ยนเส้นทาง" คุณติดตั้งส่วนขยายนี้ดังนี้:
ใช้ส่วนขยาย หากคุณเปิดตัวเลือกความปลอดภัยของ Chrome ไว้และยังพบว่าตัวเองถูกเปลี่ยนเส้นทางคุณสามารถใช้ส่วนขยาย "ข้ามการเปลี่ยนเส้นทาง" คุณติดตั้งส่วนขยายนี้ดังนี้: - ไปที่หน้าส่วนขยายของ Skip Redirect
- คลิกที่ "เพิ่มลงใน Chrome"
- คลิกที่ "เพิ่มส่วนขยาย"
 รีสตาร์ท Google Chrome ตอนนี้ส่วนขยายของคุณควรใช้งานได้แล้ว การข้ามการเปลี่ยนเส้นทางจะละเว้นการเปลี่ยนเส้นทางส่วนใหญ่และนำคุณตรงไปยังปลายทางที่ถูกต้อง
รีสตาร์ท Google Chrome ตอนนี้ส่วนขยายของคุณควรใช้งานได้แล้ว การข้ามการเปลี่ยนเส้นทางจะละเว้นการเปลี่ยนเส้นทางส่วนใหญ่และนำคุณตรงไปยังปลายทางที่ถูกต้อง - หากการเปลี่ยนเส้นทางเปิดโฆษณาในแท็บปัจจุบันของคุณและหน้าของคุณอยู่ในแท็บใหม่การข้ามการเปลี่ยนเส้นทางจะเปิดหน้าของคุณและให้แท็บที่มีโฆษณาอยู่เบื้องหลัง
วิธีที่ 2 จาก 5: Firefox
 เปิด Firefox ไอคอนนี้ดูเหมือนสุนัขจิ้งจอกสีส้มล้อมรอบโลกสีฟ้า
เปิด Firefox ไอคอนนี้ดูเหมือนสุนัขจิ้งจอกสีส้มล้อมรอบโลกสีฟ้า 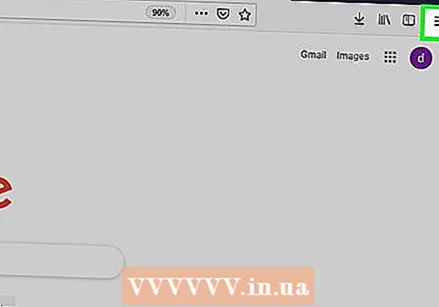 คลิกที่ ☰. ที่มุมขวาบนของหน้าต่าง เพื่อเปิดเมนูที่ขยายลงมา
คลิกที่ ☰. ที่มุมขวาบนของหน้าต่าง เพื่อเปิดเมนูที่ขยายลงมา 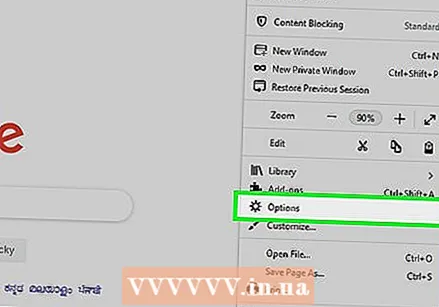 คลิกที่ ตัวเลือก. นี่คือตัวเลือกในเมนู
คลิกที่ ตัวเลือก. นี่คือตัวเลือกในเมนู - หากคุณใช้ Mac ให้คลิก "ค่ากำหนด"
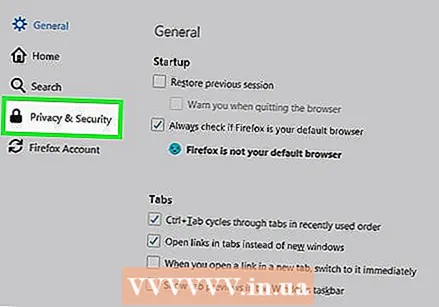 คลิกที่ ความเป็นส่วนตัวและความปลอดภัย. แท็บนี้จะอยู่ทางด้านซ้ายของหน้าต่าง (Windows) หรือที่ด้านบนของหน้าต่าง (Mac)
คลิกที่ ความเป็นส่วนตัวและความปลอดภัย. แท็บนี้จะอยู่ทางด้านซ้ายของหน้าต่าง (Windows) หรือที่ด้านบนของหน้าต่าง (Mac) 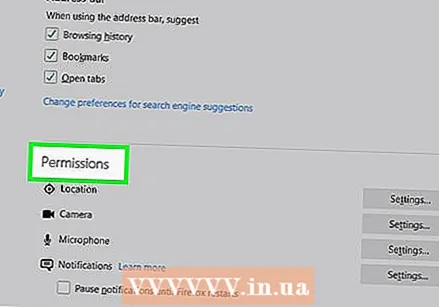 เลื่อนลงไปที่ส่วน "สิทธิ์" คุณสามารถข้ามขั้นตอนนี้บน Mac ได้
เลื่อนลงไปที่ส่วน "สิทธิ์" คุณสามารถข้ามขั้นตอนนี้บน Mac ได้  เลือกตัวเลือก "บล็อกหน้าต่างป๊อปอัป" วิธีนี้จะป้องกันไม่ให้ Firefox เปิดการเปลี่ยนเส้นทางด้วยหน้าต่างป๊อปอัป
เลือกตัวเลือก "บล็อกหน้าต่างป๊อปอัป" วิธีนี้จะป้องกันไม่ให้ Firefox เปิดการเปลี่ยนเส้นทางด้วยหน้าต่างป๊อปอัป - หากเลือกช่องนี้แล้วคุณสามารถข้ามขั้นตอนนี้ได้
 เลื่อนลงไปที่ตัวเลือก "ความปลอดภัย" คุณยังสามารถข้ามขั้นตอนนี้บน Mac ได้อีกด้วย
เลื่อนลงไปที่ตัวเลือก "ความปลอดภัย" คุณยังสามารถข้ามขั้นตอนนี้บน Mac ได้อีกด้วย  เลือกตัวเลือก "บล็อกเนื้อหาที่เป็นอันตรายและหลอกลวง" ตัวเลือกนี้บล็อกการเปลี่ยนเส้นทางที่เป็นอันตราย การเปลี่ยนเส้นทางที่ไม่เป็นอันตรายบางอย่างอาจยังคงได้รับอนุญาตผ่าน
เลือกตัวเลือก "บล็อกเนื้อหาที่เป็นอันตรายและหลอกลวง" ตัวเลือกนี้บล็อกการเปลี่ยนเส้นทางที่เป็นอันตราย การเปลี่ยนเส้นทางที่ไม่เป็นอันตรายบางอย่างอาจยังคงได้รับอนุญาตผ่าน - หากเลือกช่องนี้แล้วคุณสามารถข้ามขั้นตอนนี้ได้
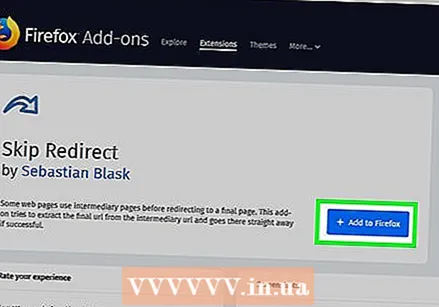 ใช้ส่วนขยาย หากคุณทำตามขั้นตอนข้างต้นทั้งหมดแล้วและยังคงได้รับการเปลี่ยนเส้นทางคุณสามารถใช้ส่วนขยาย "ข้ามการเปลี่ยนเส้นทาง" คุณติดตั้งส่วนขยายนี้ดังนี้:
ใช้ส่วนขยาย หากคุณทำตามขั้นตอนข้างต้นทั้งหมดแล้วและยังคงได้รับการเปลี่ยนเส้นทางคุณสามารถใช้ส่วนขยาย "ข้ามการเปลี่ยนเส้นทาง" คุณติดตั้งส่วนขยายนี้ดังนี้: - ไปที่หน้าส่วนขยายของ Skip Redirect
- คลิกที่ "Add to Firefox"
- คลิกที่ "เพิ่ม"
- คลิกที่ "รีสตาร์ททันที"
 ใช้ข้ามการเปลี่ยนเส้นทาง ตอนนี้ Firefox เริ่มต้นใหม่แล้วส่วนขยายของคุณควรใช้งานได้ การข้ามการเปลี่ยนเส้นทางจะละเว้นการเปลี่ยนเส้นทางส่วนใหญ่และนำคุณตรงไปยังปลายทางที่ถูกต้อง
ใช้ข้ามการเปลี่ยนเส้นทาง ตอนนี้ Firefox เริ่มต้นใหม่แล้วส่วนขยายของคุณควรใช้งานได้ การข้ามการเปลี่ยนเส้นทางจะละเว้นการเปลี่ยนเส้นทางส่วนใหญ่และนำคุณตรงไปยังปลายทางที่ถูกต้อง - หากการเปลี่ยนเส้นทางเปิดโฆษณาในแท็บปัจจุบันของคุณและหน้าของคุณอยู่ในแท็บใหม่การข้ามการเปลี่ยนเส้นทางจะเปิดหน้าของคุณและให้แท็บที่มีโฆษณาอยู่เบื้องหลัง
วิธีที่ 3 จาก 5: Microsoft Edge
 เปิด Microsoft Edge นี่คือไอคอนตัว "e" สีน้ำเงินเข้ม
เปิด Microsoft Edge นี่คือไอคอนตัว "e" สีน้ำเงินเข้ม 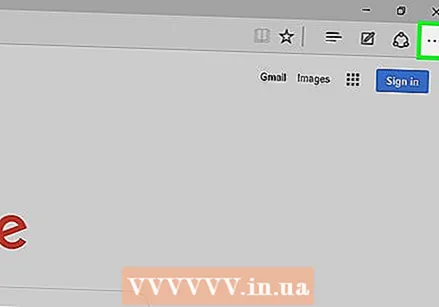 คลิกที่ ⋯. ที่เป็นตัวเลือกทางขวาบนของหน้าต่าง เพื่อเปิดเมนูที่ขยายลงมา
คลิกที่ ⋯. ที่เป็นตัวเลือกทางขวาบนของหน้าต่าง เพื่อเปิดเมนูที่ขยายลงมา  คลิกที่ การตั้งค่า. ตัวเลือกนี้จะอยู่ที่ด้านล่างของเมนูที่ขยายลงมา เพื่อเปิดหน้าต่าง "Settings" ทางด้านขวาของหน้า
คลิกที่ การตั้งค่า. ตัวเลือกนี้จะอยู่ที่ด้านล่างของเมนูที่ขยายลงมา เพื่อเปิดหน้าต่าง "Settings" ทางด้านขวาของหน้า 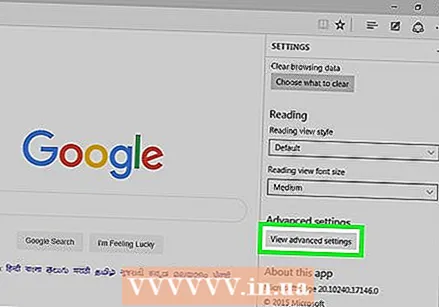 เลื่อนลงและคลิก แสดงการตั้งค่าขั้นสูง. ท้ายหน้าต่าง
เลื่อนลงและคลิก แสดงการตั้งค่าขั้นสูง. ท้ายหน้าต่าง  เลื่อนลงในเมนู ที่ด้านล่างของเมนูคือตัวเลือกในการบล็อกเนื้อหาที่เป็นอันตรายรวมถึงการเปลี่ยนเส้นทางไปยังเว็บไซต์ที่เป็นอันตราย
เลื่อนลงในเมนู ที่ด้านล่างของเมนูคือตัวเลือกในการบล็อกเนื้อหาที่เป็นอันตรายรวมถึงการเปลี่ยนเส้นทางไปยังเว็บไซต์ที่เป็นอันตราย 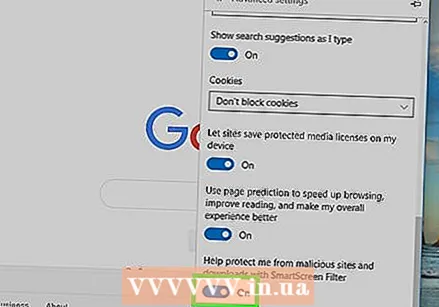 คลิกสวิตช์สีเทาพร้อมกับ "ปกป้องฉันจากเว็บไซต์และการดาวน์โหลดที่เป็นอันตราย"
คลิกสวิตช์สีเทาพร้อมกับ "ปกป้องฉันจากเว็บไซต์และการดาวน์โหลดที่เป็นอันตราย"  รีสตาร์ท Microsoft Edge การเปลี่ยนแปลงจะมีผลเมื่อเริ่ม Microsoft Edge ใหม่
รีสตาร์ท Microsoft Edge การเปลี่ยนแปลงจะมีผลเมื่อเริ่ม Microsoft Edge ใหม่
วิธีที่ 4 จาก 5: Internet Explorer
 เปิด Internet Explorer นี่คือไอคอน "e" สีฟ้าอ่อนพร้อมด้วยแถบสีเหลืองรอบ ๆ
เปิด Internet Explorer นี่คือไอคอน "e" สีฟ้าอ่อนพร้อมด้วยแถบสีเหลืองรอบ ๆ  เปิดการตั้งค่า
เปิดการตั้งค่า  คลิกที่ ตัวเลือกอินเทอร์เน็ต. ตัวเลือกนี้จะอยู่ที่ด้านล่างของเมนูที่ขยายลงมา ตอนนี้คุณจะเปิดหน้าต่าง "ตัวเลือกอินเทอร์เน็ต"
คลิกที่ ตัวเลือกอินเทอร์เน็ต. ตัวเลือกนี้จะอยู่ที่ด้านล่างของเมนูที่ขยายลงมา ตอนนี้คุณจะเปิดหน้าต่าง "ตัวเลือกอินเทอร์เน็ต" 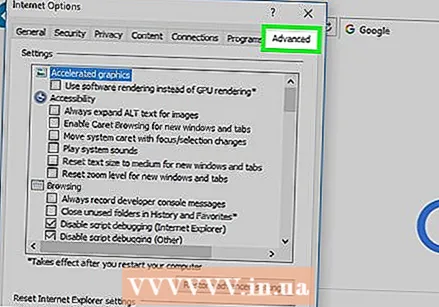 คลิกที่แท็บ ขั้นสูง. ที่เป็น tab ทางขวาของแถว tab ทางด้านบนของหน้าต่าง
คลิกที่แท็บ ขั้นสูง. ที่เป็น tab ทางขวาของแถว tab ทางด้านบนของหน้าต่าง 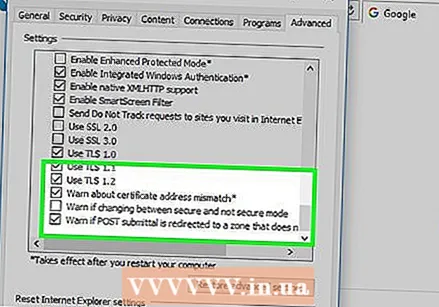 เลื่อนหน้าต่างลง เลื่อนไปจนสุดที่ด้านล่างของช่องตรงกลางหน้า "ขั้นสูง"
เลื่อนหน้าต่างลง เลื่อนไปจนสุดที่ด้านล่างของช่องตรงกลางหน้า "ขั้นสูง"  ตรวจสอบตัวเลือก "ใช้ SSL 3.0" ทางด้านล่างของหัวข้อ "Security"
ตรวจสอบตัวเลือก "ใช้ SSL 3.0" ทางด้านล่างของหัวข้อ "Security" 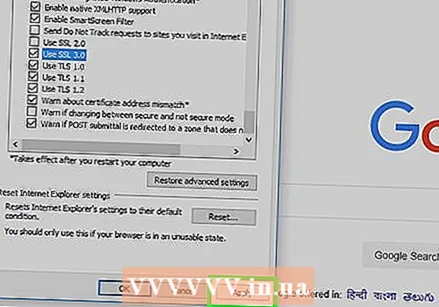 คลิกที่ เพื่อนำไปใช้. ท้ายหน้าต่าง
คลิกที่ เพื่อนำไปใช้. ท้ายหน้าต่าง 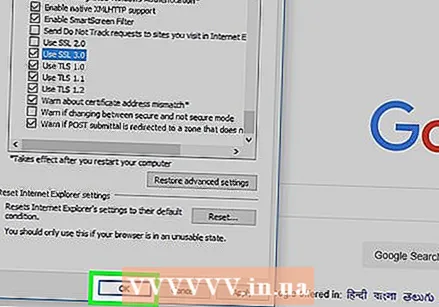 คลิกที่ ตกลง. ปุ่มนี้จะอยู่ที่ด้านล่างของหน้าต่าง เพื่อปิดหน้าต่างตัวเลือกอินเทอร์เน็ต
คลิกที่ ตกลง. ปุ่มนี้จะอยู่ที่ด้านล่างของหน้าต่าง เพื่อปิดหน้าต่างตัวเลือกอินเทอร์เน็ต 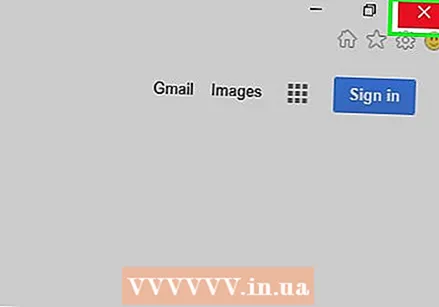 รีสตาร์ท Internet Explorer หลังจากรีสตาร์ท Internet Explorer จะบล็อกการเปลี่ยนเส้นทางที่เป็นอันตรายทั้งหมด (ที่อาจเกิดขึ้น)
รีสตาร์ท Internet Explorer หลังจากรีสตาร์ท Internet Explorer จะบล็อกการเปลี่ยนเส้นทางที่เป็นอันตรายทั้งหมด (ที่อาจเกิดขึ้น)
วิธีที่ 5 จาก 5: Safari
 เปิด Safari คลิกไอคอน Safari (ดูเหมือนเข็มทิศสีน้ำเงิน) ใน Dock ของ Mac
เปิด Safari คลิกไอคอน Safari (ดูเหมือนเข็มทิศสีน้ำเงิน) ใน Dock ของ Mac 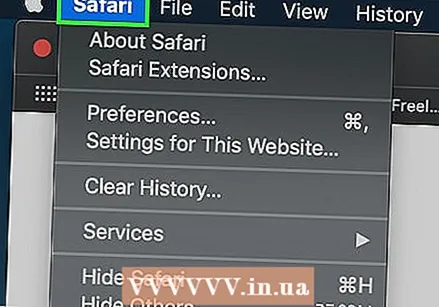 คลิกที่ Safari. รายการเมนูนี้อยู่ที่มุมบนซ้ายของหน้าจอ เพื่อเปิดเมนูที่ขยายลงมา
คลิกที่ Safari. รายการเมนูนี้อยู่ที่มุมบนซ้ายของหน้าจอ เพื่อเปิดเมนูที่ขยายลงมา  คลิกที่ ค่ากำหนด .... ทางด้านบนของเมนูแบบเลื่อนลง "Safari"
คลิกที่ ค่ากำหนด .... ทางด้านบนของเมนูแบบเลื่อนลง "Safari" 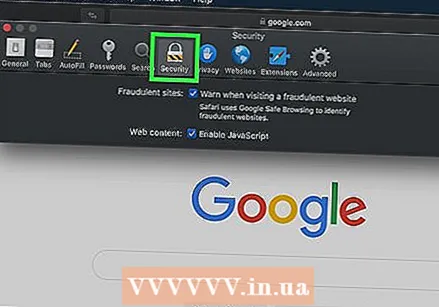 คลิกที่แท็บ ความปลอดภัย. ทางด้านบนของหน้าต่าง "Preferences"
คลิกที่แท็บ ความปลอดภัย. ทางด้านบนของหน้าต่าง "Preferences" 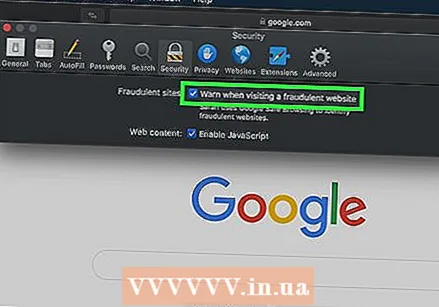 ตรวจสอบตัวเลือก "เตือนเมื่อเข้าชมเว็บไซต์หลอกลวง" ทางด้านบนของหน้าต่าง
ตรวจสอบตัวเลือก "เตือนเมื่อเข้าชมเว็บไซต์หลอกลวง" ทางด้านบนของหน้าต่าง - หากเลือกช่องนี้แล้วคุณสามารถข้ามขั้นตอนนี้ได้
 เลือกตัวเลือก "บล็อกหน้าต่างป๊อปอัป" ตัวเลือกนี้เป็นสองสามบรรทัดใต้ตัวเลือก "เตือนเมื่อเยี่ยมชมเว็บไซต์หลอกลวง"
เลือกตัวเลือก "บล็อกหน้าต่างป๊อปอัป" ตัวเลือกนี้เป็นสองสามบรรทัดใต้ตัวเลือก "เตือนเมื่อเยี่ยมชมเว็บไซต์หลอกลวง" - หากเลือกช่องนี้แล้วคุณสามารถข้ามขั้นตอนนี้ได้
 รีสตาร์ท Safari หลังจากรีสตาร์ทการตั้งค่าของคุณจะทำงานและ Safari จะบล็อกการเปลี่ยนเส้นทางส่วนใหญ่
รีสตาร์ท Safari หลังจากรีสตาร์ทการตั้งค่าของคุณจะทำงานและ Safari จะบล็อกการเปลี่ยนเส้นทางส่วนใหญ่
เคล็ดลับ
- การเปลี่ยนเส้นทางอาจเกิดจากแอดแวร์บนคอมพิวเตอร์หรือเบราว์เซอร์ของคุณ สแกนคอมพิวเตอร์ของคุณเพื่อหาไวรัสและลบส่วนขยายออกจากเบราว์เซอร์ของคุณเพื่อต่อต้านมัลแวร์ใด ๆ
- เบราว์เซอร์ส่วนใหญ่มีตัวเลือกให้คุณไปยังหน้าที่คุณต้องการหากพวกเขาบล็อกการเปลี่ยนเส้นทาง
คำเตือน
- ไม่มีวิธีใดที่จะบล็อกการเปลี่ยนเส้นทางทั้งหมดได้ 100%