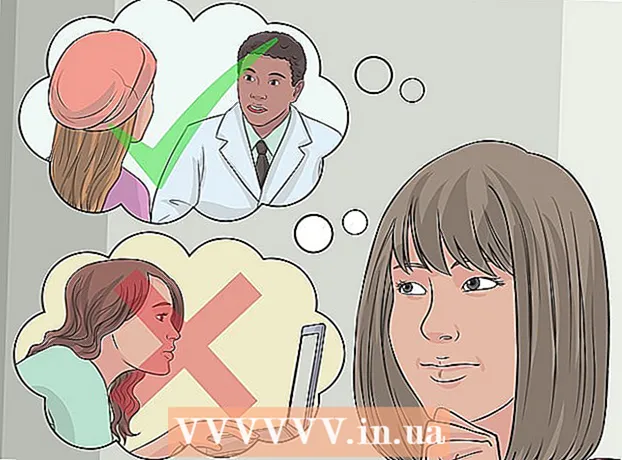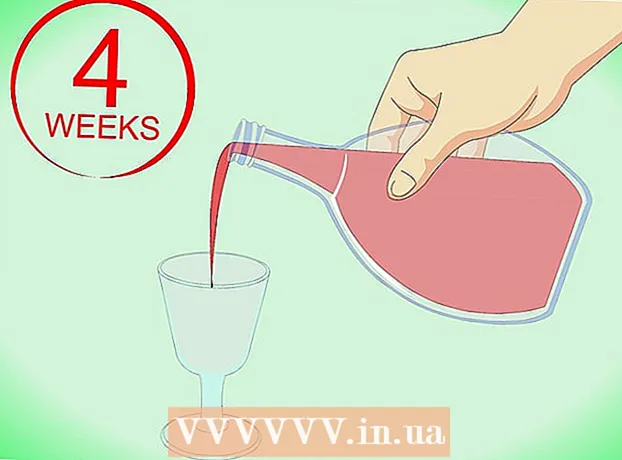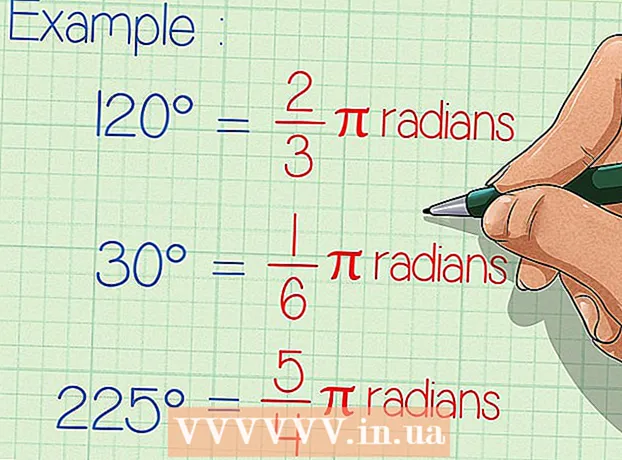ผู้เขียน:
Frank Hunt
วันที่สร้าง:
18 มีนาคม 2021
วันที่อัปเดต:
1 กรกฎาคม 2024

เนื้อหา
- ที่จะก้าว
- วิธีที่ 1 จาก 5: Windows 10, 8.1, 7 และ Vista
- วิธีที่ 2 จาก 5: Mac OS X
- วิธีที่ 3 จาก 5: Windows XP
- วิธีที่ 4 จาก 5: ปิดใช้งานโหมดซูมใน iOS
- วิธีที่ 5 จาก 5: Android
- เคล็ดลับ
หากคุณใช้คอมพิวเตอร์ที่ใช้ Windows หรือ Mac คุณสามารถย่อขนาดไอคอนหรือไอคอนบนเดสก์ท็อปได้โดยคลิกขวาที่เดสก์ท็อปและเปลี่ยนการตั้งค่าภายในตัวเลือก "มุมมอง" "ตัวเลือกมุมมอง" หรือ "คุณสมบัติ" ให้พอดี . จะยากขึ้นบน iPhone หรือตัวอย่างเช่นสมาร์ทโฟนหรือแท็บเล็ตที่ใช้ Android เนื่องจากแพลตฟอร์มเหล่านี้ไม่รองรับการปรับขนาดของไอคอน โชคดีที่ผู้ผลิตบางรายเพิ่มความสามารถนี้ให้กับโทรศัพท์ Android ในปัจจุบัน และอย่าสิ้นหวังหากจู่ๆไอคอนบนอุปกรณ์ iOS ของคุณมีขนาดใหญ่ผิดปกติ คุณอาจต้องปิดโหมดซูมดูวิธีปรับขนาดไอคอนบนเดสก์ท็อปของคุณได้ด้านล่างใน Windows, Mac OS X และบนสมาร์ทโฟนบางรุ่นที่ใช้ Android คุณยังสามารถอ่านบทความนี้เกี่ยวกับวิธีคืนหน้าจอของ iPhone หรือ iPad ที่ "ซูมเข้า" ให้เป็นขนาดปกติได้
ที่จะก้าว
วิธีที่ 1 จาก 5: Windows 10, 8.1, 7 และ Vista
 คลิกขวาที่จุดว่างบนเดสก์ท็อป จากนั้นเมนูบริบทจะปรากฏขึ้นพร้อมตัวเลือกต่างๆ
คลิกขวาที่จุดว่างบนเดสก์ท็อป จากนั้นเมนูบริบทจะปรากฏขึ้นพร้อมตัวเลือกต่างๆ  เลือก "ดู" เพื่อไปที่เมนูถัดไป ตัวเลือกสามอันดับแรกในเมนูนี้คือขนาดไอคอนที่แตกต่างกัน คุณสามารถดูได้ที่นี่ว่ามีการตรวจสอบขนาดไอคอนปัจจุบันบนเดสก์ท็อปของคุณ
เลือก "ดู" เพื่อไปที่เมนูถัดไป ตัวเลือกสามอันดับแรกในเมนูนี้คือขนาดไอคอนที่แตกต่างกัน คุณสามารถดูได้ที่นี่ว่ามีการตรวจสอบขนาดไอคอนปัจจุบันบนเดสก์ท็อปของคุณ  คลิก "ปานกลาง" หรือ "เล็ก" เพื่อย่อไอคอน หากขนาดไอคอนของคุณตั้งค่าเป็นขนาดใหญ่ให้ลองใช้ขนาดกลางก่อน หากตั้งค่าขนาดปัจจุบันเป็นปานกลางให้เปลี่ยนเป็นขนาดเล็ก
คลิก "ปานกลาง" หรือ "เล็ก" เพื่อย่อไอคอน หากขนาดไอคอนของคุณตั้งค่าเป็นขนาดใหญ่ให้ลองใช้ขนาดกลางก่อน หากตั้งค่าขนาดปัจจุบันเป็นปานกลางให้เปลี่ยนเป็นขนาดเล็ก - ใน Windows Vista "Small" จะเรียกว่า "Classic"
วิธีที่ 2 จาก 5: Mac OS X
 คลิกขวาที่จุดว่างบนเดสก์ท็อปจากนั้นเลือก "ดูตัวเลือกการแสดงผล" กล่องโต้ตอบจะปรากฏขึ้นพร้อมตัวเลือกต่างๆที่คุณมีสำหรับการปรับแต่งเดสก์ท็อปของคุณ
คลิกขวาที่จุดว่างบนเดสก์ท็อปจากนั้นเลือก "ดูตัวเลือกการแสดงผล" กล่องโต้ตอบจะปรากฏขึ้นพร้อมตัวเลือกต่างๆที่คุณมีสำหรับการปรับแต่งเดสก์ท็อปของคุณ  เลื่อนแถบเลื่อนใต้ "ขนาดไอคอน" ไปทางซ้าย ขนาดไอคอนปัจจุบันจะระบุ (เป็นพิกเซล) ถัดจาก "ขนาดไอคอน" ที่ด้านบนของหน้าต่าง (เช่น 48 x 48) การเลื่อนแถบเลื่อนไปทางซ้ายจะทำให้ไอคอนเล็กลงได้
เลื่อนแถบเลื่อนใต้ "ขนาดไอคอน" ไปทางซ้าย ขนาดไอคอนปัจจุบันจะระบุ (เป็นพิกเซล) ถัดจาก "ขนาดไอคอน" ที่ด้านบนของหน้าต่าง (เช่น 48 x 48) การเลื่อนแถบเลื่อนไปทางซ้ายจะทำให้ไอคอนเล็กลงได้ - ยิ่งค่าต่ำไอคอนก็จะยิ่งเล็กลง
- ขนาดที่เล็กที่สุดที่เป็นไปได้สำหรับไอคอนคือ 16 x 16 ขนาดใหญ่ที่สุดที่เป็นไปได้คือ 128 x 128
 คลิกปุ่ม "ปิด" สีแดงที่มุมบนของหน้าจอเพื่อบันทึกการเปลี่ยนแปลง หากคุณไม่ชอบการปรับเปลี่ยนให้กลับไปที่ตัวเลือกมุมมองและลองขนาดอื่น
คลิกปุ่ม "ปิด" สีแดงที่มุมบนของหน้าจอเพื่อบันทึกการเปลี่ยนแปลง หากคุณไม่ชอบการปรับเปลี่ยนให้กลับไปที่ตัวเลือกมุมมองและลองขนาดอื่น
วิธีที่ 3 จาก 5: Windows XP
 คลิกขวาที่จุดว่างบนเดสก์ท็อปจากนั้นคลิก "Properties"
คลิกขวาที่จุดว่างบนเดสก์ท็อปจากนั้นคลิก "Properties" คลิกที่ขั้นสูง
คลิกที่ขั้นสูง เลือกตัวเลือก "ไอคอน" จากเมนูแบบเลื่อนลง "คอมโพเนนต์"
เลือกตัวเลือก "ไอคอน" จากเมนูแบบเลื่อนลง "คอมโพเนนต์" ป้อนค่าที่ต่ำกว่าในฟิลด์ "ขนาด" ทางด้านขวาของช่อง Size (ซึ่งขนาดไอคอนปัจจุบันเป็นพิกเซลแสดงอยู่) คุณจะเห็นลูกศรสองลูก หนึ่งในนั้นชี้ขึ้นและอีกอันหนึ่งชี้ขึ้น คลิกลูกศรลงเพื่อลดจำนวนพิกเซล
ป้อนค่าที่ต่ำกว่าในฟิลด์ "ขนาด" ทางด้านขวาของช่อง Size (ซึ่งขนาดไอคอนปัจจุบันเป็นพิกเซลแสดงอยู่) คุณจะเห็นลูกศรสองลูก หนึ่งในนั้นชี้ขึ้นและอีกอันหนึ่งชี้ขึ้น คลิกลูกศรลงเพื่อลดจำนวนพิกเซล  คลิก "ตกลง" เพื่อบันทึกการเปลี่ยนแปลงและกลับไปที่เดสก์ท็อป หากคุณไม่ชอบขนาดใหม่ของไอคอนให้กลับไปที่ขั้นสูงภายในตัวเลือกการแสดงผลและปรับขนาดอีกครั้ง
คลิก "ตกลง" เพื่อบันทึกการเปลี่ยนแปลงและกลับไปที่เดสก์ท็อป หากคุณไม่ชอบขนาดใหม่ของไอคอนให้กลับไปที่ขั้นสูงภายในตัวเลือกการแสดงผลและปรับขนาดอีกครั้ง
วิธีที่ 4 จาก 5: ปิดใช้งานโหมดซูมใน iOS
 เปิดแอปการตั้งค่าแล้วเลือก "การแสดงผลและความสว่าง" แม้ว่าคุณจะไม่มีตัวเลือกในการปรับขนาดไอคอนบน iPhone หรือ iPad แต่คุณสามารถทำบางอย่างเกี่ยวกับไอคอนที่มีขนาดใหญ่ผิดปกติบนหน้าจอได้ หากคุณเปิดโหมดซูมบน iPhone หรือ iPad คุณสามารถปิดโหมดนี้ได้อย่างง่ายดาย
เปิดแอปการตั้งค่าแล้วเลือก "การแสดงผลและความสว่าง" แม้ว่าคุณจะไม่มีตัวเลือกในการปรับขนาดไอคอนบน iPhone หรือ iPad แต่คุณสามารถทำบางอย่างเกี่ยวกับไอคอนที่มีขนาดใหญ่ผิดปกติบนหน้าจอได้ หากคุณเปิดโหมดซูมบน iPhone หรือ iPad คุณสามารถปิดโหมดนี้ได้อย่างง่ายดาย - หากไอคอนใหญ่เกินไปที่จะเปิดแอพการตั้งค่าให้แตะหน้าจอสองครั้งด้วยสามนิ้วเพื่อซูมออกแล้วลองอีกครั้ง
 ตรวจสอบตัวเลือก "การแสดงผล" ใน "โหมดการแสดงผล" ที่นี่คุณมีสองทางเลือกที่เป็นไปได้:
ตรวจสอบตัวเลือก "การแสดงผล" ใน "โหมดการแสดงผล" ที่นี่คุณมีสองทางเลือกที่เป็นไปได้: - มาตรฐาน: หากตั้งค่าการแสดงผลเป็น "มาตรฐาน" แสดงว่าโทรศัพท์ของคุณไม่ได้อยู่ในโหมดซูมและคุณจะไม่สามารถย่อขนาดไอคอนได้
- ซูมเข้า: หากมุมมองถูกตั้งค่าเป็น "ซูมเข้า" คุณสามารถปรับขนาดไอคอนได้โดยตั้งค่ามุมมองเป็น "มาตรฐาน"
 แตะ "ซูม" (ถ้ามี) ตอนนี้คุณจะเห็นหน้าจอใหม่ที่มี "Zoom in display" ที่ด้านบน
แตะ "ซูม" (ถ้ามี) ตอนนี้คุณจะเห็นหน้าจอใหม่ที่มี "Zoom in display" ที่ด้านบน  แตะ "ค่าเริ่มต้น" จากนั้นแตะ "ยืนยัน" การดำเนินการนี้จะทำให้หน้าจอหลัก (และไอคอน) กลับสู่ขนาดปกติที่เล็กลง
แตะ "ค่าเริ่มต้น" จากนั้นแตะ "ยืนยัน" การดำเนินการนี้จะทำให้หน้าจอหลัก (และไอคอน) กลับสู่ขนาดปกติที่เล็กลง
วิธีที่ 5 จาก 5: Android
 แตะพื้นที่ว่างของเดสก์ท็อปค้างไว้ ผู้ผลิตบางรายมีตัวเลือกในการปรับขนาดของไอคอนใน Android เวอร์ชันของตน ในโทรศัพท์ Sony บางรุ่น (และอาจเป็นรุ่นอื่น ๆ ด้วย) การดำเนินการนี้จะเปิดแถบงานที่ด้านล่างของหน้าจอ
แตะพื้นที่ว่างของเดสก์ท็อปค้างไว้ ผู้ผลิตบางรายมีตัวเลือกในการปรับขนาดของไอคอนใน Android เวอร์ชันของตน ในโทรศัพท์ Sony บางรุ่น (และอาจเป็นรุ่นอื่น ๆ ด้วย) การดำเนินการนี้จะเปิดแถบงานที่ด้านล่างของหน้าจอ  เลือก "การตั้งค่าบ้าน" หรือ "การตั้งค่าเดสก์ท็อป"
เลือก "การตั้งค่าบ้าน" หรือ "การตั้งค่าเดสก์ท็อป" แตะ "ขนาดไอคอน" เพื่อดูขนาดที่มี สมาร์ทโฟนบางรุ่นมีสองตัวเลือกขนาดใหญ่และขนาดเล็ก แต่ยังมีสมาร์ทโฟนที่ช่วยให้คุณปรับขนาดของไอคอนได้เฉพาะเจาะจงมากขึ้น
แตะ "ขนาดไอคอน" เพื่อดูขนาดที่มี สมาร์ทโฟนบางรุ่นมีสองตัวเลือกขนาดใหญ่และขนาดเล็ก แต่ยังมีสมาร์ทโฟนที่ช่วยให้คุณปรับขนาดของไอคอนได้เฉพาะเจาะจงมากขึ้น  เลือก "เล็ก" จากนั้นกลับไปที่เดสก์ท็อปเพื่อดูการเปลี่ยนแปลง
เลือก "เล็ก" จากนั้นกลับไปที่เดสก์ท็อปเพื่อดูการเปลี่ยนแปลง
เคล็ดลับ
- ทั้งบนคอมพิวเตอร์ที่ใช้ Windows และ Mac คุณสามารถจัดเรียงไอคอนบนเดสก์ท็อปด้วยตนเองได้โดยคลิกที่ไอคอนแล้วลากไปยังตำแหน่งที่คุณต้องการ
- หากคุณใช้ Android เวอร์ชันสต็อกที่เรียกว่าสต็อกและสามารถติดตั้งแอพใหม่ได้โดยไม่มีปัญหาใด ๆ คุณอาจต้องการพิจารณาติดตั้งแอพคู่หูในรูปแบบของตัวเรียกใช้งานที่กำหนดเอง Launchers คือแอปที่เปลี่ยนรูปลักษณ์และฟังก์ชันของเดสก์ท็อปของคุณ บ่อยครั้งสิ่งนี้รวมถึงตัวเลือกในการปรับขนาดของไอคอนด้วย