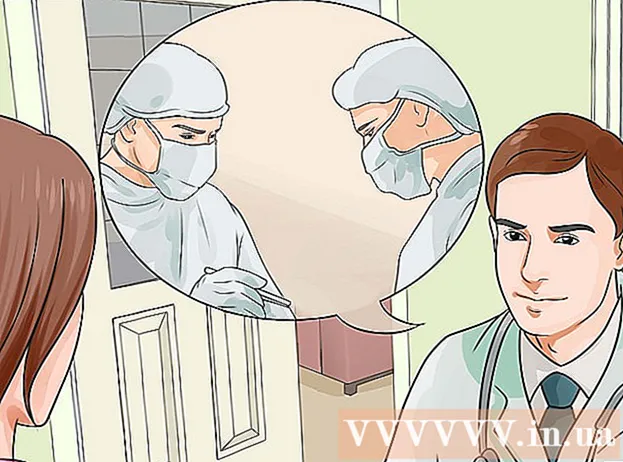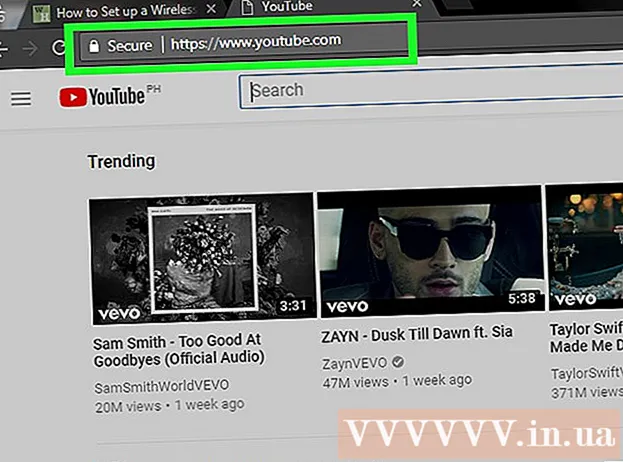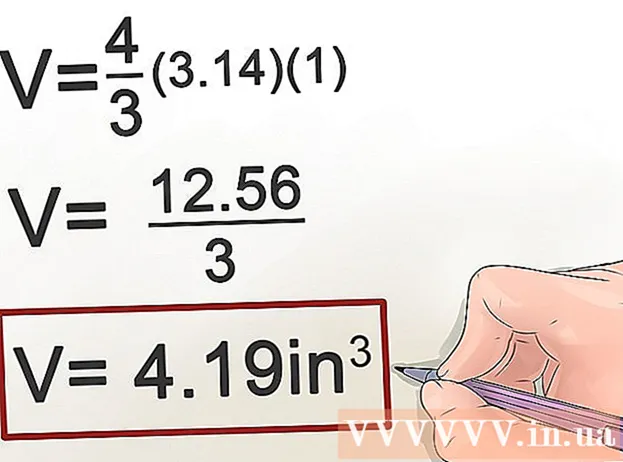ผู้เขียน:
Morris Wright
วันที่สร้าง:
2 เมษายน 2021
วันที่อัปเดต:
1 กรกฎาคม 2024

เนื้อหา
- ที่จะก้าว
- ส่วนที่ 1 ของ 6: วิธีแก้ปัญหาทั่วไป
- ส่วนที่ 2 จาก 6: การแก้ไขปัญหา Windows Update
- ส่วนที่ 3 จาก 6: แก้ไขปัญหาการตั้งค่าพลังงาน
- ส่วนที่ 4 จาก 6: การเปลี่ยนคุณสมบัติของปุ่มเปิดปิด
- ส่วนที่ 5 จาก 6: สแกนด้วย Windows Defender
- ส่วนที่ 6 จาก 6: ปิดใช้งานโปรแกรมเริ่มต้น
บทความวิกิฮาวนี้จะแนะนำวิธีการวินิจฉัยและแก้ไขปัญหาการปิดคอมพิวเตอร์ Windows ทั่วไปทั้งโดยการแก้ไขทั่วไปและแก้ไขส่วนต่างๆของซอฟต์แวร์บนคอมพิวเตอร์
ที่จะก้าว
ส่วนที่ 1 ของ 6: วิธีแก้ปัญหาทั่วไป
 ตรวจสอบให้แน่ใจว่าคุณไม่ได้ติดตั้งโปรแกรมป้องกันไวรัสของ บริษัท อื่น โปรแกรมป้องกันไวรัสอื่นที่ไม่ใช่ Windows Defender เป็นโปรแกรมของ บริษัท อื่นในทางเทคนิค โปรแกรมป้องกันไวรัสดังกล่าวที่ทำงานบนคอมพิวเตอร์ของคุณสามารถป้องกันไม่ให้คอมพิวเตอร์ของคุณปิดระบบดังนั้นให้ลบโปรแกรมป้องกันไวรัสของ บริษัท อื่นทั้งหมด
ตรวจสอบให้แน่ใจว่าคุณไม่ได้ติดตั้งโปรแกรมป้องกันไวรัสของ บริษัท อื่น โปรแกรมป้องกันไวรัสอื่นที่ไม่ใช่ Windows Defender เป็นโปรแกรมของ บริษัท อื่นในทางเทคนิค โปรแกรมป้องกันไวรัสดังกล่าวที่ทำงานบนคอมพิวเตอร์ของคุณสามารถป้องกันไม่ให้คอมพิวเตอร์ของคุณปิดระบบดังนั้นให้ลบโปรแกรมป้องกันไวรัสของ บริษัท อื่นทั้งหมด  ปิดโปรแกรมทั้งหมดที่เปิดอยู่ โปรแกรมที่ใช้งานอยู่อาจขัดขวางการปิดคอมพิวเตอร์ได้ดังนั้นให้ปิดโปรแกรมและแอพที่เปิดอยู่ทั้งหมด
ปิดโปรแกรมทั้งหมดที่เปิดอยู่ โปรแกรมที่ใช้งานอยู่อาจขัดขวางการปิดคอมพิวเตอร์ได้ดังนั้นให้ปิดโปรแกรมและแอพที่เปิดอยู่ทั้งหมด - คุณสามารถปิดโปรแกรมที่ไม่ต้องการปิดได้โดยใช้ตัวจัดการงาน
 ถอดอุปกรณ์ที่เชื่อมต่อทั้งหมด แฟลชไดรฟ์เมาส์คอนโทรลเลอร์การ์ด SD และสิ่งอื่น ๆ ที่คุณอาจเชื่อมต่อกับพีซีของคุณสามารถป้องกันไม่ให้คอมพิวเตอร์ของคุณปิดอย่างถูกต้อง นำอุปกรณ์เหล่านี้ออกและถอดออกก่อนดำเนินการต่อ
ถอดอุปกรณ์ที่เชื่อมต่อทั้งหมด แฟลชไดรฟ์เมาส์คอนโทรลเลอร์การ์ด SD และสิ่งอื่น ๆ ที่คุณอาจเชื่อมต่อกับพีซีของคุณสามารถป้องกันไม่ให้คอมพิวเตอร์ของคุณปิดอย่างถูกต้อง นำอุปกรณ์เหล่านี้ออกและถอดออกก่อนดำเนินการต่อ - การไม่ถอดอุปกรณ์ที่เชื่อมต่อออกก่อนที่จะถอดออกอาจทำให้เกิดปัญหากับไดรเวอร์หรือข้อมูลบนอุปกรณ์ในภายหลัง
 อัปเดตคอมพิวเตอร์ของคุณ เวอร์ชันของระบบปฏิบัติการบนคอมพิวเตอร์ของคุณไดรเวอร์ที่ล้าสมัยหรือทั้งสองอย่างรวมกันอาจทำให้เกิดปัญหาได้ง่ายเมื่อคุณพยายามปิดเครื่อง ในการอัปเดตระบบปฏิบัติการและไดรเวอร์ของคอมพิวเตอร์ของคุณ:
อัปเดตคอมพิวเตอร์ของคุณ เวอร์ชันของระบบปฏิบัติการบนคอมพิวเตอร์ของคุณไดรเวอร์ที่ล้าสมัยหรือทั้งสองอย่างรวมกันอาจทำให้เกิดปัญหาได้ง่ายเมื่อคุณพยายามปิดเครื่อง ในการอัปเดตระบบปฏิบัติการและไดรเวอร์ของคอมพิวเตอร์ของคุณ: - เปิด เริ่ม .
- คลิกที่ การตั้งค่า-ปุ่ม.
- คลิกที่ อัปเดตและความปลอดภัย.
- คลิกที่ ตรวจสอบสำหรับการอัพเดต.
- รอให้คอมพิวเตอร์ของคุณอัปเดต
 ปิดการเชื่อมต่อไร้สายของพีซีของคุณก่อนปิดเครื่อง การตัดการเชื่อมต่อจากคอมพิวเตอร์ของคุณและการตัดการเชื่อมต่อจากเครือข่ายไร้สายทั้งหมด (รวมถึงบลูทู ธ ) สามารถแก้ปัญหาการปิดเครื่องได้ ถ้าเป็นเช่นนั้นแสดงว่าคุณอาจมีปัญหาเครือข่าย การตั้งคอมพิวเตอร์ให้อยู่ในโหมดเครื่องบินเป็นวิธีที่ง่ายที่สุดในการยกเลิกการเชื่อมต่อคอมพิวเตอร์ของคุณ:
ปิดการเชื่อมต่อไร้สายของพีซีของคุณก่อนปิดเครื่อง การตัดการเชื่อมต่อจากคอมพิวเตอร์ของคุณและการตัดการเชื่อมต่อจากเครือข่ายไร้สายทั้งหมด (รวมถึงบลูทู ธ ) สามารถแก้ปัญหาการปิดเครื่องได้ ถ้าเป็นเช่นนั้นแสดงว่าคุณอาจมีปัญหาเครือข่าย การตั้งคอมพิวเตอร์ให้อยู่ในโหมดเครื่องบินเป็นวิธีที่ง่ายที่สุดในการยกเลิกการเชื่อมต่อคอมพิวเตอร์ของคุณ: - คลิกที่กล่อง การแจ้งเตือน ที่มุมล่างขวาของแถบงาน
- คลิกที่กล่อง โหมดการบิน.
- หากคุณเชื่อมต่อกับเครือข่ายแบบใช้สาย (อีเธอร์เน็ต) ให้ถอดสายอีเธอร์เน็ตออกจากคอมพิวเตอร์ของคุณด้วย
ส่วนที่ 2 จาก 6: การแก้ไขปัญหา Windows Update
 เปิดเริ่ม
เปิดเริ่ม  เลื่อนลงและคลิก ระบบ Windows. เป็นโฟลเดอร์ในส่วน "W" ของเมนู Start
เลื่อนลงและคลิก ระบบ Windows. เป็นโฟลเดอร์ในส่วน "W" ของเมนู Start  คลิกที่ แผงควบคุม. ตัวเลือกนี้จะอยู่ใกล้กึ่งกลางของโฟลเดอร์ระบบ Windows
คลิกที่ แผงควบคุม. ตัวเลือกนี้จะอยู่ใกล้กึ่งกลางของโฟลเดอร์ระบบ Windows  คลิกที่ การแก้ปัญหา. ไอคอนนี้เป็นรูปจอคอมพิวเตอร์สีน้ำเงินในหน้าจอคอมพิวเตอร์
คลิกที่ การแก้ปัญหา. ไอคอนนี้เป็นรูปจอคอมพิวเตอร์สีน้ำเงินในหน้าจอคอมพิวเตอร์ - หากคุณไม่เห็นตัวเลือกนี้ให้คลิกตัวเลือกถัดจาก "ดูตาม:" ที่มุมขวาบนของหน้าต่างแล้วเลือก ไอคอนขนาดใหญ่ หรือ ไอคอนขนาดเล็ก.
 คลิกที่ แก้ไขปัญหา Windows Update. คุณสามารถพบลิงค์นี้ได้ในหัวข้อ "ระบบและความปลอดภัย"
คลิกที่ แก้ไขปัญหา Windows Update. คุณสามารถพบลิงค์นี้ได้ในหัวข้อ "ระบบและความปลอดภัย"  คลิกที่ ถัดไป. ตัวเลือกนี้อยู่ที่มุมขวาล่างของหน้าต่าง
คลิกที่ ถัดไป. ตัวเลือกนี้อยู่ที่มุมขวาล่างของหน้าต่าง  คลิกที่ ลองแก้ไขในฐานะผู้ดูแลระบบ. ตัวเลือกนี้จะแสดงที่ด้านบนของหน้าต่าง หากคุณไม่ได้ใช้บัญชีผู้ดูแลระบบคุณจะไม่สามารถทำตามขั้นตอนนี้ได้
คลิกที่ ลองแก้ไขในฐานะผู้ดูแลระบบ. ตัวเลือกนี้จะแสดงที่ด้านบนของหน้าต่าง หากคุณไม่ได้ใช้บัญชีผู้ดูแลระบบคุณจะไม่สามารถทำตามขั้นตอนนี้ได้  ทำตามคำแนะนำบนหน้าจอ หากมีปัญหากับการอัปเดต Windows ของคุณให้ทำตามคำแนะนำเพื่อแก้ไข
ทำตามคำแนะนำบนหน้าจอ หากมีปัญหากับการอัปเดต Windows ของคุณให้ทำตามคำแนะนำเพื่อแก้ไข - ในกรณีส่วนใหญ่คุณจะเปิด ใช้วิธีนี้ เมื่อได้รับแจ้งและรอให้การแก้ไขถูกนำไปใช้
- คุณอาจต้องรีสตาร์ทคอมพิวเตอร์เพื่อให้การเปลี่ยนแปลงมีผลซึ่งหมายถึงการกดปุ่มเปิด / ปิดคอมพิวเตอร์ค้างไว้เพื่อปิด
ส่วนที่ 3 จาก 6: แก้ไขปัญหาการตั้งค่าพลังงาน
 เปิดเริ่มต้น
เปิดเริ่มต้น  คลิกที่การตั้งค่า
คลิกที่การตั้งค่า  คลิกที่ อัปเดตและความปลอดภัย. ที่เป็นไอคอนลูกศรวงกลม
คลิกที่ อัปเดตและความปลอดภัย. ที่เป็นไอคอนลูกศรวงกลม  คลิกที่ การแก้ปัญหา. แท็บนี้จะอยู่ทางด้านซ้ายของหน้าต่าง
คลิกที่ การแก้ปัญหา. แท็บนี้จะอยู่ทางด้านซ้ายของหน้าต่าง  เลื่อนลงและคลิก การจัดการพลังงาน. ตัวเลือกนี้จะอยู่ท้ายหน้าต่าง
เลื่อนลงและคลิก การจัดการพลังงาน. ตัวเลือกนี้จะอยู่ท้ายหน้าต่าง  คลิกที่ การแก้ปัญหา. ปุ่มนี้จะปรากฏด้านล่างและทางด้านขวาของไฟล์ การจัดการพลังงาน- ตัวเลือก คลิกเพื่อเริ่มตัวแก้ไขปัญหา
คลิกที่ การแก้ปัญหา. ปุ่มนี้จะปรากฏด้านล่างและทางด้านขวาของไฟล์ การจัดการพลังงาน- ตัวเลือก คลิกเพื่อเริ่มตัวแก้ไขปัญหา  รอให้ข้อผิดพลาดปรากฏขึ้น ปัญหาทั่วไปเกี่ยวกับการจัดการพลังงานเกี่ยวข้องกับอายุการใช้งานแบตเตอรี่และความสว่างของหน้าจอ
รอให้ข้อผิดพลาดปรากฏขึ้น ปัญหาทั่วไปเกี่ยวกับการจัดการพลังงานเกี่ยวข้องกับอายุการใช้งานแบตเตอรี่และความสว่างของหน้าจอ - หากไม่มีข้อผิดพลาดปรากฏขึ้นและกระบวนการเสร็จสมบูรณ์ไม่ว่าในกรณีใดการตั้งค่าพลังงานของคุณจะไม่รับผิดชอบต่อการไม่ต้องการปิดคอมพิวเตอร์ของคุณ
 คลิกที่ ใช้วิธีนี้. ทำสิ่งนี้สำหรับปัญหาที่ Windows พบ
คลิกที่ ใช้วิธีนี้. ทำสิ่งนี้สำหรับปัญหาที่ Windows พบ - หากคุณเห็นบางอย่างเป็นปัญหา แต่คุณไม่ต้องการแก้ไขให้คลิก ข้ามวิธีแก้ปัญหานี้.
 พยายามปิดคอมพิวเตอร์ของคุณ หากคอมพิวเตอร์ปิดเครื่องสำเร็จแสดงว่าปัญหาได้รับการแก้ไขแล้ว หากไม่เป็นเช่นนั้นให้ไปยังส่วนถัดไป
พยายามปิดคอมพิวเตอร์ของคุณ หากคอมพิวเตอร์ปิดเครื่องสำเร็จแสดงว่าปัญหาได้รับการแก้ไขแล้ว หากไม่เป็นเช่นนั้นให้ไปยังส่วนถัดไป
ส่วนที่ 4 จาก 6: การเปลี่ยนคุณสมบัติของปุ่มเปิดปิด
 เปิดเริ่ม
เปิดเริ่ม  คลิกการตั้งค่า [[รูปภาพ:| techicon | x30px]] คุณจะเห็นไอคอนนี้ที่มุมล่างซ้ายของหน้าต่างเริ่ม
คลิกการตั้งค่า [[รูปภาพ:| techicon | x30px]] คุณจะเห็นไอคอนนี้ที่มุมล่างซ้ายของหน้าต่างเริ่ม  คลิกที่ ระบบ. ไอคอนนี้เป็นรูปแล็ปท็อป
คลิกที่ ระบบ. ไอคอนนี้เป็นรูปแล็ปท็อป  คลิกที่ การจัดการพลังงานและโหมดสลีป. คุณจะเห็นตัวเลือกนี้ทางด้านซ้ายของหน้า
คลิกที่ การจัดการพลังงานและโหมดสลีป. คุณจะเห็นตัวเลือกนี้ทางด้านซ้ายของหน้า  คลิกที่ การตั้งค่าพลังงานเพิ่มเติม. คุณจะเห็นตัวเลือกนี้ที่ด้านขวาบนของหน้าต่าง
คลิกที่ การตั้งค่าพลังงานเพิ่มเติม. คุณจะเห็นตัวเลือกนี้ที่ด้านขวาบนของหน้าต่าง  คลิกที่ กำหนดลักษณะการทำงานของปุ่มเปิด / ปิดเครื่อง. คุณจะพบลิงค์นี้ที่มุมบนซ้ายของหน้าต่าง
คลิกที่ กำหนดลักษณะการทำงานของปุ่มเปิด / ปิดเครื่อง. คุณจะพบลิงค์นี้ที่มุมบนซ้ายของหน้าต่าง  เปลี่ยนช่อง "เปิดแบตเตอรี่" และ "ไฟ AC" เป็น "ปิดเครื่อง" คลิกเมนูแบบเลื่อนลงทางด้านขวาของ "เมื่อฉันกดปุ่มเปิด / ปิดบนคอมพิวเตอร์" และภายใต้ "แบตเตอรี่" ให้คลิก ปิดตัวลง และทำซ้ำสำหรับคอลัมน์ "กริดปัจจุบัน" เพื่อให้แน่ใจว่าการกดปุ่มเปิด / ปิดบนคอมพิวเตอร์ของคุณจะเป็นการปิดคอมพิวเตอร์
เปลี่ยนช่อง "เปิดแบตเตอรี่" และ "ไฟ AC" เป็น "ปิดเครื่อง" คลิกเมนูแบบเลื่อนลงทางด้านขวาของ "เมื่อฉันกดปุ่มเปิด / ปิดบนคอมพิวเตอร์" และภายใต้ "แบตเตอรี่" ให้คลิก ปิดตัวลง และทำซ้ำสำหรับคอลัมน์ "กริดปัจจุบัน" เพื่อให้แน่ใจว่าการกดปุ่มเปิด / ปิดบนคอมพิวเตอร์ของคุณจะเป็นการปิดคอมพิวเตอร์  พยายามปิดคอมพิวเตอร์ของคุณโดยกดปุ่มเปิด / ปิด หากคอมพิวเตอร์ปิดเครื่องสำเร็จแสดงว่าปัญหาได้รับการแก้ไขแล้ว หากไม่เป็นเช่นนั้นให้ไปยังส่วนถัดไป
พยายามปิดคอมพิวเตอร์ของคุณโดยกดปุ่มเปิด / ปิด หากคอมพิวเตอร์ปิดเครื่องสำเร็จแสดงว่าปัญหาได้รับการแก้ไขแล้ว หากไม่เป็นเช่นนั้นให้ไปยังส่วนถัดไป
ส่วนที่ 5 จาก 6: สแกนด้วย Windows Defender
 เปิดเริ่ม
เปิดเริ่ม  เลื่อนลงและคลิก ศูนย์ความปลอดภัยของ Windows Defender. คุณจะพบสิ่งนี้ในส่วน "W" ของเมนูเริ่ม
เลื่อนลงและคลิก ศูนย์ความปลอดภัยของ Windows Defender. คุณจะพบสิ่งนี้ในส่วน "W" ของเมนูเริ่ม  คลิกที่ ☰ . ที่เป็นปุ่มมุมซ้ายบนของหน้าต่าง
คลิกที่ ☰ . ที่เป็นปุ่มมุมซ้ายบนของหน้าต่าง  คลิกที่ การป้องกันไวรัสและภัยคุกคาม. ที่เป็นตัวเลือกมุมซ้ายบนของหน้าต่าง Windows Defender
คลิกที่ การป้องกันไวรัสและภัยคุกคาม. ที่เป็นตัวเลือกมุมซ้ายบนของหน้าต่าง Windows Defender  คลิกที่ การสแกนขั้นสูง. ลิงค์นี้อยู่ด้านล่างปุ่ม สแกนอย่างรวดเร็ว ตรงกลางหน้า
คลิกที่ การสแกนขั้นสูง. ลิงค์นี้อยู่ด้านล่างปุ่ม สแกนอย่างรวดเร็ว ตรงกลางหน้า  ตรวจสอบว่าได้เลือก "Full scan" แล้ว หากไม่มีให้คลิกที่วงกลมทางด้านซ้ายของ "Full Scan" ที่ด้านบนของหน้า
ตรวจสอบว่าได้เลือก "Full scan" แล้ว หากไม่มีให้คลิกที่วงกลมทางด้านซ้ายของ "Full Scan" ที่ด้านบนของหน้า  คลิกที่ ตรวจเดี๋ยวนี้. กลางหน้า คอมพิวเตอร์ของคุณจะถูกสแกนเพื่อหาโปรแกรมรบกวน
คลิกที่ ตรวจเดี๋ยวนี้. กลางหน้า คอมพิวเตอร์ของคุณจะถูกสแกนเพื่อหาโปรแกรมรบกวน  รอให้การสแกนเสร็จสมบูรณ์ หากมีสิ่งที่เป็นอันตรายปรากฏขึ้นระหว่างการสแกน Windows Defender จะเตือนคุณ ให้ Windows Defender ลบซอฟต์แวร์อันตราย
รอให้การสแกนเสร็จสมบูรณ์ หากมีสิ่งที่เป็นอันตรายปรากฏขึ้นระหว่างการสแกน Windows Defender จะเตือนคุณ ให้ Windows Defender ลบซอฟต์แวร์อันตราย - หากไม่พบสิ่งใดในการสแกนนี้ให้ทำการสแกนซ้ำโดยเลือก "Windows Defender Offline scan" แทน "Full scan"
 พยายามปิดคอมพิวเตอร์ของคุณ หากคอมพิวเตอร์ปิดเครื่องสำเร็จหลังจากการสแกนเสร็จสิ้นปัญหาจะได้รับการแก้ไข หากไม่เป็นเช่นนั้นให้ไปยังส่วนถัดไป
พยายามปิดคอมพิวเตอร์ของคุณ หากคอมพิวเตอร์ปิดเครื่องสำเร็จหลังจากการสแกนเสร็จสิ้นปัญหาจะได้รับการแก้ไข หากไม่เป็นเช่นนั้นให้ไปยังส่วนถัดไป
ส่วนที่ 6 จาก 6: ปิดใช้งานโปรแกรมเริ่มต้น
 เปิดเริ่ม
เปิดเริ่ม  เลื่อนลงและคลิก ระบบ Windows. เป็นโฟลเดอร์ในส่วน "W" ของเมนู Start
เลื่อนลงและคลิก ระบบ Windows. เป็นโฟลเดอร์ในส่วน "W" ของเมนู Start  คลิกที่ การจัดการงาน. ที่เป็นตัวเลือกท้ายโฟลเดอร์ระบบ Windows
คลิกที่ การจัดการงาน. ที่เป็นตัวเลือกท้ายโฟลเดอร์ระบบ Windows  คลิกที่ เริ่มต้น. คุณจะเห็นแท็บนี้ที่ด้านบนของหน้าต่างตัวจัดการงาน
คลิกที่ เริ่มต้น. คุณจะเห็นแท็บนี้ที่ด้านบนของหน้าต่างตัวจัดการงาน  เลือกโปรแกรมและคลิก ปิดการใช้งาน. การดำเนินการนี้จะป้องกันไม่ให้โปรแกรมเริ่มทำงานโดยอัตโนมัติเมื่อคุณเปิดคอมพิวเตอร์ การพยายามเริ่มโปรแกรมพร้อมกันมากเกินไปอาจทำให้คอมพิวเตอร์ของคุณขัดข้องได้ ดังนั้นปัญหาที่เกี่ยวข้องสามารถแก้ไขได้ด้วยวิธีนี้
เลือกโปรแกรมและคลิก ปิดการใช้งาน. การดำเนินการนี้จะป้องกันไม่ให้โปรแกรมเริ่มทำงานโดยอัตโนมัติเมื่อคุณเปิดคอมพิวเตอร์ การพยายามเริ่มโปรแกรมพร้อมกันมากเกินไปอาจทำให้คอมพิวเตอร์ของคุณขัดข้องได้ ดังนั้นปัญหาที่เกี่ยวข้องสามารถแก้ไขได้ด้วยวิธีนี้  ปิดใช้งานโปรแกรมเริ่มต้นใด ๆ ที่ไม่ได้มาพร้อมกับ Windows ควรปิดโปรแกรมของบุคคลที่สามทั้งหมดเช่นเครื่องมือป้องกันไวรัสห้องสนทนาหรือแอปอื่น ๆ เมื่อดำเนินการเสร็จสิ้น
ปิดใช้งานโปรแกรมเริ่มต้นใด ๆ ที่ไม่ได้มาพร้อมกับ Windows ควรปิดโปรแกรมของบุคคลที่สามทั้งหมดเช่นเครื่องมือป้องกันไวรัสห้องสนทนาหรือแอปอื่น ๆ เมื่อดำเนินการเสร็จสิ้น - คุณไม่ได้ปิดใช้งานกระบวนการของ Windows เช่นการ์ดแสดงผลหรือ Windows Defender
 พยายามปิดคอมพิวเตอร์ของคุณ หากสามารถปิดคอมพิวเตอร์ได้สำเร็จแสดงว่าปัญหาได้รับการแก้ไขแล้ว หากไม่เป็นเช่นนั้นคุณควรนำคอมพิวเตอร์ไปที่แผนกเทคนิคเพื่อทำการซ่อมแซม
พยายามปิดคอมพิวเตอร์ของคุณ หากสามารถปิดคอมพิวเตอร์ได้สำเร็จแสดงว่าปัญหาได้รับการแก้ไขแล้ว หากไม่เป็นเช่นนั้นคุณควรนำคอมพิวเตอร์ไปที่แผนกเทคนิคเพื่อทำการซ่อมแซม