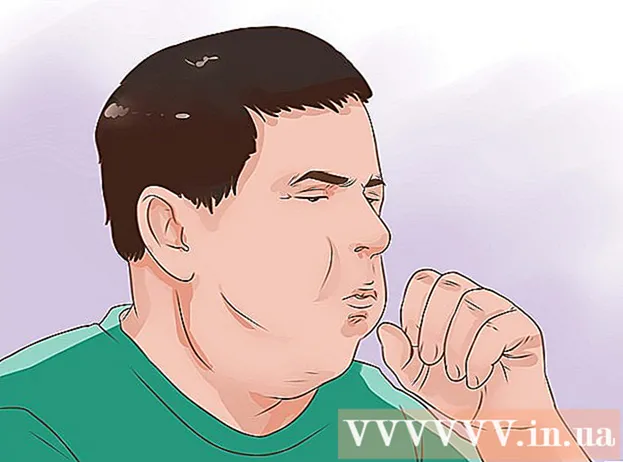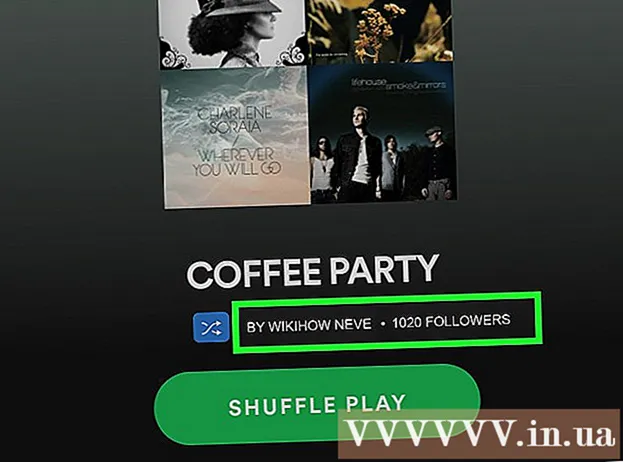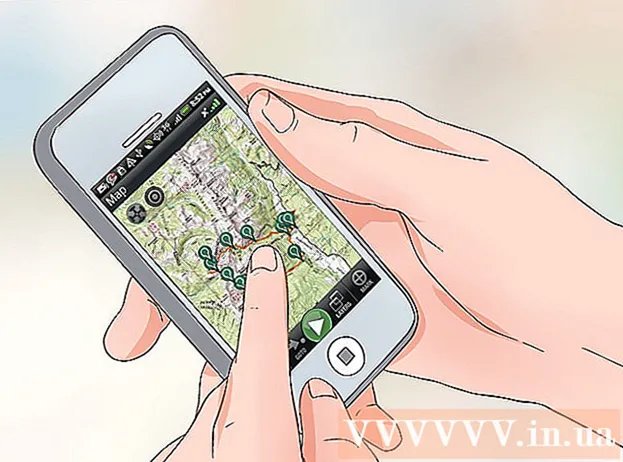ผู้เขียน:
Morris Wright
วันที่สร้าง:
28 เมษายน 2021
วันที่อัปเดต:
1 กรกฎาคม 2024

เนื้อหา
- ที่จะก้าว
- ส่วนที่ 1 จาก 4: การเปิดตัวแก้ไขรีจิสทรี
- ส่วนที่ 2 จาก 4: การสำรองข้อมูลรีจิสทรี
- ส่วนที่ 3 จาก 4: ค้นหาวิธีการแก้ไขรีจิสทรี
- ส่วนที่ 4 ของ 4: สร้างและลบรายการรีจิสตรี
- เคล็ดลับ
- คำเตือน
บทความวิกิฮาวนี้จะแนะนำวิธีการเปิดและใช้งาน Windows Registry Editor หรือที่เรียกว่า "regedit" ตัวแก้ไขรีจิสทรีช่วยให้คุณสามารถเปลี่ยนแปลงไฟล์ระบบและโปรแกรมที่คุณไม่สามารถเข้าถึงได้ การเปลี่ยนรีจิสทรีอย่างไม่ถูกต้องอาจทำให้เกิดความเสียหายอย่างถาวรกับระบบปฏิบัติการของคุณดังนั้นคุณควรปล่อยให้รีจิสทรีอยู่คนเดียวหากคุณไม่แน่ใจว่าจะทำอย่างไรกับมัน
ที่จะก้าว
ส่วนที่ 1 จาก 4: การเปิดตัวแก้ไขรีจิสทรี
 เปิดเริ่ม
เปิดเริ่ม  ประเภท regedit ในเริ่มต้น นี่คือคำสั่งที่เปิดตัวแก้ไขรีจิสทรี
ประเภท regedit ในเริ่มต้น นี่คือคำสั่งที่เปิดตัวแก้ไขรีจิสทรี  คลิกที่ regedit. นี่คือชุดบล็อกสีน้ำเงินที่ด้านบนของหน้าต่าง Start
คลิกที่ regedit. นี่คือชุดบล็อกสีน้ำเงินที่ด้านบนของหน้าต่าง Start  คลิกที่ ใช่ เมื่อได้รับแจ้ง หน้าต่างตัวแก้ไขรีจิสทรีจะเปิดขึ้น
คลิกที่ ใช่ เมื่อได้รับแจ้ง หน้าต่างตัวแก้ไขรีจิสทรีจะเปิดขึ้น - หากคุณไม่ใช่ผู้ดูแลระบบบนคอมพิวเตอร์เครื่องปัจจุบันคุณจะไม่สามารถเปิดตัวแก้ไขรีจิสทรีได้
ส่วนที่ 2 จาก 4: การสำรองข้อมูลรีจิสทรี
 คลิกที่ คอมพิวเตอร์. นี่คือไอคอนมอนิเตอร์ทางด้านบนของแถบด้านข้าง (ทางซ้ายของหน้าต่าง) ของรีจิสตรี เพื่อเลือกสิ่งนี้
คลิกที่ คอมพิวเตอร์. นี่คือไอคอนมอนิเตอร์ทางด้านบนของแถบด้านข้าง (ทางซ้ายของหน้าต่าง) ของรีจิสตรี เพื่อเลือกสิ่งนี้ - คุณอาจต้องเลื่อนแถบด้านข้างขึ้นจึงจะเห็นไอคอนนี้
- ด้วยขั้นตอนนี้คุณสามารถสำรองข้อมูลรีจิสทรีทั้งหมดได้ แต่คุณสามารถทำได้ด้วยโฟลเดอร์เฉพาะหรือชุดของโฟลเดอร์ในรีจิสทรี
 คลิกที่ ไฟล์. แท็บนี้สามารถพบได้ที่ด้านบนซ้ายของหน้าต่างการลงทะเบียน เมนูจะขยายลงมา
คลิกที่ ไฟล์. แท็บนี้สามารถพบได้ที่ด้านบนซ้ายของหน้าต่างการลงทะเบียน เมนูจะขยายลงมา  คลิกที่ ส่งออก…. ตัวเลือกนี้จะอยู่ที่ด้านบนของเมนูแบบเลื่อนลง หน้าต่างสำหรับการส่งออกไฟล์รีจิสทรีจะเปิดขึ้น
คลิกที่ ส่งออก…. ตัวเลือกนี้จะอยู่ที่ด้านบนของเมนูแบบเลื่อนลง หน้าต่างสำหรับการส่งออกไฟล์รีจิสทรีจะเปิดขึ้น  ป้อนชื่อสำหรับไฟล์สำรอง พิมพ์ชื่อของข้อมูลสำรอง เป็นความคิดที่ดีที่จะใช้วันที่ปัจจุบันหรือสิ่งที่คล้ายกันเพื่อระบุไฟล์ในกรณีที่คุณต้องการกู้คืนข้อมูลสำรอง
ป้อนชื่อสำหรับไฟล์สำรอง พิมพ์ชื่อของข้อมูลสำรอง เป็นความคิดที่ดีที่จะใช้วันที่ปัจจุบันหรือสิ่งที่คล้ายกันเพื่อระบุไฟล์ในกรณีที่คุณต้องการกู้คืนข้อมูลสำรอง  เลือกสถานที่จัดเก็บ คลิกโฟลเดอร์ทางด้านซ้ายของหน้าต่างการส่งออกรีจิสทรีเพื่อกำหนดตำแหน่งที่จะบันทึกข้อมูลสำรองหรือคลิกโฟลเดอร์ตรงกลางหน้าต่างเพื่อสร้างโฟลเดอร์ในตำแหน่งปัจจุบันของคุณ
เลือกสถานที่จัดเก็บ คลิกโฟลเดอร์ทางด้านซ้ายของหน้าต่างการส่งออกรีจิสทรีเพื่อกำหนดตำแหน่งที่จะบันทึกข้อมูลสำรองหรือคลิกโฟลเดอร์ตรงกลางหน้าต่างเพื่อสร้างโฟลเดอร์ในตำแหน่งปัจจุบันของคุณ  คลิกที่ บันทึก. ที่เป็นปุ่มท้ายหน้าต่าง การดำเนินการนี้จะสร้างสำเนาของการตั้งค่าปัจจุบันค่าและข้อมูลอื่น ๆ ในรีจิสทรี หากเกิดข้อผิดพลาดกับรีจิสทรีในขณะที่คุณใช้งานคุณสามารถกู้คืนข้อมูลสำรองนี้เพื่อแก้ไขข้อผิดพลาดเล็กน้อยถึงปานกลาง
คลิกที่ บันทึก. ที่เป็นปุ่มท้ายหน้าต่าง การดำเนินการนี้จะสร้างสำเนาของการตั้งค่าปัจจุบันค่าและข้อมูลอื่น ๆ ในรีจิสทรี หากเกิดข้อผิดพลาดกับรีจิสทรีในขณะที่คุณใช้งานคุณสามารถกู้คืนข้อมูลสำรองนี้เพื่อแก้ไขข้อผิดพลาดเล็กน้อยถึงปานกลาง - ในการกู้คืนข้อมูลสำรองของรีจิสทรีให้คลิกแท็บ ไฟล์, บน นำเข้า ... จากเมนูแบบเลื่อนลงและเลือกไฟล์สำรองรีจิสทรี
- คุณควรสำรองข้อมูลใหม่ของรีจิสทรีทั้งหมดก่อนที่จะแก้ไข
ส่วนที่ 3 จาก 4: ค้นหาวิธีการแก้ไขรีจิสทรี
 คลิกที่ > ต่อไป คอมพิวเตอร์. ไอคอนนี้จะอยู่ทางด้านซ้ายของไฟล์ คอมพิวเตอร์ไอคอนที่คุณเลือกขณะสำรองข้อมูล แผนที่ คอมพิวเตอร์ จะถูกขยายโดยแสดงโฟลเดอร์ที่มีอยู่ด้านล่างไอคอน คอมพิวเตอร์.
คลิกที่ > ต่อไป คอมพิวเตอร์. ไอคอนนี้จะอยู่ทางด้านซ้ายของไฟล์ คอมพิวเตอร์ไอคอนที่คุณเลือกขณะสำรองข้อมูล แผนที่ คอมพิวเตอร์ จะถูกขยายโดยแสดงโฟลเดอร์ที่มีอยู่ด้านล่างไอคอน คอมพิวเตอร์. - ถ้า คอมพิวเตอร์ แสดงหลายโฟลเดอร์ด้านล่างแล้วมันถูกขยายแล้ว
 ดูโฟลเดอร์เริ่มต้นของรีจิสทรี โดยปกติจะมีโฟลเดอร์ห้าโฟลเดอร์ คอมพิวเตอร์:
ดูโฟลเดอร์เริ่มต้นของรีจิสทรี โดยปกติจะมีโฟลเดอร์ห้าโฟลเดอร์ คอมพิวเตอร์: - HKEY_CLASSES_ROOT
- HKEY_CURRENT_USER
- HKEY_LOCAL_MACHINE
- HKEY_USERS
- HKEY_CURRENT_CONFIG
 คลิกที่โฟลเดอร์ของรีจิสทรี การคลิกที่โฟลเดอร์ในตัวแก้ไขรีจิสทรีจะแสดงเนื้อหาในบานหน้าต่างด้านขวาของตัวแก้ไขรีจิสทรี
คลิกที่โฟลเดอร์ของรีจิสทรี การคลิกที่โฟลเดอร์ในตัวแก้ไขรีจิสทรีจะแสดงเนื้อหาในบานหน้าต่างด้านขวาของตัวแก้ไขรีจิสทรี - ตัวอย่างเช่นหากคุณคลิกที่โฟลเดอร์ HKEY_CURRENT_USERคุณจะเห็นไอคอนอย่างน้อยหนึ่งไอคอนทางด้านขวาของหน้าต่างชื่อ (ค่าเริ่มต้น).
 ขยายโฟลเดอร์ของรีจิสทรี คลิกที่ > ทางด้านซ้ายของโฟลเดอร์เพื่อขยายและดูเนื้อหา สิ่งนี้ใช้ได้กับทุกโฟลเดอร์ในรีจิสทรีไม่ว่าจะเป็นโฟลเดอร์ใดก็ตาม
ขยายโฟลเดอร์ของรีจิสทรี คลิกที่ > ทางด้านซ้ายของโฟลเดอร์เพื่อขยายและดูเนื้อหา สิ่งนี้ใช้ได้กับทุกโฟลเดอร์ในรีจิสทรีไม่ว่าจะเป็นโฟลเดอร์ใดก็ตาม - คุณยังสามารถดับเบิลคลิกที่โฟลเดอร์เพื่อขยายได้
- บางโฟลเดอร์ (เช่น HKEY_CLASSES_ROOT) ประกอบด้วยโฟลเดอร์ย่อยหลายร้อยโฟลเดอร์ซึ่งหมายความว่าการขยายจะทำให้เกิดภาพรวมของโฟลเดอร์ย่อยในแถบด้านข้างทางซ้าย รีจิสทรีไม่ใช่เรื่องง่ายเสมอไปเมื่อเกิดเหตุการณ์นี้ แต่ไดเรกทอรีทั้งหมดจะเรียงตามลำดับตัวอักษร
 ดูรายการเมนู สามารถพบได้ที่ด้านบนซ้ายของหน้าต่างการลงทะเบียนและมีรายการต่อไปนี้:
ดูรายการเมนู สามารถพบได้ที่ด้านบนซ้ายของหน้าต่างการลงทะเบียนและมีรายการต่อไปนี้: - ไฟล์ - นำเข้าหรือส่งออกไฟล์ลงทะเบียนหรือพิมพ์รายการที่เลือก
- แก้ไข - เปลี่ยนลักษณะของรายการรีจิสตรีที่เลือกหรือสร้างใหม่
- แสดง - เปิดใช้งานหรือปิดใช้งานแถบที่อยู่ของรีจิสทรี (ไม่ใช่ทุกเวอร์ชันของ Windows 10 ที่มีคุณสมบัตินี้) คุณยังสามารถดูข้อมูลไบนารีของรายการลงทะเบียนที่เลือก
- รายการโปรด - เพิ่มรายการรีจิสตรีที่เลือกลงในโฟลเดอร์รายการโปรดของคุณ
- ช่วยด้วย - ดูหน้าวิธีใช้ของ Microsoft สำหรับรีจิสทรี
 ดับเบิลคลิกที่รายการของโฟลเดอร์รีจิสทรี คุณจะเห็นไอคอนที่มี ก สีแดงและชื่อ (ค่าเริ่มต้น) ในโฟลเดอร์รีจิสทรีส่วนใหญ่ คุณสามารถดูเนื้อหาได้ด้วยการดับเบิลคลิก
ดับเบิลคลิกที่รายการของโฟลเดอร์รีจิสทรี คุณจะเห็นไอคอนที่มี ก สีแดงและชื่อ (ค่าเริ่มต้น) ในโฟลเดอร์รีจิสทรีส่วนใหญ่ คุณสามารถดูเนื้อหาได้ด้วยการดับเบิลคลิก  คลิกที่ ยกเลิก. การดำเนินการนี้จะปิดรายการรีจิสทรี
คลิกที่ ยกเลิก. การดำเนินการนี้จะปิดรายการรีจิสทรี
ส่วนที่ 4 ของ 4: สร้างและลบรายการรีจิสตรี
 ไปที่โฟลเดอร์ที่คุณต้องการสร้างรายการ คุณสามารถทำได้โดยการขยายโฟลเดอร์ไปที่โฟลเดอร์ลูกขยายและทำซ้ำจนกว่าจะถึงโฟลเดอร์ที่คุณต้องการ
ไปที่โฟลเดอร์ที่คุณต้องการสร้างรายการ คุณสามารถทำได้โดยการขยายโฟลเดอร์ไปที่โฟลเดอร์ลูกขยายและทำซ้ำจนกว่าจะถึงโฟลเดอร์ที่คุณต้องการ  เลือกโฟลเดอร์ คลิกที่โฟลเดอร์ที่คุณต้องการสร้างรายการ โฟลเดอร์ถูกเลือกดังนั้นสิ่งที่คุณสร้างจะลงเอยในโฟลเดอร์นั้น
เลือกโฟลเดอร์ คลิกที่โฟลเดอร์ที่คุณต้องการสร้างรายการ โฟลเดอร์ถูกเลือกดังนั้นสิ่งที่คุณสร้างจะลงเอยในโฟลเดอร์นั้น  คลิกที่แท็บ แก้ไข. ที่มุมซ้ายบนของหน้าต่าง เมนูจะขยายลงมา
คลิกที่แท็บ แก้ไข. ที่มุมซ้ายบนของหน้าต่าง เมนูจะขยายลงมา  เลือก ใหม่. ตัวเลือกนี้จะอยู่ที่ด้านบนของเมนูที่ขยายลงมา เมนูเลื่อนออกจะปรากฏขึ้นถัดจากเมนูแบบเลื่อนลง
เลือก ใหม่. ตัวเลือกนี้จะอยู่ที่ด้านบนของเมนูที่ขยายลงมา เมนูเลื่อนออกจะปรากฏขึ้นถัดจากเมนูแบบเลื่อนลง  เลือกรายการที่คุณต้องการสร้าง คลิกรายการใดรายการหนึ่งต่อไปนี้:
เลือกรายการที่คุณต้องการสร้าง คลิกรายการใดรายการหนึ่งต่อไปนี้: - ค่าสตริง (ค่าสตริง) - สิ่งเหล่านี้คือสิ่งที่ควบคุมการทำงานของระบบ (เช่นความเร็วแป้นพิมพ์หรือขนาดของไอคอน)
- ค่า DWORD - ค่า DWORD ทำงานร่วมกับค่าสตริงเพื่อกำหนดว่ากระบวนการของระบบบางอย่างทำงานอย่างไร
- สำคัญ - คีย์รีจิสทรีเป็นเพียงโฟลเดอร์
- ค่า DWORD และค่าสตริงมีหลายรูปแบบซึ่งคุณสามารถเลือกได้โดยขึ้นอยู่กับคำแนะนำที่คุณได้รับ
 ป้อนชื่อรายการ พิมพ์ชื่อ DWORD ค่าสตริงหรือคีย์แล้วกด ↵เข้า. รายการจะถูกสร้างขึ้นในตำแหน่งที่คุณระบุภายใต้ชื่อที่คุณเพิ่งป้อน
ป้อนชื่อรายการ พิมพ์ชื่อ DWORD ค่าสตริงหรือคีย์แล้วกด ↵เข้า. รายการจะถูกสร้างขึ้นในตำแหน่งที่คุณระบุภายใต้ชื่อที่คุณเพิ่งป้อน - หากคุณต้องการแก้ไขรายการคุณต้องดับเบิลคลิกเพื่อเปิดและเปลี่ยนเนื้อหาตามต้องการ
 ลบรายการรีจิสทรีของคุณ โปรดทราบว่าการทำเช่นนี้กับรายการอื่นที่ไม่ใช่รายการที่คุณเพิ่งสร้างขึ้นอาจทำให้ระบบของคุณเสียหายอย่างถาวร ในการลบรายการรีจิสทรีให้ทำดังต่อไปนี้:
ลบรายการรีจิสทรีของคุณ โปรดทราบว่าการทำเช่นนี้กับรายการอื่นที่ไม่ใช่รายการที่คุณเพิ่งสร้างขึ้นอาจทำให้ระบบของคุณเสียหายอย่างถาวร ในการลบรายการรีจิสทรีให้ทำดังต่อไปนี้: - คลิกที่รายการรีจิสทรี
- คลิกที่ แก้ไข
- คลิกที่ เพื่อล้าง
- คลิกที่ ตกลง เมื่อได้รับแจ้ง
 ปิดตัวแก้ไขรีจิสทรี คลิกที่ X ที่มุมขวาบนของหน้าต่างตัวแก้ไขรีจิสทรี ตัวแก้ไขรีจิสทรีจะปิด
ปิดตัวแก้ไขรีจิสทรี คลิกที่ X ที่มุมขวาบนของหน้าต่างตัวแก้ไขรีจิสทรี ตัวแก้ไขรีจิสทรีจะปิด
เคล็ดลับ
- มีแอปพลิเคชั่นมากมายที่สามารถเปลี่ยนแปลงรีจิสทรีได้โดยไม่ต้องจัดการกับอินเทอร์เฟซที่น่ากลัวของ Regedit
คำเตือน
- การเปลี่ยนรีจิสทรีอย่างไม่ถูกต้องมักจะทำให้ระบบของคุณเสียหายและในบางกรณีทำให้คุณไม่สามารถใช้งานได้ ทดสอบการเปลี่ยนแปลงของคุณในเครื่องเสมือนก่อนที่จะนำไปใช้กับคอมพิวเตอร์ของคุณและอย่าทำการเปลี่ยนแปลงที่ไม่ได้ทำโดยช่างเทคนิค