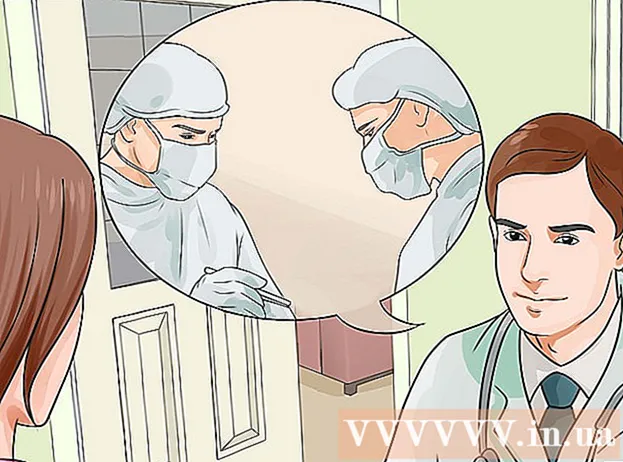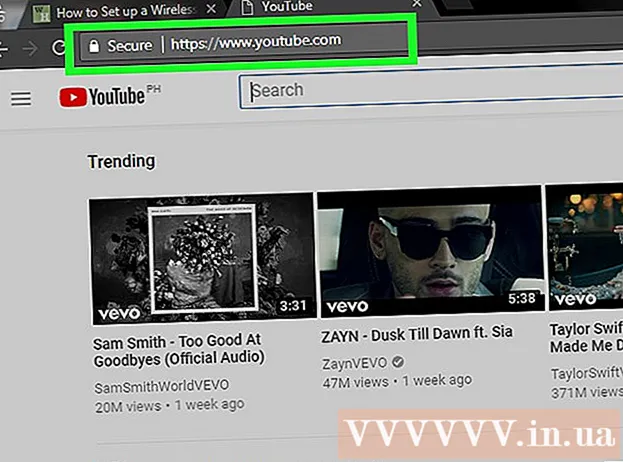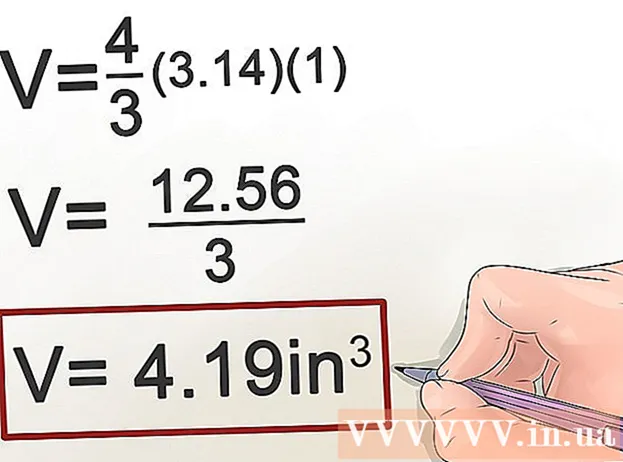ผู้เขียน:
Frank Hunt
วันที่สร้าง:
13 มีนาคม 2021
วันที่อัปเดต:
1 กรกฎาคม 2024

เนื้อหา
- ที่จะก้าว
- วิธีที่ 1 จาก 4: ใช้กล้องในแอพข้อความ
- วิธีที่ 2 จาก 4: ด้วย Snapchat
- วิธีที่ 4 จาก 4: ด้วย Facebook Messenger
บทความนี้จะสอนวิธีเพิ่มสติกเกอร์และรูปทรงให้กับรูปภาพของคุณบน iPhone หรือ iPad คุณสามารถใช้กล้องในตัวในแอพ Messages เพื่อเพิ่มสติกเกอร์ให้กับรูปภาพใหม่หรือคุณสามารถใช้แอพของบุคคลที่สามเช่น Snapchat, Instagram และ Facebook Messenger เพื่อแก้ไขรูปภาพจากคลังภาพของคุณ
ที่จะก้าว
วิธีที่ 1 จาก 4: ใช้กล้องในแอพข้อความ
 ติดตั้งชุดสติกเกอร์ (อุปกรณ์เสริม) ข้อความมีสติกเกอร์ข้อความในตัว แต่แอปค้นหาสติกเกอร์ / GIF ฟรีเช่น GIPHY มีสติกเกอร์ให้คุณเลือกมากมาย ในการติดตั้ง GIPHY (หรือชุดสติกเกอร์อื่นหากคุณต้องการ):
ติดตั้งชุดสติกเกอร์ (อุปกรณ์เสริม) ข้อความมีสติกเกอร์ข้อความในตัว แต่แอปค้นหาสติกเกอร์ / GIF ฟรีเช่น GIPHY มีสติกเกอร์ให้คุณเลือกมากมาย ในการติดตั้ง GIPHY (หรือชุดสติกเกอร์อื่นหากคุณต้องการ): - กดไอคอน
 เปิดข้อความบน iPhone หรือ iPad ของคุณ นี่คือไอคอนสีเขียวที่มีฟองคำพูดสีขาวอยู่ด้านใน
เปิดข้อความบน iPhone หรือ iPad ของคุณ นี่คือไอคอนสีเขียวที่มีฟองคำพูดสีขาวอยู่ด้านใน - กล้องในแอพ Messages ช่วยให้สามารถเพิ่มสติกเกอร์ให้กับรูปภาพที่คุณถ่ายด้วยแอพได้
- หากคุณมี iPhone X หรือ iPad Pro คุณสามารถเพิ่มสติกเกอร์ Memoji ลงในรูปภาพได้โดยไม่ต้องดาวน์โหลดแอพเพิ่มเติม คุณต้องสร้าง Memoji ก่อนที่ตัวเลือกนี้จะพร้อมใช้งานในกล้อง
 แตะไอคอนข้อความใหม่แล้วเลือกผู้รับ พิมพ์ชื่อบุคคลที่คุณต้องการส่งภาพถ่ายให้หรือกด "+" เพื่อเลือกบุคคลจากรายชื่อผู้ติดต่อของคุณ แม้ว่าคุณจะต้องเลือกผู้รับ แต่เมื่อแก้ไขเสร็จแล้วคุณสามารถบันทึกภาพได้โดยไม่ต้องส่ง
แตะไอคอนข้อความใหม่แล้วเลือกผู้รับ พิมพ์ชื่อบุคคลที่คุณต้องการส่งภาพถ่ายให้หรือกด "+" เพื่อเลือกบุคคลจากรายชื่อผู้ติดต่อของคุณ แม้ว่าคุณจะต้องเลือกผู้รับ แต่เมื่อแก้ไขเสร็จแล้วคุณสามารถบันทึกภาพได้โดยไม่ต้องส่ง  แตะไอคอนสีเทาพร้อมกล้อง ที่มุมซ้ายล่างของข้อความ เพื่อเปิดหน้าจอกล้อง
แตะไอคอนสีเทาพร้อมกล้อง ที่มุมซ้ายล่างของข้อความ เพื่อเปิดหน้าจอกล้อง  กดปุ่ม Camera Effects นี่คือดาวในวงกลมและอยู่ที่มุมล่างซ้าย เพื่อเปิดกล้อง Messages ซึ่งจะแตกต่างกันเล็กน้อย คุณจะเห็นว่ามีไอคอนหลายไอคอนอยู่ใต้ช่องมองภาพ
กดปุ่ม Camera Effects นี่คือดาวในวงกลมและอยู่ที่มุมล่างซ้าย เพื่อเปิดกล้อง Messages ซึ่งจะแตกต่างกันเล็กน้อย คุณจะเห็นว่ามีไอคอนหลายไอคอนอยู่ใต้ช่องมองภาพ - หากคุณติดตั้งชุดสติกเกอร์ไว้ไอคอนจะปรากฏในแถวไอคอนที่ด้านล่างของหน้าจอ
 กดปุ่มชัตเตอร์เพื่อถ่ายภาพ ตรงกลางด้านล่างของหน้าจอ ภาพตัวอย่างของคุณจะปรากฏขึ้น
กดปุ่มชัตเตอร์เพื่อถ่ายภาพ ตรงกลางด้านล่างของหน้าจอ ภาพตัวอย่างของคุณจะปรากฏขึ้น - กด อ๊า เพื่อเปิดแผงสติกเกอร์สำหรับข้อความ เพื่อเปิดแผงที่มีตัวเลือกสติกเกอร์ทุกประเภทสำหรับรูปภาพของคุณ
- หากคุณติดตั้ง GIPHY แล้วให้กดไอคอนที่มีโครงร่างหลายสีของสติกเกอร์ (สี่เหลี่ยมผืนผ้าที่มีรอยพับ) แทน คุณอาจต้องปัดไปทางซ้ายเหนือไอคอนจึงจะพบสิ่งนี้
- หากคุณต้องการใช้ Memoji ให้กดไอคอนรูปลิง
 หาสติกเกอร์แล้วกด หากคุณกำลังเพิ่มสติกเกอร์ข้อความให้ปัดขึ้นที่แผงด้านล่างของหน้าจอเพื่อดูว่ามีอะไรบ้างจากนั้นแตะสติกเกอร์ที่คุณต้องการใช้
หาสติกเกอร์แล้วกด หากคุณกำลังเพิ่มสติกเกอร์ข้อความให้ปัดขึ้นที่แผงด้านล่างของหน้าจอเพื่อดูว่ามีอะไรบ้างจากนั้นแตะสติกเกอร์ที่คุณต้องการใช้ - หากคุณใช้ GIPHY ให้ใช้เคล็ดลับเหล่านี้เพื่อค้นหาสติกเกอร์:
- เรียกดู: ใต้แถบค้นหามีหลายแท็บ (ยอดนิยมรายการโปรดอุปกรณ์เสริม ฯลฯ ) ปัดไปทางซ้ายเหนือแท็บเพื่อดูหมวดหมู่ทั้งหมดจากนั้นแตะแท็บที่คุณสนใจ เลื่อนลงเพื่อดูว่ามีสติกเกอร์ใดบ้างจากนั้นกดสติกเกอร์เพื่อเพิ่ม
- "ค้นหา": พิมพ์คำสำคัญในแถบ "ค้นหาสติ๊กเกอร์" ที่ด้านบนสุดของหน้าจอแล้วกด ค้นหา. แตะสติกเกอร์ที่คุณต้องการเพิ่ม
- หากคุณใช้ GIPHY ให้ใช้เคล็ดลับเหล่านี้เพื่อค้นหาสติกเกอร์:
 เพิ่มข้อความลงในสติกเกอร์ของคุณ หากคุณเลือกสติกเกอร์ข้อความคำว่า "ข้อความ" จะปรากฏตรงกลางและแป้นพิมพ์จะแสดงขึ้นด้วย พิมพ์ข้อความที่คุณต้องการเห็นบนสติกเกอร์จากนั้นกดพื้นที่ว่างบนรูปภาพเพื่อกลับไปที่แผงสติกเกอร์
เพิ่มข้อความลงในสติกเกอร์ของคุณ หากคุณเลือกสติกเกอร์ข้อความคำว่า "ข้อความ" จะปรากฏตรงกลางและแป้นพิมพ์จะแสดงขึ้นด้วย พิมพ์ข้อความที่คุณต้องการเห็นบนสติกเกอร์จากนั้นกดพื้นที่ว่างบนรูปภาพเพื่อกลับไปที่แผงสติกเกอร์  กด X เพื่อลดขนาดแผงสติกเกอร์ ที่ด้านขวาล่างของหน้าจอ
กด X เพื่อลดขนาดแผงสติกเกอร์ ที่ด้านขวาล่างของหน้าจอ  ลากสติกเกอร์ไปยังตำแหน่งที่ต้องการ เพียงวางนิ้วของคุณบนหน้าจอทางด้านขวาของด้านบนของสติกเกอร์และย้ายไปที่ใดก็ได้ที่คุณต้องการ
ลากสติกเกอร์ไปยังตำแหน่งที่ต้องการ เพียงวางนิ้วของคุณบนหน้าจอทางด้านขวาของด้านบนของสติกเกอร์และย้ายไปที่ใดก็ได้ที่คุณต้องการ - ในการขยายสติกเกอร์ให้วางนิ้วสองนิ้วพร้อมกันแล้วเลื่อนนิ้วออกจากกัน
- หากต้องการทำให้สติกเกอร์เล็กลงให้นำสองนิ้วมาประกบกันบนสติกเกอร์
- ในการพลิกสติกเกอร์ให้วางสองนิ้วเข้าหากันบนสติกเกอร์แล้วหมุนนิ้วไปทางซ้ายหรือขวาตามต้องการ
- ในการนำสติกเกอร์ออกจากรูปภาพให้กดค้างไว้จากนั้นลากสติกเกอร์ไปที่ถังขยะที่ด้านล่างของหน้าจอ
 เพิ่มสติกเกอร์เพิ่มเติมหากคุณต้องการ คุณสามารถเพิ่มสติกเกอร์ได้มากเท่าที่คุณต้องการ
เพิ่มสติกเกอร์เพิ่มเติมหากคุณต้องการ คุณสามารถเพิ่มสติกเกอร์ได้มากเท่าที่คุณต้องการ  เพิ่มเอฟเฟกต์ข้อความหรือรูปร่างอื่น ๆ กล้องใน Messages ยังมีคุณสมบัติเสริมอื่น ๆ :
เพิ่มเอฟเฟกต์ข้อความหรือรูปร่างอื่น ๆ กล้องใน Messages ยังมีคุณสมบัติเสริมอื่น ๆ : - ในการเพิ่มสีและ / หรือฟิลเตอร์แสงแบบสไตไลซ์ให้กับรูปภาพของคุณให้กดไอคอนที่มีวงกลมสามสีที่ด้านล่างซ้ายของรูปภาพ เพื่อเปิดเมนูตัวกรอง กดตัวกรองเพื่อเลือกจากนั้นกด "x" ที่มุมขวาบนของเมนูตัวกรองเพื่อออก
- ในการเพิ่มรูปร่างให้กับรูปภาพให้แตะไอคอนเส้นหยักสีแดงด้านล่างรูปภาพจากนั้นแตะรูปร่าง คุณสามารถลากได้ทุกที่ที่คุณต้องการจากนั้นกด "x" เพื่อออกจากเมนูรูปร่าง
- คุณอาจต้องกด "เสร็จสิ้น" ที่มุมขวาบนในบางเวอร์ชันเมื่อแก้ไขรูปภาพเสร็จแล้ว
 ส่งหรือบันทึกภาพ คุณมีสามทางเลือก:
ส่งหรือบันทึกภาพ คุณมีสามทางเลือก: - หากคุณต้องการบันทึกรูปภาพโดยไม่ต้องส่งให้กด "x" ที่มุมขวาบนเพื่อกลับไปที่ข้อความของคุณจากนั้นกด "x" ที่มุมขวาบนเพื่อลบไฟล์แนบออกจากข้อความ ขณะนี้ภาพถ่ายถูกบันทึกลงในคลังภาพของคุณในแอปรูปภาพ
- หากต้องการส่งภาพถ่ายไปยังผู้รับทันทีให้กดปุ่มที่มีลูกศรสีน้ำเงินและสีขาวที่มุมล่างขวา
- ในการเพิ่มข้อความในรูปภาพให้กด "x" ที่มุมขวาบนพิมพ์ข้อความของคุณในช่องว่างจากนั้นกดลูกศรสีน้ำเงินและสีขาวเพื่อส่ง
- กดไอคอน
วิธีที่ 2 จาก 4: ด้วย Snapchat
 เปิด Snapchat
เปิด Snapchat  ถ่ายภาพหรือวิดีโอใหม่ กดปุ่มชัตเตอร์ (วงกลมขนาดใหญ่ที่ด้านล่างของหน้าจอ) เพื่อถ่ายภาพหรือกดปุ่มชัตเตอร์ค้างไว้เพื่อบันทึกวิดีโอ เมื่อเสร็จแล้วภาพตัวอย่างของภาพถ่ายหรือวิดีโอจะปรากฏขึ้น
ถ่ายภาพหรือวิดีโอใหม่ กดปุ่มชัตเตอร์ (วงกลมขนาดใหญ่ที่ด้านล่างของหน้าจอ) เพื่อถ่ายภาพหรือกดปุ่มชัตเตอร์ค้างไว้เพื่อบันทึกวิดีโอ เมื่อเสร็จแล้วภาพตัวอย่างของภาพถ่ายหรือวิดีโอจะปรากฏขึ้น - หากต้องการเพิ่มสติกเกอร์ให้กับรูปภาพในแกลเลอรีของคุณให้กดไอคอน MEMORIES (รูปภาพสองรูปที่ซ้อนกัน) ด้านล่างปุ่มกดชัตเตอร์กด "แกลเลอรี" จากนั้นจึงเลือกรูปภาพเพื่อเปิด กด "แก้ไขรูปภาพ" เพื่อเข้าสู่โหมดแก้ไข
 กดไอคอนสติกเกอร์ นี่คือไอคอนมุมรอยพับสี่เหลี่ยมทางด้านขวาของหน้าจอ เพื่อเปิดเมนูสติกเกอร์
กดไอคอนสติกเกอร์ นี่คือไอคอนมุมรอยพับสี่เหลี่ยมทางด้านขวาของหน้าจอ เพื่อเปิดเมนูสติกเกอร์  เลือกสติกเกอร์ คุณสามารถค้นหาสติกเกอร์ได้โดยปัดไปทางซ้ายผ่านหมวดหมู่จากนั้นเลื่อนเพื่อดูตัวเลือกทั้งหมด คุณยังสามารถค้นหาคำสำคัญโดยใช้แถบค้นหาที่ด้านบนสุดของหน้าจอ เมื่อคุณเห็นสติกเกอร์ที่คุณชอบในเมนูให้กดเพื่อเพิ่มลงในรูปภาพของคุณ
เลือกสติกเกอร์ คุณสามารถค้นหาสติกเกอร์ได้โดยปัดไปทางซ้ายผ่านหมวดหมู่จากนั้นเลื่อนเพื่อดูตัวเลือกทั้งหมด คุณยังสามารถค้นหาคำสำคัญโดยใช้แถบค้นหาที่ด้านบนสุดของหน้าจอ เมื่อคุณเห็นสติกเกอร์ที่คุณชอบในเมนูให้กดเพื่อเพิ่มลงในรูปภาพของคุณ  ปรับขนาดและตำแหน่งของสติกเกอร์ ใช้นิ้วลากสติกเกอร์ไปยังตำแหน่งที่ต้องการและใช้คำแนะนำต่อไปนี้เพื่อปรับขนาดและตำแหน่ง:
ปรับขนาดและตำแหน่งของสติกเกอร์ ใช้นิ้วลากสติกเกอร์ไปยังตำแหน่งที่ต้องการและใช้คำแนะนำต่อไปนี้เพื่อปรับขนาดและตำแหน่ง: - ในการขยายสติกเกอร์ให้วางนิ้วสองนิ้วพร้อมกันแล้วเลื่อนนิ้วออกจากกัน
- หากต้องการทำให้สติกเกอร์เล็กลงให้นำสองนิ้วมาประกบกันบนสติกเกอร์
- ในการพลิกสติกเกอร์ให้วางสองนิ้วเข้าหากันบนสติกเกอร์แล้วหมุนนิ้วไปทางซ้ายหรือขวาตามต้องการ
- ในการนำสติกเกอร์ออกจากรูปภาพให้กดค้างไว้จากนั้นลากสติกเกอร์ไปที่ถังขยะที่ด้านล่างของหน้าจอ
 แบ่งปันภาพหรือวิดีโอ
แบ่งปันภาพหรือวิดีโอ- แตะเครื่องบินกระดาษสีน้ำเงินและสีขาวที่มุมล่างขวาของหน้าจอเพื่อแชร์สิ่งที่คุณสร้างบน Snapchat คุณสามารถเลือกบุคคลหรือกลุ่มคนที่ต้องการแบ่งปันหรือรวมไว้ในเรื่องราวของคุณ
- หากคุณเลือกรูปภาพหรือวิดีโอบนโทรศัพท์หรือแท็บเล็ตคุณสามารถกดไอคอนแชร์
 เปิด Instagram บน iPhone หรือ iPad ของคุณ ไอคอนนี้เป็นสีส้มและสีม่วงและมีกล้องสีขาวอยู่ด้านใน คุณสามารถใช้ฟีเจอร์ Stories ของ Instagram เพื่อเพิ่มสติกเกอร์ให้กับรูปภาพได้
เปิด Instagram บน iPhone หรือ iPad ของคุณ ไอคอนนี้เป็นสีส้มและสีม่วงและมีกล้องสีขาวอยู่ด้านใน คุณสามารถใช้ฟีเจอร์ Stories ของ Instagram เพื่อเพิ่มสติกเกอร์ให้กับรูปภาพได้  กดไอคอนด้วยกล้องที่ด้านซ้ายบน เพื่อเปิดกล้องเรื่องราว
กดไอคอนด้วยกล้องที่ด้านซ้ายบน เพื่อเปิดกล้องเรื่องราว  แตะไอคอนแกลเลอรี นี่คือสี่เหลี่ยมมุมซ้ายล่างของหน้าจอ เพื่อเปิดรายการรูปภาพที่เพิ่งเพิ่มไปยังแกลเลอรี
แตะไอคอนแกลเลอรี นี่คือสี่เหลี่ยมมุมซ้ายล่างของหน้าจอ เพื่อเปิดรายการรูปภาพที่เพิ่งเพิ่มไปยังแกลเลอรี  แตะรูปภาพที่คุณต้องการแก้ไข เลื่อนดูรูปภาพและกดรูปใดรูปหนึ่งเพื่อเลือก หากคุณไม่เห็นรูปภาพให้กดเมนูแบบเลื่อนลงใกล้มุมบนซ้ายเพื่อเรียกดูโฟลเดอร์อื่น ๆ
แตะรูปภาพที่คุณต้องการแก้ไข เลื่อนดูรูปภาพและกดรูปใดรูปหนึ่งเพื่อเลือก หากคุณไม่เห็นรูปภาพให้กดเมนูแบบเลื่อนลงใกล้มุมบนซ้ายเพื่อเรียกดูโฟลเดอร์อื่น ๆ  กดไอคอนสติกเกอร์ นี่คือสติกเกอร์หน้ายิ้มทรงสี่เหลี่ยมที่มีรอยพับที่มุมด้านบนของหน้าจอ เพื่อเปิดเมนู Sticker
กดไอคอนสติกเกอร์ นี่คือสติกเกอร์หน้ายิ้มทรงสี่เหลี่ยมที่มีรอยพับที่มุมด้านบนของหน้าจอ เพื่อเปิดเมนู Sticker  หาสติกเกอร์. เลื่อนลงเพื่อดูตัวเลือกทั้งหมดที่มีจากนั้นกดสติกเกอร์เพื่อเลือก
หาสติกเกอร์. เลื่อนลงเพื่อดูตัวเลือกทั้งหมดที่มีจากนั้นกดสติกเกอร์เพื่อเลือก - หากต้องการค้นหาสติกเกอร์ที่ต้องการคุณต้องพิมพ์คำสำคัญในแถบค้นหาที่ด้านบนสุดของเมนู
- สำหรับตัวเลือกภาพเคลื่อนไหวเพิ่มเติมให้กดปุ่ม "GIF" ในเมนูสติกเกอร์ (ในแถวที่สอง) เพื่อเปิดเครื่องมือค้นหาของ GIPHY จากนั้นมองหาสติกเกอร์ โปรดทราบว่าเมื่อคุณบันทึกรูปภาพรูปภาพนั้นจะถูกบันทึกเป็นวิดีโอสั้น ๆ แทนที่จะเป็นรูปภาพ
 ปรับขนาดและตำแหน่งของสติกเกอร์ คุณสามารถลากสติกเกอร์ไปที่ใดก็ได้บนรูปภาพด้วยนิ้วของคุณ หากคุณต้องการปรับขนาดของสติกเกอร์ให้ดำเนินการดังต่อไปนี้:
ปรับขนาดและตำแหน่งของสติกเกอร์ คุณสามารถลากสติกเกอร์ไปที่ใดก็ได้บนรูปภาพด้วยนิ้วของคุณ หากคุณต้องการปรับขนาดของสติกเกอร์ให้ดำเนินการดังต่อไปนี้: - ในการขยายสติกเกอร์ให้วางนิ้วสองนิ้วพร้อมกันแล้วเลื่อนนิ้วออกจากกัน
- หากต้องการทำให้สติกเกอร์เล็กลงให้นำสองนิ้วมาประกบกันบนสติกเกอร์
- ในการพลิกสติกเกอร์ให้วางสองนิ้วเข้าหากันบนสติกเกอร์แล้วหมุนนิ้วไปทางซ้ายหรือขวาตามต้องการ
- ในการนำสติกเกอร์ออกจากรูปภาพให้กดค้างไว้จากนั้นลากสติกเกอร์ไปที่ถังขยะที่ด้านล่างของหน้าจอ
 แบ่งปันหรือบันทึกภาพ
แบ่งปันหรือบันทึกภาพ- หากคุณต้องการบันทึกรูปภาพโดยไม่แชร์ให้แตะไอคอนบันทึกใกล้ด้านบนสุดของรูปภาพเพื่อบันทึกลงในแกลเลอรีของคุณ
- ในการแบ่งปันภาพกับผู้อื่นให้กด "ส่งไปที่" ที่มุมล่างขวาจากนั้น "แชร์" ถัดจาก "เรื่องราวของคุณ" (เพื่อแบ่งปันเรื่องราวของคุณ) หรือ "ส่ง" ถัดจากผู้ติดต่อที่คุณมีสิ่งนี้ด้วย แบ่งปันทันที
วิธีที่ 4 จาก 4: ด้วย Facebook Messenger
 เปิด Messenger บน iPhone หรือ iPad ของคุณ นี่คือฟองคำพูดสีฟ้าที่มีสายฟ้าสีขาวอยู่ข้างใน
เปิด Messenger บน iPhone หรือ iPad ของคุณ นี่คือฟองคำพูดสีฟ้าที่มีสายฟ้าสีขาวอยู่ข้างใน - หากคุณไม่มี Messenger ให้เปิดแอพ Facebook แล้วแตะไอคอนกล้องที่ด้านซ้ายบน วิธีนี้ช่วยให้คุณใช้สติกเกอร์เดียวกันได้
 กดไอคอนด้วยกล้อง ที่มุมขวาบนของหน้าจอ
กดไอคอนด้วยกล้อง ที่มุมขวาบนของหน้าจอ  แตะไอคอนคลังภาพเพื่อเลือกรูปภาพจากโทรศัพท์หรือแท็บเล็ตของคุณ ที่มุมล่างซ้าย
แตะไอคอนคลังภาพเพื่อเลือกรูปภาพจากโทรศัพท์หรือแท็บเล็ตของคุณ ที่มุมล่างซ้าย - หากคุณต้องการถ่ายภาพใหม่ให้กดวงกลมขนาดใหญ่ที่ตรงกลางด้านล่างของหน้าจอเพื่อดำเนินการในตอนนี้
 แตะรูปภาพที่คุณต้องการแก้ไข เพื่อเปิดรูปภาพในโหมดแก้ไข
แตะรูปภาพที่คุณต้องการแก้ไข เพื่อเปิดรูปภาพในโหมดแก้ไข  กดไอคอนสติกเกอร์ นี่คือสติกเกอร์หน้ายิ้มทรงสี่เหลี่ยมที่ด้านบนของหน้าจอโดยมีมุมรอยพับ เพื่อเปิดเมนู Sticker
กดไอคอนสติกเกอร์ นี่คือสติกเกอร์หน้ายิ้มทรงสี่เหลี่ยมที่ด้านบนของหน้าจอโดยมีมุมรอยพับ เพื่อเปิดเมนู Sticker  เลือกสติกเกอร์ เรียกดูตัวเลือกจากนั้นกดสติกเกอร์ที่คุณต้องการเพิ่ม
เลือกสติกเกอร์ เรียกดูตัวเลือกจากนั้นกดสติกเกอร์ที่คุณต้องการเพิ่ม  ปรับขนาดและตำแหน่งของสติกเกอร์ คุณสามารถลากสติกเกอร์ไปที่ใดก็ได้บนรูปภาพด้วยนิ้วของคุณ หากคุณต้องการปรับขนาดของสติกเกอร์ให้ดำเนินการดังต่อไปนี้:
ปรับขนาดและตำแหน่งของสติกเกอร์ คุณสามารถลากสติกเกอร์ไปที่ใดก็ได้บนรูปภาพด้วยนิ้วของคุณ หากคุณต้องการปรับขนาดของสติกเกอร์ให้ดำเนินการดังต่อไปนี้: - ในการขยายสติกเกอร์ให้วางนิ้วสองนิ้วพร้อมกันแล้วเลื่อนนิ้วออกจากกัน
- หากต้องการทำให้สติกเกอร์เล็กลงให้นำสองนิ้วมาประกบกันบนสติกเกอร์
- ในการพลิกสติกเกอร์ให้วางสองนิ้วเข้าหากันบนสติกเกอร์แล้วหมุนนิ้วไปทางซ้ายหรือขวาตามต้องการ
- ในการนำสติกเกอร์ออกจากรูปภาพให้กดค้างไว้จากนั้นลากสติกเกอร์ไปที่ถังขยะที่ด้านล่างของหน้าจอ
 กด บันทึก. ที่มุมล่างซ้าย การดำเนินการนี้จะบันทึกสำเนาของรูปภาพในแกลเลอรีของคุณ
กด บันทึก. ที่มุมล่างซ้าย การดำเนินการนี้จะบันทึกสำเนาของรูปภาพในแกลเลอรีของคุณ