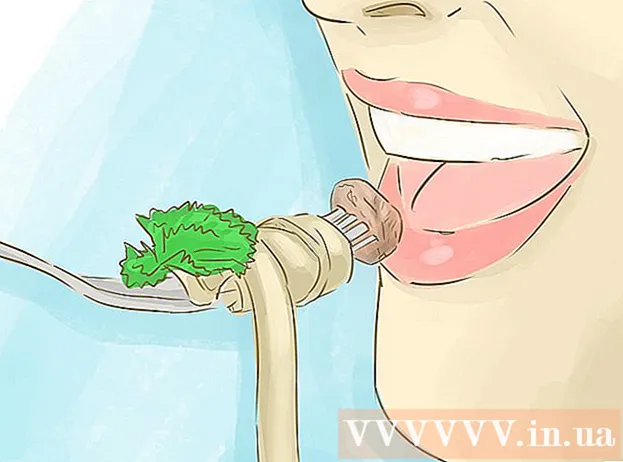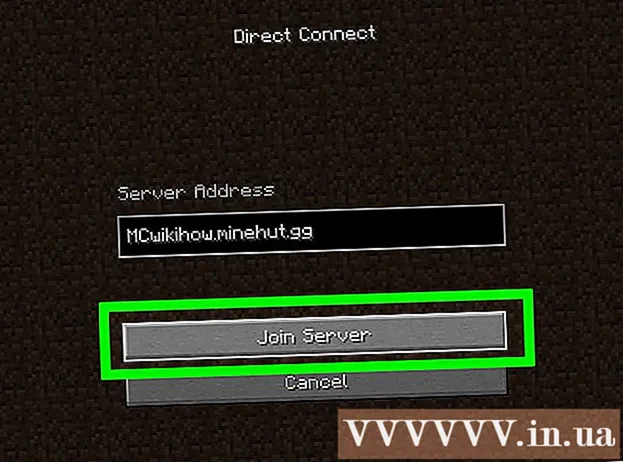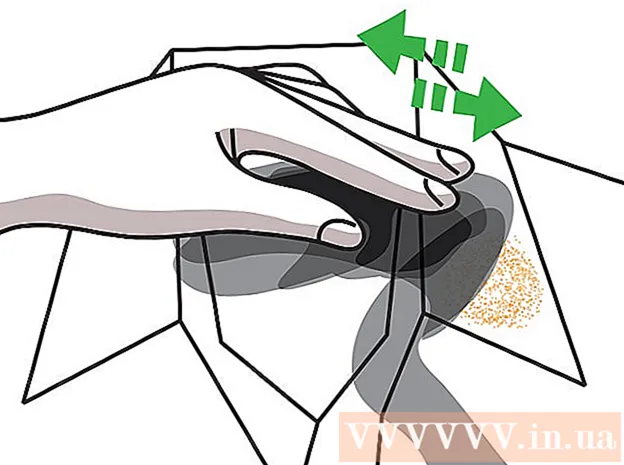ผู้เขียน:
Roger Morrison
วันที่สร้าง:
26 กันยายน 2021
วันที่อัปเดต:
21 มิถุนายน 2024
![How to Record Live Streaming Video [2021 UPDATE]](https://i.ytimg.com/vi/ulD2EB-q20Q/hqdefault.jpg)
เนื้อหา
- ที่จะก้าว
- วิธีที่ 1 จาก 3: บันทึกสตรีมวิดีโอสดด้วย OBS Studio
- วิธีที่ 2 จาก 3: ดาวน์โหลดวิดีโอด้วย KeepVid.com
- วิธีที่ 3 จาก 3: ดาวน์โหลดวิดีโอด้วย Savefrom.net
- ความจำเป็น
บทความนี้จะสอนวิธีบันทึกวิดีโอสตรีมมิงแบบสดด้วย OBS Studio และวิธีดาวน์โหลดและบันทึกสตรีมวิดีโอที่ไม่ได้ถ่ายทอดสดด้วยบริการเช่น KeepVid.com และ Savefrom.net โปรดทราบว่าคุณสามารถละเมิดลิขสิทธิ์ได้โดยการดาวน์โหลดวิดีโอที่คุณไม่ได้รับอนุญาต
ที่จะก้าว
วิธีที่ 1 จาก 3: บันทึกสตรีมวิดีโอสดด้วย OBS Studio
 ไปที่ไฟล์ เว็บไซต์ของ OBS. ใช้ลิงก์หรือพิมพ์ "obsproject.com" ในแถบ URL ของเบราว์เซอร์ของคุณ
ไปที่ไฟล์ เว็บไซต์ของ OBS. ใช้ลิงก์หรือพิมพ์ "obsproject.com" ในแถบ URL ของเบราว์เซอร์ของคุณ  คลิกที่ ดาวน์โหลด และคลิกที่ระบบปฏิบัติการของคุณ ทำตามคำแนะนำเพื่อติดตั้งโปรแกรม
คลิกที่ ดาวน์โหลด และคลิกที่ระบบปฏิบัติการของคุณ ทำตามคำแนะนำเพื่อติดตั้งโปรแกรม - OBS Studio ทำงานบน Windows 7 ขึ้นไป Mac OS 10.9 ขึ้นไปและ Linux
 เปิด OBS Studio ไอคอนเป็นทรงกลมและสีขาวโดยมีลูกน้ำสามตัว
เปิด OBS Studio ไอคอนเป็นทรงกลมและสีขาวโดยมีลูกน้ำสามตัว - เมื่อคุณได้รับข้อความเพื่อดูข้อตกลงของผู้ใช้ให้คลิก ตกลง.
- ในครั้งแรกที่คุณเปิดโปรแกรมระบบจะขอให้คุณใช้ยูทิลิตี้การกำหนดค่า คลิกที่มัน ใช่ หากคุณต้องการให้ OBS แนะนำคุณตลอดการกำหนดค่าของโปรแกรม
 เปิดสตรีมวิดีโอที่คุณต้องการบันทึก
เปิดสตรีมวิดีโอที่คุณต้องการบันทึก คลิกที่ +. ปุ่มนี้อยู่ที่ด้านล่างของหน้าต่าง OBS ด้านล่างแผงที่มีข้อความ "Sources"
คลิกที่ +. ปุ่มนี้อยู่ที่ด้านล่างของหน้าต่าง OBS ด้านล่างแผงที่มีข้อความ "Sources"  คลิกที่ การจับภาพหน้าต่าง. ทางด้านล่างของเมนู pop-up
คลิกที่ การจับภาพหน้าต่าง. ทางด้านล่างของเมนู pop-up  ป้อนชื่อสตรีมที่คุณต้องการบันทึก
ป้อนชื่อสตรีมที่คุณต้องการบันทึก- ตรวจสอบให้แน่ใจว่าได้เลือกตัวเลือก "สร้างใหม่" ที่ด้านบนของกล่องโต้ตอบ
 คลิกที่ ตกลง.
คลิกที่ ตกลง. คลิกเมนูแบบเลื่อนลงตรงกลางกล่องโต้ตอบ
คลิกเมนูแบบเลื่อนลงตรงกลางกล่องโต้ตอบ คลิกหน้าต่างที่มีสตรีมวิดีโอที่คุณต้องการบันทึก
คลิกหน้าต่างที่มีสตรีมวิดีโอที่คุณต้องการบันทึก- หากคุณไม่ต้องการให้เคอร์เซอร์อยู่ในการบันทึกให้ยกเลิกการเลือกตัวเลือก "แสดงเคอร์เซอร์"
 คลิกที่ ตกลง.
คลิกที่ ตกลง. หากคุณยังไม่ได้ดำเนินการให้เริ่มสตรีมวิดีโอ
หากคุณยังไม่ได้ดำเนินการให้เริ่มสตรีมวิดีโอ- ควรเพิ่มสตรีมเพื่อให้ใช้พื้นที่หน้าจอให้มากที่สุด
 คลิกที่ เริ่มการบันทึก. ปุ่มนี้อยู่ที่มุมขวาล่างของหน้าต่าง OBS
คลิกที่ เริ่มการบันทึก. ปุ่มนี้อยู่ที่มุมขวาล่างของหน้าต่าง OBS  คลิกที่ หยุดการบันทึก เมื่อคุณทำเสร็จแล้ว ขณะนี้สตรีมวิดีโอได้รับการบันทึกไว้ในคอมพิวเตอร์ของคุณแล้ว
คลิกที่ หยุดการบันทึก เมื่อคุณทำเสร็จแล้ว ขณะนี้สตรีมวิดีโอได้รับการบันทึกไว้ในคอมพิวเตอร์ของคุณแล้ว - หากต้องการดูวิดีโอที่คุณบันทึกไว้ให้คลิก ไฟล์ ในแถบเมนูแล้วเปิด แสดงการบันทึก.
วิธีที่ 2 จาก 3: ดาวน์โหลดวิดีโอด้วย KeepVid.com
 ไปที่เว็บไซต์สตรีมมิ่งวิดีโอ ในเว็บเบราว์เซอร์ของคุณไปที่เว็บไซต์ที่มีสตรีมวิดีโอเช่น YouTube.com
ไปที่เว็บไซต์สตรีมมิ่งวิดีโอ ในเว็บเบราว์เซอร์ของคุณไปที่เว็บไซต์ที่มีสตรีมวิดีโอเช่น YouTube.com  ค้นหาวิดีโอ พิมพ์ชื่อหรือคำอธิบายของวิดีโอในแถบค้นหาที่ด้านบนของเว็บไซต์
ค้นหาวิดีโอ พิมพ์ชื่อหรือคำอธิบายของวิดีโอในแถบค้นหาที่ด้านบนของเว็บไซต์  คลิกที่วิดีโอเพื่อเลือก
คลิกที่วิดีโอเพื่อเลือก คัดลอก URL ของวิดีโอ คุณทำได้โดยคลิกที่แถบ URL ที่ด้านบนของเบราว์เซอร์ของคุณคลิก แก้ไข ในแถบเมนูจากนั้นคลิก เลือกทั้งหมด. จากนั้นคลิกอีกครั้ง แก้ไขแล้วต่อไป เพื่อคัดลอก.
คัดลอก URL ของวิดีโอ คุณทำได้โดยคลิกที่แถบ URL ที่ด้านบนของเบราว์เซอร์ของคุณคลิก แก้ไข ในแถบเมนูจากนั้นคลิก เลือกทั้งหมด. จากนั้นคลิกอีกครั้ง แก้ไขแล้วต่อไป เพื่อคัดลอก.  ไปที่ KeepVid.com พิมพ์ "keepvid.com" ในแถบ URL ของเบราว์เซอร์ของคุณแล้วกด ⏎กลับ.
ไปที่ KeepVid.com พิมพ์ "keepvid.com" ในแถบ URL ของเบราว์เซอร์ของคุณแล้วกด ⏎กลับ.  คลิกที่ช่องลิงค์ ทางด้านบนของหน้าต่างเบราว์เซอร์
คลิกที่ช่องลิงค์ ทางด้านบนของหน้าต่างเบราว์เซอร์  คลิกแก้ไขในแถบเมนูที่ด้านบนสุดของหน้าจอ
คลิกแก้ไขในแถบเมนูที่ด้านบนสุดของหน้าจอ คลิกที่วาง ตอนนี้คุณวางลิงก์ YouTube ในช่องลิงก์
คลิกที่วาง ตอนนี้คุณวางลิงก์ YouTube ในช่องลิงก์  คลิกที่ดาวน์โหลด นี่คือปุ่มสีฟ้าทางขวาของลิงค์ที่คุณเพิ่งกรอก
คลิกที่ดาวน์โหลด นี่คือปุ่มสีฟ้าทางขวาของลิงค์ที่คุณเพิ่งกรอก  เลือกคุณภาพของวิดีโอ คุณจะเห็นรายการความละเอียดที่ใช้ได้สำหรับวิดีโอ คลิกความละเอียดที่คุณต้องการสำหรับวิดีโอของคุณ
เลือกคุณภาพของวิดีโอ คุณจะเห็นรายการความละเอียดที่ใช้ได้สำหรับวิดีโอ คลิกความละเอียดที่คุณต้องการสำหรับวิดีโอของคุณ - คุณภาพระดับ "โปร" มีให้บริการโดยมีค่าธรรมเนียมเท่านั้น
 คลิกที่แท็บหรือหน้าต่างที่เพิ่งเปิดใหม่ วิดีโอจะเริ่มดาวน์โหลดในแท็บหรือหน้าต่างใหม่ เมื่อดาวน์โหลดวิดีโอแล้วคุณสามารถรับชมได้ทุกเมื่อที่ต้องการแม้ไม่ได้เชื่อมต่ออินเทอร์เน็ต
คลิกที่แท็บหรือหน้าต่างที่เพิ่งเปิดใหม่ วิดีโอจะเริ่มดาวน์โหลดในแท็บหรือหน้าต่างใหม่ เมื่อดาวน์โหลดวิดีโอแล้วคุณสามารถรับชมได้ทุกเมื่อที่ต้องการแม้ไม่ได้เชื่อมต่ออินเทอร์เน็ต
วิธีที่ 3 จาก 3: ดาวน์โหลดวิดีโอด้วย Savefrom.net
 ไปที่เว็บไซต์สตรีมมิ่งวิดีโอ ในเว็บเบราว์เซอร์ของคุณไปที่เว็บไซต์ที่มีสตรีมวิดีโอเช่น YouTube.com
ไปที่เว็บไซต์สตรีมมิ่งวิดีโอ ในเว็บเบราว์เซอร์ของคุณไปที่เว็บไซต์ที่มีสตรีมวิดีโอเช่น YouTube.com  ค้นหาวิดีโอ พิมพ์ชื่อหรือคำอธิบายของวิดีโอในแถบค้นหาที่ด้านบนของเว็บไซต์
ค้นหาวิดีโอ พิมพ์ชื่อหรือคำอธิบายของวิดีโอในแถบค้นหาที่ด้านบนของเว็บไซต์  คลิกที่วิดีโอเพื่อเลือก
คลิกที่วิดีโอเพื่อเลือก คัดลอก URL ของวิดีโอ คุณทำได้โดยคลิกที่แถบ URL ที่ด้านบนของเบราว์เซอร์ของคุณคลิก แก้ไข ในแถบเมนูจากนั้นคลิก เลือกทั้งหมด. จากนั้นคลิกอีกครั้ง แก้ไขแล้วต่อไป เพื่อคัดลอก.
คัดลอก URL ของวิดีโอ คุณทำได้โดยคลิกที่แถบ URL ที่ด้านบนของเบราว์เซอร์ของคุณคลิก แก้ไข ในแถบเมนูจากนั้นคลิก เลือกทั้งหมด. จากนั้นคลิกอีกครั้ง แก้ไขแล้วต่อไป เพื่อคัดลอก.  ไปที่ SaveFrom.net. พิมพ์ "savefrom.net" ในแถบ URL ของเบราว์เซอร์ของคุณแล้วกด ⏎กลับ.
ไปที่ SaveFrom.net. พิมพ์ "savefrom.net" ในแถบ URL ของเบราว์เซอร์ของคุณแล้วกด ⏎กลับ.  คลิกที่ช่องลิงค์ ล่างโลโก้ Savefrom.net ในหน้าต่างเบราว์เซอร์
คลิกที่ช่องลิงค์ ล่างโลโก้ Savefrom.net ในหน้าต่างเบราว์เซอร์  คลิกแก้ไขในแถบเมนูที่ด้านบนสุดของหน้าจอ
คลิกแก้ไขในแถบเมนูที่ด้านบนสุดของหน้าจอ คลิกที่วาง ตอนนี้คุณวางลิงก์ YouTube ในช่องลิงก์
คลิกที่วาง ตอนนี้คุณวางลิงก์ YouTube ในช่องลิงก์  คลิก> นี่คือปุ่มสีฟ้าทางขวาของลิงค์ที่คุณเพิ่งกรอก
คลิก> นี่คือปุ่มสีฟ้าทางขวาของลิงค์ที่คุณเพิ่งกรอก  คลิกที่ ดาวน์โหลดวิดีโอในเบราว์เซอร์. ปุ่มนี้อยู่ที่มุมขวาล่างของหน้าต่าง
คลิกที่ ดาวน์โหลดวิดีโอในเบราว์เซอร์. ปุ่มนี้อยู่ที่มุมขวาล่างของหน้าต่าง  เลือกคุณภาพของวิดีโอ คลิกที่ข้อความทางด้านขวาของปุ่ม "ดาวน์โหลด" สีเขียวที่ปรากฏใต้ลิงก์ที่เสร็จสมบูรณ์ ตอนนี้คุณจะเปิดเมนูที่มีรูปแบบวิดีโอและคุณภาพที่ใช้ได้ คลิกที่ตัวเลือกเพื่อเลือก
เลือกคุณภาพของวิดีโอ คลิกที่ข้อความทางด้านขวาของปุ่ม "ดาวน์โหลด" สีเขียวที่ปรากฏใต้ลิงก์ที่เสร็จสมบูรณ์ ตอนนี้คุณจะเปิดเมนูที่มีรูปแบบวิดีโอและคุณภาพที่ใช้ได้ คลิกที่ตัวเลือกเพื่อเลือก  คลิกที่ดาวน์โหลด ตอนนี้คุณจะเห็นกล่องโต้ตอบที่คุณสามารถตั้งชื่อไฟล์ได้
คลิกที่ดาวน์โหลด ตอนนี้คุณจะเห็นกล่องโต้ตอบที่คุณสามารถตั้งชื่อไฟล์ได้  เลือกสถานที่จัดเก็บ
เลือกสถานที่จัดเก็บ คลิกที่บันทึก นี่คือปุ่มสีฟ้ามุมขวาล่างของกล่องโต้ตอบ ตอนนี้วิดีโอจะถูกดาวน์โหลดลงในคอมพิวเตอร์ของคุณ หลังจากนี้คุณสามารถดูวิดีโอแบบออฟไลน์ได้ตลอดเวลา
คลิกที่บันทึก นี่คือปุ่มสีฟ้ามุมขวาล่างของกล่องโต้ตอบ ตอนนี้วิดีโอจะถูกดาวน์โหลดลงในคอมพิวเตอร์ของคุณ หลังจากนี้คุณสามารถดูวิดีโอแบบออฟไลน์ได้ตลอดเวลา
ความจำเป็น
- คอมพิวเตอร์
- โปรแกรมบันทึกหน้าจอ