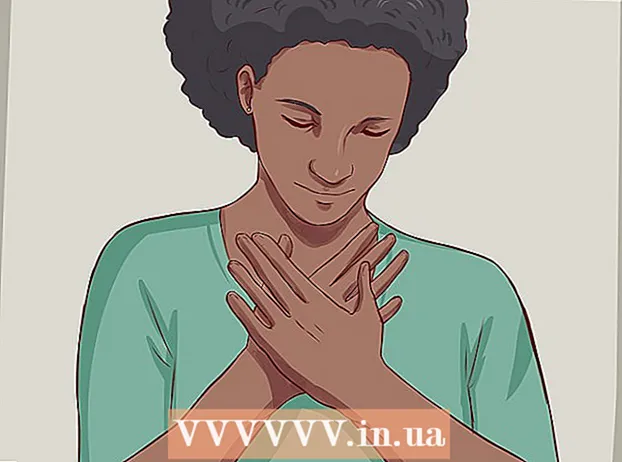ผู้เขียน:
Judy Howell
วันที่สร้าง:
28 กรกฎาคม 2021
วันที่อัปเดต:
1 กรกฎาคม 2024

เนื้อหา
Adobe Photoshop ส่วนใหญ่ใช้สำหรับการวาดภาพประกอบและการแก้ไขภาพ คุณยังสามารถเพิ่มข้อความใน Photoshop และปรับคุณสมบัติต่างๆเช่นแบบอักษรขนาดและสีเพื่อสร้างโฆษณารูปภาพและชื่อเรื่อง โปรดทราบว่าเหตุผลหลักที่ผู้คนสร้างข้อความใน Photoshop คือการเพิ่มองค์ประกอบภาพลงในภาพ Photoshop ด้วยข้อความสั้น ๆ แทนที่จะพิมพ์ย่อหน้ายาว ๆ หรือสร้างเอกสารข้อความ
ที่จะก้าว
วิธีที่ 1 จาก 2: เพิ่มข้อความ
 เลือกเครื่องมือ Type จากกล่องเครื่องมือ ดูเหมือนว่า "T" คลิกที่ไอคอนหรือเพียงกด "T" บนแป้นพิมพ์เพื่อเปิดเครื่องมือข้อความ ตอนนี้คุณสามารถเริ่มเพิ่มข้อความได้ทุกที่ที่คุณคลิกในรูปภาพของคุณ
เลือกเครื่องมือ Type จากกล่องเครื่องมือ ดูเหมือนว่า "T" คลิกที่ไอคอนหรือเพียงกด "T" บนแป้นพิมพ์เพื่อเปิดเครื่องมือข้อความ ตอนนี้คุณสามารถเริ่มเพิ่มข้อความได้ทุกที่ที่คุณคลิกในรูปภาพของคุณ  ตั้งค่าข้อความของคุณโดยใช้เมนูที่ด้านบนสุดของหน้าจอ เมื่อคุณคลิกที่เครื่องมือข้อความแล้วตัวเลือกต่างๆจะปรากฏในเมนูหลักของ Photoshop ซึ่งคุณสามารถเลือกสีแบบอักษรขนาดและการจัดตำแหน่งได้ คุณยังสามารถใช้ "วาด" หรือ "ย่อหน้า" ที่ตรงกับหน้าต่างแก้ไขข้อความในโปรแกรมเช่น Microsoft Word คุณสามารถค้นหาหน้าต่างเหล่านี้ได้โดยคลิก "หน้าต่าง" ในเมนูหลักและติ๊กถูกที่ "Point Text" หรือ "Paragraph"
ตั้งค่าข้อความของคุณโดยใช้เมนูที่ด้านบนสุดของหน้าจอ เมื่อคุณคลิกที่เครื่องมือข้อความแล้วตัวเลือกต่างๆจะปรากฏในเมนูหลักของ Photoshop ซึ่งคุณสามารถเลือกสีแบบอักษรขนาดและการจัดตำแหน่งได้ คุณยังสามารถใช้ "วาด" หรือ "ย่อหน้า" ที่ตรงกับหน้าต่างแก้ไขข้อความในโปรแกรมเช่น Microsoft Word คุณสามารถค้นหาหน้าต่างเหล่านี้ได้โดยคลิก "หน้าต่าง" ในเมนูหลักและติ๊กถูกที่ "Point Text" หรือ "Paragraph" - รูปแบบตัวอักษร: สิ่งนี้ช่วยให้คุณสามารถเลือกแบบอักษรต่างๆเช่น Arial และ Times New Roman
- ขนาดตัวอักษร: ปรับจำนวนจุดในขนาดตัวอักษรเพื่อทำให้ข้อความใหญ่ขึ้นหรือเล็กลง
- จัดแนว: เลือกว่าคุณต้องการให้ข้อความอยู่กึ่งกลางหรือเลื่อนไปทางขวาหรือซ้าย
- สี: เมื่อคลิกที่ช่องสีแบบอักษรคุณสามารถเลือกสีต่างๆสำหรับข้อความได้
 คลิกที่ส่วนของภาพที่คุณต้องการเพิ่มข้อความใน Photoshop หากคุณคลิกที่ใดก็ได้บนรูปภาพเคอร์เซอร์จะปรากฏขึ้นโดยที่ตัวอักษรตัวแรกจะอยู่ คุณสามารถเริ่มพิมพ์ได้จากนั้น Photoshop จะใช้เป็นจุดเริ่มต้นในการเพิ่มคำ
คลิกที่ส่วนของภาพที่คุณต้องการเพิ่มข้อความใน Photoshop หากคุณคลิกที่ใดก็ได้บนรูปภาพเคอร์เซอร์จะปรากฏขึ้นโดยที่ตัวอักษรตัวแรกจะอยู่ คุณสามารถเริ่มพิมพ์ได้จากนั้น Photoshop จะใช้เป็นจุดเริ่มต้นในการเพิ่มคำ - หากคุณแค่เพิ่มข้อความธรรมดานี่อาจเป็นสิ่งที่คุณต้องทำ
- หากคุณรู้วิธีใช้เครื่องมือปากกาให้คลิกเส้นทางเพื่อเขียนข้อความตามบรรทัดนั้น
 ก่อนพิมพ์ให้คลิกและลากบนเครื่องมือข้อความเพื่อรักษาความยาวของข้อความไว้ในกล่อง หากคุณต้องการให้ข้อความอยู่ในกรอบใดกรอบหนึ่งคุณสามารถคลิกและลากกรอบนั้นก่อนที่คุณจะเริ่มพิมพ์ ข้อความที่ไม่พอดีจะไม่ปรากฏเว้นแต่คุณจะลดขนาดตัวอักษร
ก่อนพิมพ์ให้คลิกและลากบนเครื่องมือข้อความเพื่อรักษาความยาวของข้อความไว้ในกล่อง หากคุณต้องการให้ข้อความอยู่ในกรอบใดกรอบหนึ่งคุณสามารถคลิกและลากกรอบนั้นก่อนที่คุณจะเริ่มพิมพ์ ข้อความที่ไม่พอดีจะไม่ปรากฏเว้นแต่คุณจะลดขนาดตัวอักษร  คลิกนอกกล่องข้อความหรือกด Ctrl + Enter บนแป้นพิมพ์เพื่อดูว่าข้อความจะปรากฏในภาพใน Photoshop อย่างไร หากมีการสร้างกรอบข้อความใหม่ทุกครั้งที่คุณพยายามคลิกนอกเฟรมแรกเพียงคลิกเครื่องมืออื่นเพื่อออกจากเครื่องมือข้อความและดำเนินการต่อ คุณสามารถคลิกสองครั้งที่ข้อความเมื่อใดก็ได้หรือเพียงแค่คลิกอีกครั้งโดยเลือกเครื่องมือข้อความเพื่อแก้ไขแบบอักษรและข้อความ
คลิกนอกกล่องข้อความหรือกด Ctrl + Enter บนแป้นพิมพ์เพื่อดูว่าข้อความจะปรากฏในภาพใน Photoshop อย่างไร หากมีการสร้างกรอบข้อความใหม่ทุกครั้งที่คุณพยายามคลิกนอกเฟรมแรกเพียงคลิกเครื่องมืออื่นเพื่อออกจากเครื่องมือข้อความและดำเนินการต่อ คุณสามารถคลิกสองครั้งที่ข้อความเมื่อใดก็ได้หรือเพียงแค่คลิกอีกครั้งโดยเลือกเครื่องมือข้อความเพื่อแก้ไขแบบอักษรและข้อความ - คุณไม่สามารถแก้ไขข้อความได้อีกต่อไปเมื่อถูกแปลงเป็นพิกเซลแล้ว หากคุณเห็นตัวเลือกนี้ให้เพิกเฉยก่อน
- เมื่อเลือกเลเยอร์ข้อความแล้วให้กด Ctrl-T หรือ Cmd-T เพื่อขยายหรือย่อขนาดข้อความด้วยตนเองแทนที่จะเลือกขนาดฟอนต์อื่น
วิธีที่ 2 จาก 2: สร้างเอฟเฟกต์ข้อความ
 คลิกไอคอนทดสอบในแถบเครื่องมือค้างไว้เพื่อดูตัวเลือกข้อความอื่น ๆ นี่คือไอคอนของ "T" คลิกที่ปุ่มเมาส์ค้างไว้เพื่อดูตัวเลือกข้อความอื่น ๆ ต่อไปนี้
คลิกไอคอนทดสอบในแถบเครื่องมือค้างไว้เพื่อดูตัวเลือกข้อความอื่น ๆ นี่คือไอคอนของ "T" คลิกที่ปุ่มเมาส์ค้างไว้เพื่อดูตัวเลือกข้อความอื่น ๆ ต่อไปนี้ - ข้อความแนวนอน: ตัวเลือกนี้มักใช้เมื่อพิมพ์ตัวอักษรทึบในแนวนอนจากซ้ายไปขวา นี่คือวิธีที่คุณจะใช้เครื่องมือข้อความหากคุณคลิกที่มัน
- ข้อความแนวตั้ง: วิธีนี้ช่วยให้คุณเขียนคำในแนวตั้งแทนที่จะเขียนจากซ้ายไปขวา
- หน้ากากสำหรับข้อความแนวนอน: สิ่งนี้จะแปลงข้อความเป็นมาสก์ซึ่งสามารถใช้สำหรับเทคนิค Photoshop สนุก ๆ ตัวอย่างเช่นจะใช้ทับเลเยอร์ด้านล่างเลเยอร์ข้อความและ "ปรับสี" ให้กับข้อความ
- หน้ากากสำหรับข้อความแนวตั้ง: ทำงานเช่นเดียวกับ Horizontal Text Mask แต่เขียนตัวอักษรในแนวตั้งแทนที่จะเป็นซ้ายไปขวา
 ใช้เมนู "ย่อหน้า" และ "อักขระ" เพื่อเปลี่ยนระยะห่างระหว่างบรรทัดระยะห่างระหว่างบรรทัดและตัวเลือกขั้นสูงอื่น ๆ หากคุณต้องการควบคุมข้อความของคุณอย่างเต็มที่คุณสามารถทำได้โดยใช้เมนูอักขระและย่อหน้า โลโก้ของเมนูตัวละครคือ A ตามด้วยเส้นแนวตั้ง ย่อหน้าจะแสดงด้วย P ที่มีเส้นแนวตั้งคู่และวงกลมเต็ม แต่คุณยังสามารถคลิก "Window →" Paragraph "ได้หากคุณไม่เห็น
ใช้เมนู "ย่อหน้า" และ "อักขระ" เพื่อเปลี่ยนระยะห่างระหว่างบรรทัดระยะห่างระหว่างบรรทัดและตัวเลือกขั้นสูงอื่น ๆ หากคุณต้องการควบคุมข้อความของคุณอย่างเต็มที่คุณสามารถทำได้โดยใช้เมนูอักขระและย่อหน้า โลโก้ของเมนูตัวละครคือ A ตามด้วยเส้นแนวตั้ง ย่อหน้าจะแสดงด้วย P ที่มีเส้นแนวตั้งคู่และวงกลมเต็ม แต่คุณยังสามารถคลิก "Window →" Paragraph "ได้หากคุณไม่เห็น - คลิกและลากไอคอนในแต่ละเมนูเพื่อทดสอบ คุณสามารถดูการเปลี่ยนแปลงได้แบบเรียลไทม์ ตัวเลือกส่วนใหญ่เกี่ยวข้องกับการเว้นบรรทัด
- เมนูอักขระมักจะเกี่ยวข้องกับฟอนต์จริงมากกว่าในขณะที่ย่อหน้าจะปรับบล็อกของข้อความและการจัดแนว
- หากคุณไม่เห็นตัวเลือกย่อหน้าให้คลิกขวาที่ข้อความแล้วเลือก "แปลงเป็นข้อความย่อหน้า"
 คลิกขวาที่ข้อความแล้วเลือก "Blending Options" สำหรับเอฟเฟกต์บางอย่างเพื่อสร้างแบบอักษรที่ดูเป็นมืออาชีพ ด้วย "ตัวเลือกการผสม" คุณสามารถเพิ่มเงาโครงร่างเอฟเฟกต์เรืองแสงและแม้กระทั่ง 3 มิติซึ่งแต่ละอย่างสามารถปรับแต่งได้อย่างเต็มที่ แม้ว่าคุณจะทดลองใช้ "ตัวเลือกการผสม" ได้อย่างอิสระ แต่ก็มีเอฟเฟกต์บางอย่างที่ทำให้คุณได้ภาพข้อความที่สวยงาม:
คลิกขวาที่ข้อความแล้วเลือก "Blending Options" สำหรับเอฟเฟกต์บางอย่างเพื่อสร้างแบบอักษรที่ดูเป็นมืออาชีพ ด้วย "ตัวเลือกการผสม" คุณสามารถเพิ่มเงาโครงร่างเอฟเฟกต์เรืองแสงและแม้กระทั่ง 3 มิติซึ่งแต่ละอย่างสามารถปรับแต่งได้อย่างเต็มที่ แม้ว่าคุณจะทดลองใช้ "ตัวเลือกการผสม" ได้อย่างอิสระ แต่ก็มีเอฟเฟกต์บางอย่างที่ทำให้คุณได้ภาพข้อความที่สวยงาม: - เอียงและนูน: สิ่งนี้จะสร้างข้อความ 3 มิติ เกือบจะดูเหมือนว่าคุณแปลงเส้นของข้อความเป็นกระบอกสูบ 3 มิติเช่นหลอด
- ขอบ: สิ่งนี้จะร่างข้อความด้วยสีความหนาและพื้นผิวที่คุณเลือก
- ปก: สิ่งเหล่านี้จะเปลี่ยนสีของแบบอักษรของคุณโดยวางการไล่ระดับสีรูปแบบหรือสีใหม่บนรูปร่างหรือข้อความ คุณยังสามารถควบคุมความทึบของภาพซ้อนทับเพื่อให้คุณทำสิ่งต่างๆได้อย่างสนุกสนานด้วยสีและการผสมผสาน
- เงา: วางเงาสั้น ๆ ที่ปรับได้ไว้ด้านหลังข้อความของคุณราวกับว่ามีกำแพงอยู่ด้านหลังประมาณสองฟุต คุณสามารถกำหนดมุมความนุ่มนวลและขนาดของเงาได้
 ค้นหาแบบอักษรใหม่ทางออนไลน์ การเพิ่มฟอนต์ลงใน Photoshop นั้นทำได้ง่ายมาก คุณดาวน์โหลดฟอนต์และลากลงในโปรแกรมเพื่อเชื่อมโยง คุณสามารถค้นหา "แบบอักษรฟรี" ทางออนไลน์เพื่อค้นหาทุกสิ่งที่คุณต้องการ
ค้นหาแบบอักษรใหม่ทางออนไลน์ การเพิ่มฟอนต์ลงใน Photoshop นั้นทำได้ง่ายมาก คุณดาวน์โหลดฟอนต์และลากลงในโปรแกรมเพื่อเชื่อมโยง คุณสามารถค้นหา "แบบอักษรฟรี" ทางออนไลน์เพื่อค้นหาทุกสิ่งที่คุณต้องการ - ฟอนต์มักจะเป็นไฟล์. tf
เคล็ดลับ
- ในการเพิ่มข้อความลงใน Adobe Photoshop ให้กด "T" บนแป้นพิมพ์สั้น ๆ เพื่อเลือกเครื่องมือข้อความ
- หากเครื่องมือข้อความไม่ทำงานด้วยเหตุผลบางประการให้สร้างเลเยอร์ใหม่แล้วลองอีกครั้ง หากไม่ได้ผลให้เปิดเครื่องมือข้อความ คลิกที่ T พร้อมกับลูกศรลงที่มุมบนซ้ายจากนั้นคลิกที่เฟืองเล็ก ๆ เลือก "เครื่องมือรีเซ็ต" หรือ "คืนค่า" เพื่อเปิดเครื่องมือข้อความอีกครั้ง
คำเตือน
- แป้นพิมพ์ลัดไม่ทำงานเมื่อใช้เครื่องมือข้อความ เนื่องจาก Photoshop จำได้ว่าแป้นพิมพ์ของคุณมีไว้สำหรับพิมพ์ข้อความในขณะนั้นเท่านั้น