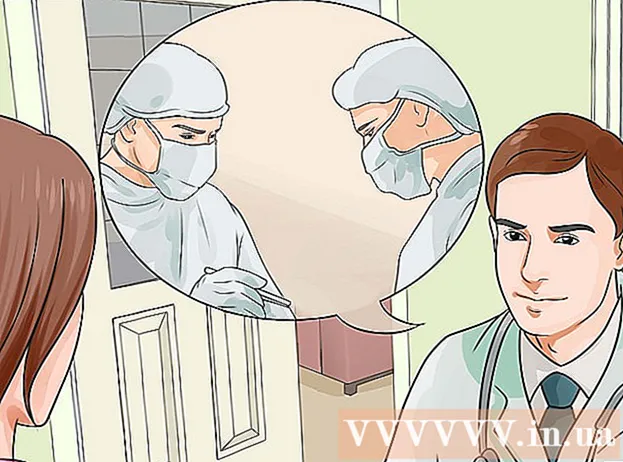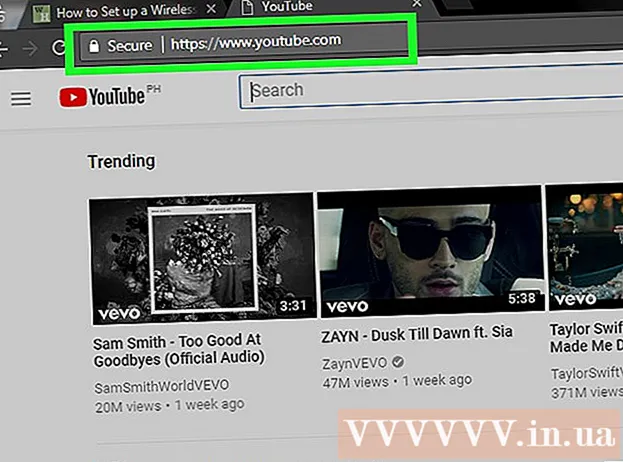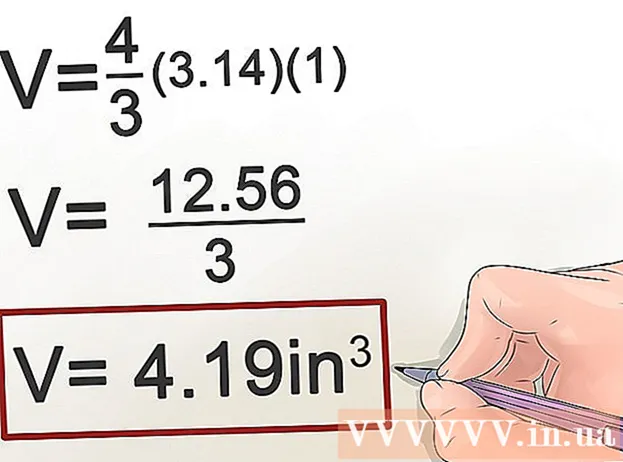ผู้เขียน:
John Pratt
วันที่สร้าง:
11 กุมภาพันธ์ 2021
วันที่อัปเดต:
1 กรกฎาคม 2024

เนื้อหา
- ที่จะก้าว
- วิธีที่ 1 จาก 3: ทำความเข้าใจ VLOOKUP
- วิธีที่ 2 จาก 3: ทำความเข้าใจกับค่า VLOOKUP
- วิธีที่ 3 จาก 3: การใช้ VLOOKUP
- เคล็ดลับ
ดูเหมือนว่าการใช้ฟังก์ชัน VLOOKUP ใน Microsoft Excel นั้นมีไว้สำหรับมืออาชีพเท่านั้น แต่จริงๆแล้วทำได้ง่าย เพียงแค่เรียนรู้โค้ดเล็กน้อยคุณก็สามารถรับข้อมูลจากสเปรดชีตได้ง่ายขึ้นมาก
ที่จะก้าว
วิธีที่ 1 จาก 3: ทำความเข้าใจ VLOOKUP
 รู้ว่าเมื่อใดควรใช้ VLOOKUP VLOOKUP เป็นฟังก์ชันใน Excel ที่ให้คุณพิมพ์ค่าของเซลล์เพื่อค้นหาค่าของเซลล์ที่เกี่ยวข้องในแถวเดียวกัน
รู้ว่าเมื่อใดควรใช้ VLOOKUP VLOOKUP เป็นฟังก์ชันใน Excel ที่ให้คุณพิมพ์ค่าของเซลล์เพื่อค้นหาค่าของเซลล์ที่เกี่ยวข้องในแถวเดียวกัน - ใช้สิ่งนี้หากคุณกำลังมองหาข้อมูลในสเปรดชีตขนาดใหญ่หรือหากคุณกำลังมองหาข้อมูลซ้ำ ๆ
- ลองนึกภาพคุณเป็นครูที่มีรายชื่อนักเรียนใน Excel คุณสามารถใช้ VLOOKUP เพื่อพิมพ์ชื่อนักเรียนและรับเกรดจากเซลล์ที่เกี่ยวข้องได้ทันที
- VLOOKUP มีประโยชน์หากคุณทำงานในร้านค้าปลีก คุณสามารถค้นหารายการโดยใช้ชื่อและคุณจะได้รับหมายเลขสินค้าหรือราคาเป็นผลลัพธ์
 ตรวจสอบให้แน่ใจว่าสเปรดชีตของคุณได้รับการจัดระเบียบอย่างเหมาะสม "v" ใน VLOOKUP ย่อมาจาก "vertical" ซึ่งหมายความว่าสเปรดชีตของคุณต้องจัดเป็นรายการแนวตั้งเนื่องจากฟังก์ชันจะค้นหาเฉพาะคอลัมน์ไม่ใช่แถว
ตรวจสอบให้แน่ใจว่าสเปรดชีตของคุณได้รับการจัดระเบียบอย่างเหมาะสม "v" ใน VLOOKUP ย่อมาจาก "vertical" ซึ่งหมายความว่าสเปรดชีตของคุณต้องจัดเป็นรายการแนวตั้งเนื่องจากฟังก์ชันจะค้นหาเฉพาะคอลัมน์ไม่ใช่แถว  ใช้ VLOOKUP เพื่อหาส่วนลด หากคุณใช้ VLOOKUP สำหรับธุรกิจคุณสามารถจัดรูปแบบเป็นตารางที่คำนวณราคาหรือส่วนลดสำหรับสินค้าบางรายการได้
ใช้ VLOOKUP เพื่อหาส่วนลด หากคุณใช้ VLOOKUP สำหรับธุรกิจคุณสามารถจัดรูปแบบเป็นตารางที่คำนวณราคาหรือส่วนลดสำหรับสินค้าบางรายการได้
วิธีที่ 2 จาก 3: ทำความเข้าใจกับค่า VLOOKUP
 ทำความเข้าใจกับ“ ค่าการค้นหานี่คือเซลล์ที่คุณเริ่มต้น ที่คุณป้อนรหัสสำหรับ VLOOKUP
ทำความเข้าใจกับ“ ค่าการค้นหานี่คือเซลล์ที่คุณเริ่มต้น ที่คุณป้อนรหัสสำหรับ VLOOKUP - นี่คือจำนวนเซลล์เช่น F3 นี่หมายถึงตำแหน่งการค้นหา
- คุณป้อนรหัสของ VLOOKUP ที่นี่ ค่าการค้นหาใดก็ตามที่คุณป้อนที่นี่ต้องมาจากคอลัมน์แรกของสเปรดชีตของคุณ
- การลบเซลล์สองสามเซลล์นี้ออกจากส่วนที่เหลือของเวิร์กชีตจะเป็นประโยชน์เพื่อไม่ให้สับสนกับข้อมูลที่เหลือ
 ทำความเข้าใจว่า“ ตารางเมทริกซ์” คืออะไร เซลล์เหล่านี้คือเซลล์ของช่วงข้อมูลทั้งหมด
ทำความเข้าใจว่า“ ตารางเมทริกซ์” คืออะไร เซลล์เหล่านี้คือเซลล์ของช่วงข้อมูลทั้งหมด - ตัวเลขแรกคือมุมบนซ้ายของแผ่นงานและตัวเลขที่สองคือมุมล่างขวาของข้อมูลของคุณ
- เรานำตัวอย่างของครูและรายชื่อนักเรียนอีกครั้ง สมมติว่าคุณมี 2 คอลัมน์ อันดับแรกคือชื่อของนักเรียนและอันดับที่สองของเกรดเฉลี่ย หากคุณมีนักเรียน 30 คนโดยเริ่มจาก A2 คอลัมน์แรกของ A2-A31 จะทำงาน คอลัมน์ที่สองที่มีตัวเลขมาจาก B2-B31 ดังนั้นอาร์เรย์ของตารางคือ A2: B31
- ตรวจสอบให้แน่ใจว่าคุณไม่ได้รวมส่วนหัวของคอลัมน์ ซึ่งหมายความว่าคุณไม่ได้ใส่ชื่อของแต่ละคอลัมน์ในตารางเมทริกซ์ของคุณเช่น“ ชื่อนักเรียน” และ“ ค่าเฉลี่ย รูป". สิ่งเหล่านี้จะเป็น A1 และ B1 ในแผ่นงานของคุณ
 ค้นหา "ดัชนีคอลัมน์นี่คือจำนวนคอลัมน์ที่คุณกำลังค้นหาข้อมูล
ค้นหา "ดัชนีคอลัมน์นี่คือจำนวนคอลัมน์ที่คุณกำลังค้นหาข้อมูล - เพื่อให้ VLOOKUP ทำงานคุณจะต้องใช้หมายเลขคอลัมน์ไม่ใช่ชื่อ ดังนั้นแม้ว่าคุณจะค้นหาเกรดเฉลี่ยของนักเรียนคุณก็ยังคงใส่ "2" เป็นหมายเลขดัชนีคอลัมน์เนื่องจากเกรดเฉลี่ยอยู่ในคอลัมน์นั้น
- อย่าใช้ตัวอักษรสำหรับสิ่งนี้เฉพาะตัวเลขที่เป็นของคอลัมน์ VLOOKUP จะไม่รู้จัก "B" เป็นคอลัมน์ที่ถูกต้องมีเพียง "2"
- คุณอาจต้องนับคอลัมน์ที่จะใช้เป็นดัชนีคอลัมน์อย่างแท้จริงหากคุณกำลังทำงานกับสเปรดชีตขนาดใหญ่มาก
 ทำความเข้าใจว่า "แนวทาง" หมายถึงอะไร นี่คือส่วนหนึ่งของ VLOOKUP ที่คุณสามารถระบุได้ว่าคุณกำลังมองหาตัวเลขที่แน่นอนหรือตัวเลขโดยประมาณ
ทำความเข้าใจว่า "แนวทาง" หมายถึงอะไร นี่คือส่วนหนึ่งของ VLOOKUP ที่คุณสามารถระบุได้ว่าคุณกำลังมองหาตัวเลขที่แน่นอนหรือตัวเลขโดยประมาณ - หากคุณต้องการตัวเลขที่แน่นอนและไม่ใช่ตัวเลขที่ถูกปัดเศษคุณต้องระบุ“ FALSE” ในฟังก์ชัน VLOOKUP
- หากคุณต้องการค่าประมาณที่ปัดเศษหรือยืมมาจากเซลล์ข้างเคียงให้ใส่ "TRUE" ในฟังก์ชัน
- หากคุณไม่แน่ใจว่าต้องการอะไรโดยปกติแล้วการใช้“ FALSE” จะปลอดภัยเพื่อให้ได้คำตอบที่แน่นอนสำหรับการค้นหาเวิร์กชีตของคุณ
วิธีที่ 3 จาก 3: การใช้ VLOOKUP
 สร้างแผ่นงาน คุณต้องมีข้อมูลอย่างน้อย 2 คอลัมน์เพื่อให้ฟังก์ชัน VLOOKUP ทำงานได้ แต่คุณสามารถใช้ได้มากเท่าที่คุณต้องการ
สร้างแผ่นงาน คุณต้องมีข้อมูลอย่างน้อย 2 คอลัมน์เพื่อให้ฟังก์ชัน VLOOKUP ทำงานได้ แต่คุณสามารถใช้ได้มากเท่าที่คุณต้องการ  ในเซลล์ว่างให้พิมพ์สูตร VLOOKUP ในเซลล์ให้ป้อนสูตรต่อไปนี้ = VLOOKUP (lookupvalue, table_array, column_index_num, [โดยประมาณ])
ในเซลล์ว่างให้พิมพ์สูตร VLOOKUP ในเซลล์ให้ป้อนสูตรต่อไปนี้ = VLOOKUP (lookupvalue, table_array, column_index_num, [โดยประมาณ]) - คุณสามารถใช้เซลล์ใดก็ได้ที่คุณต้องการสำหรับสิ่งนี้ แต่อย่าลืมใช้ค่าของเซลล์นั้นเป็น "ค่าการค้นหา" ในโค้ดฟังก์ชันของคุณ
- ดูคำแนะนำด้านบนสำหรับข้อมูลว่าแต่ละค่าในฟังก์ชันควรทำอย่างไร เราทำตามตัวอย่างของรายชื่อนักเรียนอีกครั้งด้วยค่าที่กล่าวถึงก่อนหน้านี้ซึ่งทำให้สูตร VLOOKUP มีลักษณะดังนี้ = VLOOKUP (F3, A2: B32,2, FALSE)
 ขยาย VLOOKUP เพื่อรวมเซลล์เพิ่มเติม เลือกเซลล์ภายในรหัส VLOOKUP ที่มุมล่างขวาให้เลือกที่จับของเซลล์แล้วลากเพื่อรวมเซลล์พิเศษอย่างน้อยหนึ่งเซลล์ในเมทริกซ์
ขยาย VLOOKUP เพื่อรวมเซลล์เพิ่มเติม เลือกเซลล์ภายในรหัส VLOOKUP ที่มุมล่างขวาให้เลือกที่จับของเซลล์แล้วลากเพื่อรวมเซลล์พิเศษอย่างน้อยหนึ่งเซลล์ในเมทริกซ์ - สิ่งนี้ช่วยให้คุณสามารถค้นหาด้วย VLOOKUP ได้เนื่องจากคุณต้องมีอย่างน้อย 2 คอลัมน์สำหรับอินพุต / เอาต์พุตข้อมูล
- คุณสามารถวางเป้าหมายของเซลล์ใดก็ได้ในเซลล์ที่อยู่ติดกัน (แต่ไม่ใช้ร่วมกัน) ตัวอย่างเช่นทางด้านซ้ายของหลักสูตรที่คุณกำลังมองหานักเรียนคุณสามารถใส่ "ชื่อนักเรียน"
 ทดสอบ VLOOKUP คุณทำได้โดยป้อนค่าการค้นหา ในตัวอย่างนี่คือชื่อนักเรียนที่ป้อนในเซลล์ใดเซลล์หนึ่งตามที่รวมอยู่ในรหัส VLOOKUP หลังจากนั้น VLOOKUP ควรส่งคืนเกรดเฉลี่ยของนักเรียนคนดังกล่าวโดยอัตโนมัติในเซลล์ที่อยู่ติดกัน
ทดสอบ VLOOKUP คุณทำได้โดยป้อนค่าการค้นหา ในตัวอย่างนี่คือชื่อนักเรียนที่ป้อนในเซลล์ใดเซลล์หนึ่งตามที่รวมอยู่ในรหัส VLOOKUP หลังจากนั้น VLOOKUP ควรส่งคืนเกรดเฉลี่ยของนักเรียนคนดังกล่าวโดยอัตโนมัติในเซลล์ที่อยู่ติดกัน
เคล็ดลับ
- เพื่อป้องกันไม่ให้รหัส VLOOKUP เปลี่ยนค่าของเซลล์เมื่อคุณแก้ไขหรือเพิ่มเซลล์ในตารางให้ใส่ "$" ไว้หน้าตัวอักษร / หมายเลขของอาร์เรย์ในตารางของคุณแต่ละตัว ตัวอย่างเช่นรหัส VLOOKUP ของเราเปลี่ยนเป็น = VLOOKUP (F3, $ A $ 2: $ B $ 32.2, FALSE)
- อย่าใส่ช่องว่างก่อนหรือหลังข้อมูลในเซลล์หรือเครื่องหมายคำพูดที่ไม่สมบูรณ์ไม่สอดคล้องกัน