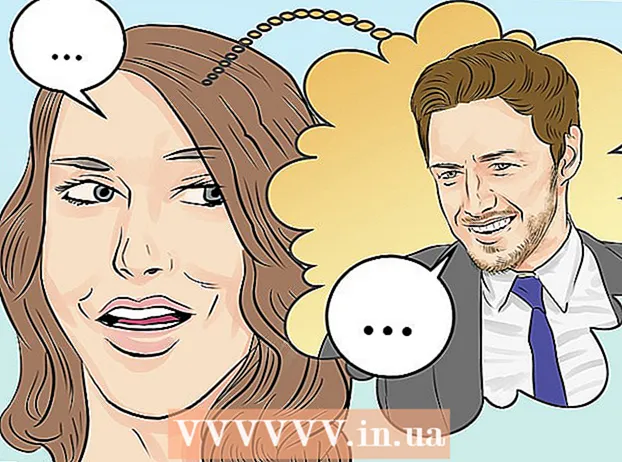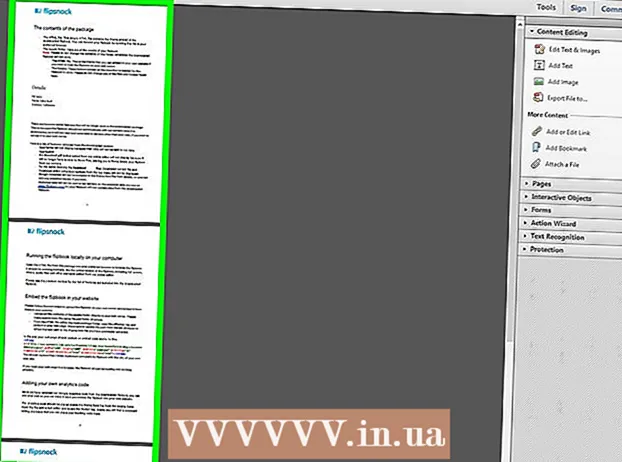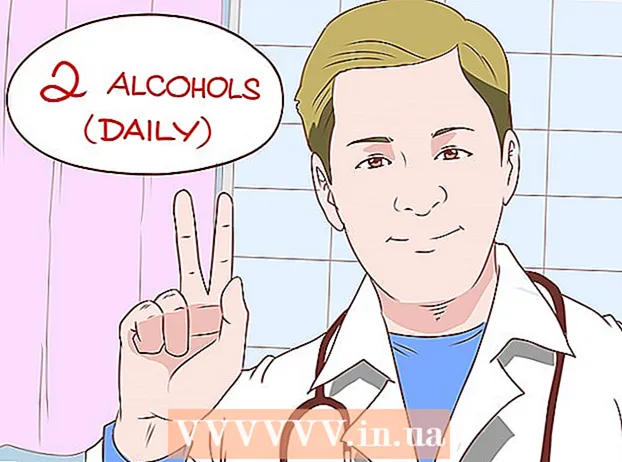ผู้เขียน:
Tamara Smith
วันที่สร้าง:
26 มกราคม 2021
วันที่อัปเดต:
2 กรกฎาคม 2024

เนื้อหา
iTunes มีประโยชน์อย่างเหลือเชื่อสำหรับการจัดการเพลงและวางไว้ในอุปกรณ์ iOS ของคุณ แต่การเพิ่มวิดีโอลงในคลัง iTunes ของคุณอาจเป็นเรื่องยาก บ่อยครั้งไฟล์จะไม่ปรากฏใน iTunes ไม่ว่าคุณจะพยายามเพิ่มลงในห้องสมุดกี่ครั้งก็ตาม ปัญหามักจะเป็นรูปแบบวิดีโอ iTunes ใช้งานได้กับไฟล์บางประเภทเท่านั้น โชคดีที่มีโปรแกรมแปลงไฟล์ฟรีที่สามารถนำเข้าวิดีโอใด ๆ ลงใน iTunes
ที่จะก้าว
วิธีที่ 1 จาก 2: เตรียมวิดีโอ
 ตรวจสอบรูปแบบของวิดีโอที่คุณต้องการเพิ่ม iTunes รองรับรูปแบบวิดีโอที่แตกต่างกันเล็กน้อย: .mov, .m4v และ .mp4. นอกจากนี้ไฟล์จะต้องสามารถเล่นได้ด้วย QuickTime (ตัวอย่างเช่นไฟล์. mp4 ทั้งหมดไม่สามารถเล่นได้ใน QuickTime)
ตรวจสอบรูปแบบของวิดีโอที่คุณต้องการเพิ่ม iTunes รองรับรูปแบบวิดีโอที่แตกต่างกันเล็กน้อย: .mov, .m4v และ .mp4. นอกจากนี้ไฟล์จะต้องสามารถเล่นได้ด้วย QuickTime (ตัวอย่างเช่นไฟล์. mp4 ทั้งหมดไม่สามารถเล่นได้ใน QuickTime) - คลิกขวาที่วิดีโอที่คุณต้องการดูแล้วคลิก "Properties" (Windows) หรือ "More info" (OS X)
- ดูสิ่งที่อยู่เบื้องหลังหัวข้อ "รูปแบบไฟล์" หรือ "ประเภท" หากคุณอยู่ที่นี่ .mkv, .wmv หรือ .avi พบไฟล์จะต้องถูกแปลง
- ตรวจสอบว่าไฟล์สามารถเล่นด้วย QuickTime ได้หรือไม่ หากไฟล์ของคุณอยู่ในรูปแบบที่ iTunes รองรับให้ตรวจสอบว่าคุณสามารถเล่นใน QuickTime ได้หรือไม่ หากไม่เป็นเช่นนั้นคุณจะต้องแปลงไฟล์ หากคุณสามารถเล่นวิดีโอได้คุณสามารถนำเข้าวิดีโอไปยัง iTunes ได้ทันที
 ดาวน์โหลดและติดตั้ง HandBrake นี่คือโปรแกรมแปลงวิดีโอโอเพ่นซอร์สที่ไม่มีแอดแวร์ฟรีและพร้อมใช้งานสำหรับ Windows และ OS X ด้วยโปรแกรมนี้คุณสามารถแปลงวิดีโอเป็นรูปแบบที่ iTunes รองรับได้อย่างง่ายดายและรวดเร็ว
ดาวน์โหลดและติดตั้ง HandBrake นี่คือโปรแกรมแปลงวิดีโอโอเพ่นซอร์สที่ไม่มีแอดแวร์ฟรีและพร้อมใช้งานสำหรับ Windows และ OS X ด้วยโปรแกรมนี้คุณสามารถแปลงวิดีโอเป็นรูปแบบที่ iTunes รองรับได้อย่างง่ายดายและรวดเร็ว - คุณสามารถเรียกใช้ HandBrake ได้ handbrake.fr ดาวน์โหลด.
- หลีกเลี่ยงการใช้เว็บไซต์ที่อนุญาตให้คุณแปลงไฟล์ออนไลน์ สิ่งเหล่านี้มักจะลดขนาดไฟล์โดยอัตโนมัติและการอัปโหลดและดาวน์โหลดวิดีโอก็ใช้แบนด์วิดท์ไม่น้อยเช่นกัน
 เปิด HandBrake หลังจากติดตั้งโปรแกรมแล้วโปรแกรมควรมีทางลัดบนเดสก์ท็อปหรือในโฟลเดอร์ Applications HandBrake อาจดูสับสนเล็กน้อยในตอนแรก แต่คุณไม่จำเป็นต้องมีตัวเลือกขั้นสูงสำหรับการแปลงวิดีโอ
เปิด HandBrake หลังจากติดตั้งโปรแกรมแล้วโปรแกรมควรมีทางลัดบนเดสก์ท็อปหรือในโฟลเดอร์ Applications HandBrake อาจดูสับสนเล็กน้อยในตอนแรก แต่คุณไม่จำเป็นต้องมีตัวเลือกขั้นสูงสำหรับการแปลงวิดีโอ  คลิกที่ "แหล่งที่มา" ปุ่มนี้จะอยู่ที่ด้านขวาบนของหน้าจอและให้คุณเลือกไฟล์ที่จะแปลง
คลิกที่ "แหล่งที่มา" ปุ่มนี้จะอยู่ที่ด้านขวาบนของหน้าจอและให้คุณเลือกไฟล์ที่จะแปลง  เลือกวิธีที่คุณต้องการเพิ่มไฟล์ หากคุณต้องการแปลงไฟล์หลายไฟล์ให้เลือกโฟลเดอร์ ไฟล์ทั้งหมดจะต้องถูกเก็บไว้ในโฟลเดอร์เดียวกันสำหรับสิ่งนี้ หากคุณต้องการแปลงวิดีโอหนึ่งรายการให้คลิกที่ไฟล์และค้นหาวิดีโอดังกล่าว
เลือกวิธีที่คุณต้องการเพิ่มไฟล์ หากคุณต้องการแปลงไฟล์หลายไฟล์ให้เลือกโฟลเดอร์ ไฟล์ทั้งหมดจะต้องถูกเก็บไว้ในโฟลเดอร์เดียวกันสำหรับสิ่งนี้ หากคุณต้องการแปลงวิดีโอหนึ่งรายการให้คลิกที่ไฟล์และค้นหาวิดีโอดังกล่าว  กดปุ่ม .ใบไม้ ถัดจากหัวข้อปลายทาง ตอนนี้คุณสามารถเลือกโฟลเดอร์ที่จะบันทึกวิดีโอที่แปลงแล้วได้ คุณจะต้องตั้งชื่อไฟล์ด้วย
กดปุ่ม .ใบไม้ ถัดจากหัวข้อปลายทาง ตอนนี้คุณสามารถเลือกโฟลเดอร์ที่จะบันทึกวิดีโอที่แปลงแล้วได้ คุณจะต้องตั้งชื่อไฟล์ด้วย  ในหน้าต่างด้านขวาใต้หัวข้อการตั้งค่าเลือก "ทั่วไป" หากคุณไม่เห็นหน้าจอนี้ให้คลิกที่ "การตั้งค่า" และเลือก "แสดงการตั้งค่า"
ในหน้าต่างด้านขวาใต้หัวข้อการตั้งค่าเลือก "ทั่วไป" หากคุณไม่เห็นหน้าจอนี้ให้คลิกที่ "การตั้งค่า" และเลือก "แสดงการตั้งค่า" - หากคุณตั้งค่าเป็น "ทั่วไป" วิดีโอจะถูกแปลงเป็นรูปแบบ. mp4 โดยอัตโนมัติ จากนั้นคุณสามารถนำเข้าวิดีโอที่แปลงแล้วไปยัง iTunes
 คลิกที่ "เริ่ม" HandBrake จะเริ่มแปลงไฟล์ การดำเนินการนี้ใช้เวลาไม่กี่นาทีและวิดีโอที่ยาวกว่าเช่นภาพยนตร์อาจใช้เวลา 30 ถึง 60 นาทีขึ้นไป
คลิกที่ "เริ่ม" HandBrake จะเริ่มแปลงไฟล์ การดำเนินการนี้ใช้เวลาไม่กี่นาทีและวิดีโอที่ยาวกว่าเช่นภาพยนตร์อาจใช้เวลา 30 ถึง 60 นาทีขึ้นไป  เล่นวิดีโอที่แปลงแล้ว เมื่อแปลงวิดีโอแล้วคุณสามารถลองเล่นด้วย QuickTime เพื่อให้แน่ใจว่าทุกอย่างเป็นไปด้วยดี ในกรณีส่วนใหญ่จะมีการสูญเสียคุณภาพเพียงเล็กน้อยหรือไม่มีเลย
เล่นวิดีโอที่แปลงแล้ว เมื่อแปลงวิดีโอแล้วคุณสามารถลองเล่นด้วย QuickTime เพื่อให้แน่ใจว่าทุกอย่างเป็นไปด้วยดี ในกรณีส่วนใหญ่จะมีการสูญเสียคุณภาพเพียงเล็กน้อยหรือไม่มีเลย
วิธีที่ 2 จาก 2: นำเข้า
 เปลี่ยนชื่อไฟล์วิดีโอด้วยจุดหลายจุด ไฟล์ทอร์เรนต์ที่ดาวน์โหลดมักจะมีจุดหลายจุดในชื่อไฟล์เพื่อระบุว่าใครเป็นผู้ฉีกและเข้ารหัสวิดีโอ ลบคะแนนพิเศษเหล่านี้ออกเนื่องจากอาจทำให้เกิดปัญหาเมื่อนำเข้าสู่ iTunes
เปลี่ยนชื่อไฟล์วิดีโอด้วยจุดหลายจุด ไฟล์ทอร์เรนต์ที่ดาวน์โหลดมักจะมีจุดหลายจุดในชื่อไฟล์เพื่อระบุว่าใครเป็นผู้ฉีกและเข้ารหัสวิดีโอ ลบคะแนนพิเศษเหล่านี้ออกเนื่องจากอาจทำให้เกิดปัญหาเมื่อนำเข้าสู่ iTunes - คลิกขวาที่ไฟล์แล้วกด "เปลี่ยนชื่อ" เพื่อเปลี่ยนชื่อ
 เปิด iTunes ตรวจสอบให้แน่ใจว่าคุณกำลังใช้เวอร์ชันล่าสุด
เปิด iTunes ตรวจสอบให้แน่ใจว่าคุณกำลังใช้เวอร์ชันล่าสุด  นำเข้าวิดีโอ คลิกที่ ไฟล์ (Windows) หรือเปิด iTunes (OS X) แล้วคลิก "Add File to Library" (Windows) หรือ "Add to Library" (OS X) ค้นหาและเลือกวิดีโอที่แปลงแล้ว
นำเข้าวิดีโอ คลิกที่ ไฟล์ (Windows) หรือเปิด iTunes (OS X) แล้วคลิก "Add File to Library" (Windows) หรือ "Add to Library" (OS X) ค้นหาและเลือกวิดีโอที่แปลงแล้ว - คุณมีคอมพิวเตอร์ Windows และคุณไม่เห็นอะไรเลย ไฟล์ จากนั้นกดปุ่ม Alt
- คุณจะไม่ได้รับข้อผิดพลาดหรือข้อผิดพลาดใด ๆ เมื่อเพิ่มไฟล์วิดีโอ
 คลิกที่ "วิดีโอ" ปุ่มนี้จะอยู่ในแถวของปุ่มทางด้านบนของหน้าจอ iTunes และเป็นรูปม้วนฟิล์ม
คลิกที่ "วิดีโอ" ปุ่มนี้จะอยู่ในแถวของปุ่มทางด้านบนของหน้าจอ iTunes และเป็นรูปม้วนฟิล์ม  คลิกที่ "โฮมวิดีโอ" ไฟล์วิดีโอทั้งหมดที่คุณนำเข้าจะถูกเพิ่มเป็น "โฮมวิดีโอ" หากคุณไม่เห็นวิดีโอที่คุณนำเข้าในรายการอาจมีบางอย่างผิดพลาดขณะทำการแปลง
คลิกที่ "โฮมวิดีโอ" ไฟล์วิดีโอทั้งหมดที่คุณนำเข้าจะถูกเพิ่มเป็น "โฮมวิดีโอ" หากคุณไม่เห็นวิดีโอที่คุณนำเข้าในรายการอาจมีบางอย่างผิดพลาดขณะทำการแปลง  ย้ายวิดีโอไปที่ไลบรารีอื่น หากคุณปล่อยวิดีโอทั้งหมดไว้ในโฟลเดอร์เดียวกันในไม่ช้าคุณจะมองไม่เห็นป่าสำหรับต้นไม้ จากนั้นสร้างโฟลเดอร์เพื่อจัดเรียงวิดีโอของคุณเพื่อให้คุณสามารถค้นหาได้ง่ายในภายหลัง
ย้ายวิดีโอไปที่ไลบรารีอื่น หากคุณปล่อยวิดีโอทั้งหมดไว้ในโฟลเดอร์เดียวกันในไม่ช้าคุณจะมองไม่เห็นป่าสำหรับต้นไม้ จากนั้นสร้างโฟลเดอร์เพื่อจัดเรียงวิดีโอของคุณเพื่อให้คุณสามารถค้นหาได้ง่ายในภายหลัง - คลิกขวาที่วิดีโอจากนั้นคลิกที่ "ข้อมูลเพิ่มเติม"
- คลิกที่ "ตัวเลือก" ในหน้าจอที่ปรากฏขึ้น
- คลิกที่ "โฮมวิดีโอ" เพื่อเลือกไลบรารีที่คุณต้องการย้ายวิดีโอไป
- คลิกตกลงเพื่อบันทึกการเปลี่ยนแปลง ตอนนี้คุณสามารถค้นหาวิดีโอได้ในไลบรารีที่คุณเลือก
 ใส่วิดีโอของคุณบนอุปกรณ์ iOS ของคุณ เมื่อนำเข้าไฟล์ไปยัง iTunes แล้วคุณยังสามารถถ่ายโอนไฟล์ไปยังอุปกรณ์ iOS ของคุณได้ โดยพื้นฐานแล้วจะเหมือนกับการใส่เพลงลงในโทรศัพท์หรือแท็บเล็ตของคุณ
ใส่วิดีโอของคุณบนอุปกรณ์ iOS ของคุณ เมื่อนำเข้าไฟล์ไปยัง iTunes แล้วคุณยังสามารถถ่ายโอนไฟล์ไปยังอุปกรณ์ iOS ของคุณได้ โดยพื้นฐานแล้วจะเหมือนกับการใส่เพลงลงในโทรศัพท์หรือแท็บเล็ตของคุณ - หากคุณไม่สามารถใส่วิดีโอลงในโทรศัพท์หรือแท็บเล็ตได้คุณจะต้องสร้างเวอร์ชันของวิดีโอใน iTunes ที่รองรับอุปกรณ์ของคุณ โดยคลิกที่ ไฟล์ แล้ว "สร้างเวอร์ชันใหม่" เลือกอุปกรณ์ที่คุณต้องการใส่วิดีโอและรอให้ไฟล์ถูกแปลง