ผู้เขียน:
John Pratt
วันที่สร้าง:
15 กุมภาพันธ์ 2021
วันที่อัปเดต:
1 กรกฎาคม 2024

เนื้อหา
- ที่จะก้าว
- ส่วนที่ 1 จาก 2: ลงชื่อเข้าใช้ Google Voice
- ส่วนที่ 2 จาก 2: การตั้งค่า WhatsApp
- เคล็ดลับ
- คำเตือน
บทความนี้สอนวิธีใช้หมายเลขโทรศัพท์ปลอมเพื่อเข้าสู่ระบบ WhatsApp คุณสามารถรับหมายเลขโทรศัพท์ปลอมผ่าน Google Voice ซึ่งเป็นบริการโทรและส่งข้อความแบบไม่ระบุตัวตนฟรี ขออภัยคุณต้องใช้หมายเลขโทรศัพท์จริงไม่ว่าจะเป็นของคุณหรือของคนอื่นในการสมัครใช้งาน Google Voice ดังนั้นคุณจะต้องมีการเข้าถึงหมายเลขโทรศัพท์จริงชั่วคราวเป็นอย่างน้อยเพื่อสร้างบัญชี Google Voice ของคุณเพื่อให้คุณสามารถเข้าสู่ระบบ WhatsApp โดยไม่ต้องใช้หมายเลขได้
ที่จะก้าว
ส่วนที่ 1 จาก 2: ลงชื่อเข้าใช้ Google Voice
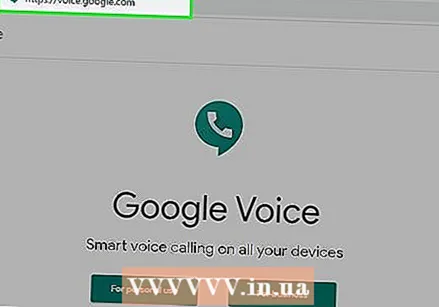 เปิด Google Voice ไปที่ https://voice.google.com/ ในเว็บเบราว์เซอร์ของคอมพิวเตอร์ของคุณ หากคุณลงชื่อเข้าใช้บัญชี Google ตอนนี้คุณจะเห็นหน้าการกำหนดค่า Google Voice
เปิด Google Voice ไปที่ https://voice.google.com/ ในเว็บเบราว์เซอร์ของคอมพิวเตอร์ของคุณ หากคุณลงชื่อเข้าใช้บัญชี Google ตอนนี้คุณจะเห็นหน้าการกำหนดค่า Google Voice - หากคุณยังไม่ได้เข้าสู่ระบบโปรดป้อนที่อยู่อีเมลและรหัสผ่านของคุณก่อน
- ข้ามขั้นตอนนี้หากคุณมีบัญชี Google Voice อยู่แล้ว
 ค้นหาสถานที่ คลิกกล่องข้อความกลางหน้าแล้วป้อนเมืองหรือพื้นที่ ขณะที่คุณพิมพ์ตัวเลือกต่างๆจะปรากฏใต้กล่องข้อความ
ค้นหาสถานที่ คลิกกล่องข้อความกลางหน้าแล้วป้อนเมืองหรือพื้นที่ ขณะที่คุณพิมพ์ตัวเลือกต่างๆจะปรากฏใต้กล่องข้อความ  เลือกสถานที่ คลิกที่เมืองในเมนูแบบเลื่อนลงเพื่อตั้งเป็นสถานที่สำหรับหมายเลข Google Voice ของคุณ
เลือกสถานที่ คลิกที่เมืองในเมนูแบบเลื่อนลงเพื่อตั้งเป็นสถานที่สำหรับหมายเลข Google Voice ของคุณ  จดหมายเลขที่คุณต้องการ ตอนนี้คุณจะเห็นหมายเลขโทรศัพท์ที่แตกต่างกัน จดรายการที่คุณต้องการใช้ คุณจะใช้หมายเลขนี้ในภายหลังเพื่อเข้าสู่ระบบ WhatsApp
จดหมายเลขที่คุณต้องการ ตอนนี้คุณจะเห็นหมายเลขโทรศัพท์ที่แตกต่างกัน จดรายการที่คุณต้องการใช้ คุณจะใช้หมายเลขนี้ในภายหลังเพื่อเข้าสู่ระบบ WhatsApp 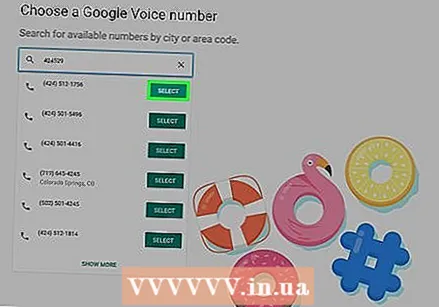 คลิกที่ กำลังเลือก. นี่คือปุ่มสีฟ้าทางขวาของหมายเลขโทรศัพท์ที่คุณต้องการใช้
คลิกที่ กำลังเลือก. นี่คือปุ่มสีฟ้าทางขวาของหมายเลขโทรศัพท์ที่คุณต้องการใช้  คลิกที่ ถัดไป ในกล่องโต้ตอบ ตอนนี้คุณจะเข้าสู่หน้าที่คุณสามารถป้อนหมายเลขโทรศัพท์ของคุณได้
คลิกที่ ถัดไป ในกล่องโต้ตอบ ตอนนี้คุณจะเข้าสู่หน้าที่คุณสามารถป้อนหมายเลขโทรศัพท์ของคุณได้ 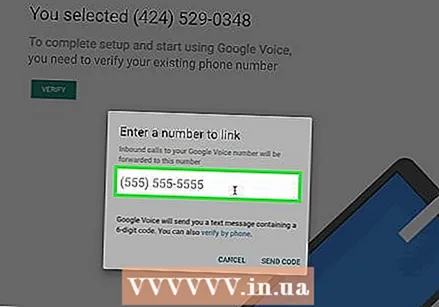 ป้อนหมายเลขโทรศัพท์จริงของคุณ ในช่องข้อความให้ป้อนหมายเลขโทรศัพท์ที่คุณสามารถเข้าถึงได้
ป้อนหมายเลขโทรศัพท์จริงของคุณ ในช่องข้อความให้ป้อนหมายเลขโทรศัพท์ที่คุณสามารถเข้าถึงได้  คลิกที่ ส่งรหัส. ปุ่มนี้อยู่ที่มุมขวาล่างของหน้าต่างหมายเลขโทรศัพท์ Google Voice จะส่ง SMS ยืนยันไปยังโทรศัพท์ของคุณ
คลิกที่ ส่งรหัส. ปุ่มนี้อยู่ที่มุมขวาล่างของหน้าต่างหมายเลขโทรศัพท์ Google Voice จะส่ง SMS ยืนยันไปยังโทรศัพท์ของคุณ 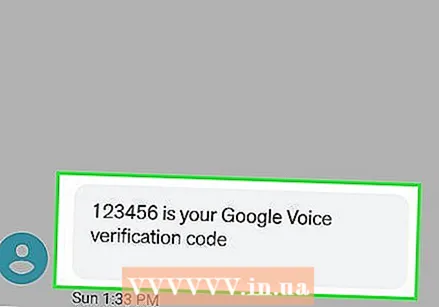 ค้นหารหัสของคุณ เปิดแอปส่งข้อความในโทรศัพท์ของคุณค้นหาข้อความจาก Google (โดยปกติจะมาจากหมายเลขโทรศัพท์ห้าหลัก) และดูรหัสหกหลักในข้อความ
ค้นหารหัสของคุณ เปิดแอปส่งข้อความในโทรศัพท์ของคุณค้นหาข้อความจาก Google (โดยปกติจะมาจากหมายเลขโทรศัพท์ห้าหลัก) และดูรหัสหกหลักในข้อความ - ข้อความจะเป็นเช่น "123456 คือรหัสยืนยัน Google Voice ของคุณ"
 ใส่รหัส. ป้อนรหัสหกตัวในช่องข้อความตรงกลางหน้า Google Voice
ใส่รหัส. ป้อนรหัสหกตัวในช่องข้อความตรงกลางหน้า Google Voice  คลิกที่ ยืนยัน. ที่มุมขวาล่างของหน้าต่างยืนยัน
คลิกที่ ยืนยัน. ที่มุมขวาล่างของหน้าต่างยืนยัน  คลิกที่ การเรียกร้อง ในกล่องโต้ตอบ ตอนนี้คุณยืนยันว่าคุณต้องการใช้หมายเลขโทรศัพท์นี้กับบัญชี Google Voice ของคุณ
คลิกที่ การเรียกร้อง ในกล่องโต้ตอบ ตอนนี้คุณยืนยันว่าคุณต้องการใช้หมายเลขโทรศัพท์นี้กับบัญชี Google Voice ของคุณ - คุณอาจไม่เห็นตัวเลือกนี้ทั้งนี้ขึ้นอยู่กับหมายเลขโทรศัพท์ของคุณ ในกรณีนี้คุณสามารถดำเนินการขั้นตอนต่อไปได้
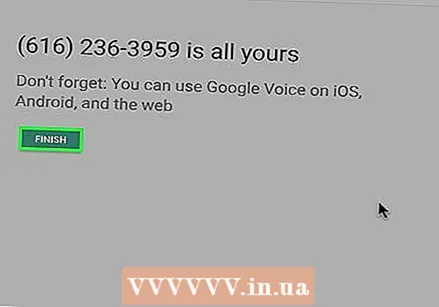 คลิกที่ เสร็จสมบูรณ์ ในกล่องโต้ตอบ
คลิกที่ เสร็จสมบูรณ์ ในกล่องโต้ตอบ เปิดหน้า Google Voice หากคุณไม่ถูกเปลี่ยนเส้นทางไปยังแดชบอร์ดโดยอัตโนมัติให้คลิก Google Voice ที่มุมบนซ้ายของหน้า
เปิดหน้า Google Voice หากคุณไม่ถูกเปลี่ยนเส้นทางไปยังแดชบอร์ดโดยอัตโนมัติให้คลิก Google Voice ที่มุมบนซ้ายของหน้า  คลิกที่ไอคอนข้อความ นี่คือโลโก้ฟองคำพูดที่มุมบนซ้ายของแดชบอร์ด ตอนนี้คุณจะเปิดประวัติข้อความของคุณซึ่งคุณจะได้รับรหัสยืนยัน WhatsApp ในภายหลัง
คลิกที่ไอคอนข้อความ นี่คือโลโก้ฟองคำพูดที่มุมบนซ้ายของแดชบอร์ด ตอนนี้คุณจะเปิดประวัติข้อความของคุณซึ่งคุณจะได้รับรหัสยืนยัน WhatsApp ในภายหลัง - เปิดหน้าต่างนี้ทิ้งไว้ตอนนี้
ส่วนที่ 2 จาก 2: การตั้งค่า WhatsApp
 ถอนการติดตั้ง WhatsApp แล้วติดตั้งใหม่ หากคุณมี WhatsApp ในโทรศัพท์อยู่แล้วคุณจะต้องถอนการติดตั้งแล้วติดตั้งแอปใหม่เพื่อลบข้อมูลผู้ใช้ทั้งหมด
ถอนการติดตั้ง WhatsApp แล้วติดตั้งใหม่ หากคุณมี WhatsApp ในโทรศัพท์อยู่แล้วคุณจะต้องถอนการติดตั้งแล้วติดตั้งแอปใหม่เพื่อลบข้อมูลผู้ใช้ทั้งหมด - หากคุณยังไม่ได้ดาวน์โหลด WhatsApp ให้ดำเนินการตอนนี้บน iPhone หรือ Android
 เปิด WhatsApp แตะไอคอน WhatsApp ดูเหมือนฟองคำพูดสีขาวและที่เกี่ยวโทรศัพท์บนพื้นหลังสีเขียว
เปิด WhatsApp แตะไอคอน WhatsApp ดูเหมือนฟองคำพูดสีขาวและที่เกี่ยวโทรศัพท์บนพื้นหลังสีเขียว  แตะที่ เห็นด้วยและดำเนินการต่อ. ทางด้านล่างของหน้าจอ
แตะที่ เห็นด้วยและดำเนินการต่อ. ทางด้านล่างของหน้าจอ  ป้อนหมายเลขโทรศัพท์ Google Voice ของคุณ แตะกล่องข้อความตรงกลางหน้าจอแล้วป้อนหมายเลขโทรศัพท์ที่คุณเลือกใน Google Voice
ป้อนหมายเลขโทรศัพท์ Google Voice ของคุณ แตะกล่องข้อความตรงกลางหน้าจอแล้วป้อนหมายเลขโทรศัพท์ที่คุณเลือกใน Google Voice - หากคุณไม่ได้จดเบอร์ Voice ไว้คุณสามารถค้นหาได้โดยเปิดแดชบอร์ด Google Voice คลิก ☰ ที่มุมบนซ้ายของหน้าต่างคลิก การตั้งค่า และสุดท้ายบนแท็บ หมายเลขโทรศัพท์.
 แตะที่ พร้อม. ที่มุมขวาบนของหน้าจอ
แตะที่ พร้อม. ที่มุมขวาบนของหน้าจอ - แตะสิ่งนี้บน Android ถัดไป.
 แตะที่ ใช่ ในกล่องโต้ตอบ ตอนนี้คุณยืนยันหมายเลขโทรศัพท์ของคุณและให้ WhatsApp ส่งข้อความยืนยันไปยังหมายเลขนี้
แตะที่ ใช่ ในกล่องโต้ตอบ ตอนนี้คุณยืนยันหมายเลขโทรศัพท์ของคุณและให้ WhatsApp ส่งข้อความยืนยันไปยังหมายเลขนี้ - แตะสิ่งนี้บน Android ตกลง.
 รอรับข้อความยืนยัน รอรับข้อความในแผงควบคุม Voice ของคุณ เมื่อ SMS ของคุณปรากฏขึ้นคุณจะเห็นทางด้านซ้ายของหน้า
รอรับข้อความยืนยัน รอรับข้อความในแผงควบคุม Voice ของคุณ เมื่อ SMS ของคุณปรากฏขึ้นคุณจะเห็นทางด้านซ้ายของหน้า  ค้นหารหัสของคุณ คลิกที่ข้อความทางด้านซ้ายของหน้าและค้นหารหัส 6 ตัวอักษรในข้อความทางด้านขวาของหน้า
ค้นหารหัสของคุณ คลิกที่ข้อความทางด้านซ้ายของหน้าและค้นหารหัส 6 ตัวอักษรในข้อความทางด้านขวาของหน้า 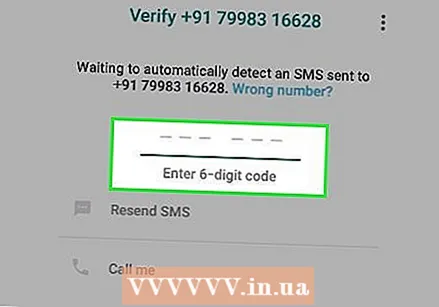 ใส่รหัสของคุณ. ป้อนรหัสยืนยันของคุณในกล่องข้อความ WhatsApp จะประมวลผลหมายเลขเมื่อคุณพิมพ์เสร็จ
ใส่รหัสของคุณ. ป้อนรหัสยืนยันของคุณในกล่องข้อความ WhatsApp จะประมวลผลหมายเลขเมื่อคุณพิมพ์เสร็จ  แตะที่ ข้ามการคืนค่า. ที่เป็นปุ่มสีแดงกลางหน้าจอ
แตะที่ ข้ามการคืนค่า. ที่เป็นปุ่มสีแดงกลางหน้าจอ - แตะสิ่งนี้บน Android เพื่อข้าม.
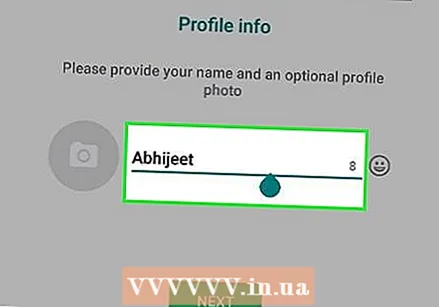 ป้อนข้อมูลโปรไฟล์ของคุณ แตะช่องข้อความ "ชื่อของคุณ" และป้อนชื่อที่นี่ คุณยังสามารถเพิ่มรูปภาพได้โดยแตะที่วงกลมด้วย เพิ่มรูปภาพที่มุมบนซ้ายของหน้าจอ จากนั้นคุณสามารถเลือกภาพถ่าย
ป้อนข้อมูลโปรไฟล์ของคุณ แตะช่องข้อความ "ชื่อของคุณ" และป้อนชื่อที่นี่ คุณยังสามารถเพิ่มรูปภาพได้โดยแตะที่วงกลมด้วย เพิ่มรูปภาพที่มุมบนซ้ายของหน้าจอ จากนั้นคุณสามารถเลือกภาพถ่าย  แตะที่ พร้อม. ที่มุมขวาบนของหน้าจอ คุณสร้างบัญชี WhatsApp ของคุณด้วยวิธีนี้
แตะที่ พร้อม. ที่มุมขวาบนของหน้าจอ คุณสร้างบัญชี WhatsApp ของคุณด้วยวิธีนี้ - แตะสิ่งนี้บน Android ถัดไป.
เคล็ดลับ
- คุณสามารถดาวน์โหลดแอป Google Voice บนโทรศัพท์เพื่อใช้เป็นแอปส่งข้อความตัวที่สองได้
คำเตือน
- หากคุณไม่สามารถเข้าถึงโทรศัพท์ที่คุณสร้างบัญชี Google Voice ได้อีกต่อไปและคุณจำเป็นต้องยืนยันบัญชี Voice ของคุณสิ่งนี้จะไม่สามารถทำได้ทางโทรศัพท์



