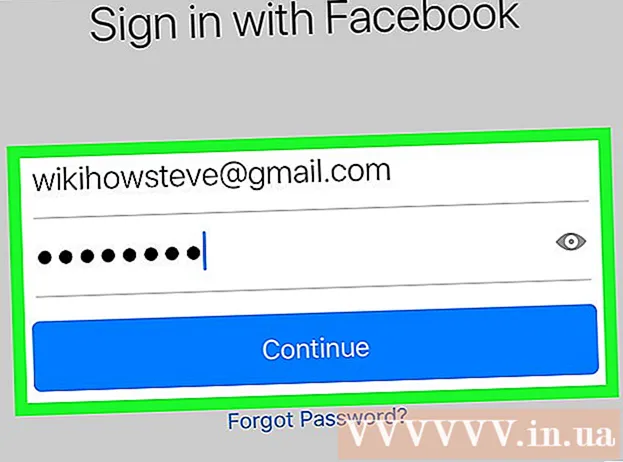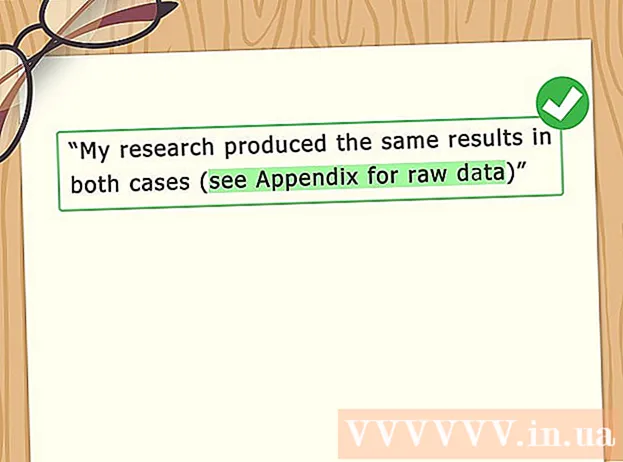ผู้เขียน:
Frank Hunt
วันที่สร้าง:
12 มีนาคม 2021
วันที่อัปเดต:
27 มิถุนายน 2024

เนื้อหา
- ที่จะก้าว
- ส่วนที่ 1 จาก 3: การเข้าถึงตัวจัดเรียงข้อมูลบนดิสก์ใน Windows 7
- ส่วนที่ 2 จาก 3: เรียกใช้ตัวจัดเรียงข้อมูลบนดิสก์ด้วยตนเอง
- ส่วนที่ 3 จาก 3: การกำหนดค่ากำหนดการจัดเรียงข้อมูล
- เคล็ดลับ
การเรียกใช้ Disk Defragmenter ใน Windows 7 ช่วยให้คอมพิวเตอร์ของคุณสามารถจัดระเบียบข้อมูลทั้งหมดปรับปรุงความเร็วและประสิทธิภาพโดยเฉลี่ยของคอมพิวเตอร์ของคุณ ใน Windows 7 คุณสามารถจัดเรียงข้อมูลคอมพิวเตอร์ของคุณด้วยตนเองได้ตลอดเวลาหรือตั้งเวลาที่เกิดซ้ำเมื่อเปิดใช้งานตัวจัดเรียงข้อมูลบนดิสก์ ทำตามคำแนะนำด้านล่างเพื่อจัดเรียงข้อมูลในคอมพิวเตอร์ Windows 7
ที่จะก้าว
ส่วนที่ 1 จาก 3: การเข้าถึงตัวจัดเรียงข้อมูลบนดิสก์ใน Windows 7
 คลิกปุ่มเริ่มของ Windows 7 จากนั้นพิมพ์ "Disk Defragmenter" ในช่องค้นหา
คลิกปุ่มเริ่มของ Windows 7 จากนั้นพิมพ์ "Disk Defragmenter" ในช่องค้นหา - หรือคุณสามารถคลิก Start> Programs> Accessories> System Tools> Disk Defragmenter
 คลิกที่ "Disk Defragmenter" เพื่อเปิดโปรแกรม คลิกที่ "ตัวจัดเรียงข้อมูลบนดิสก์" เพื่อเริ่มขั้นตอน
คลิกที่ "Disk Defragmenter" เพื่อเปิดโปรแกรม คลิกที่ "ตัวจัดเรียงข้อมูลบนดิสก์" เพื่อเริ่มขั้นตอน
ส่วนที่ 2 จาก 3: เรียกใช้ตัวจัดเรียงข้อมูลบนดิสก์ด้วยตนเอง
 คลิกชื่อไดรฟ์ที่คุณต้องการจัดเรียงข้อมูล ตัวอย่างเช่นหากคุณต้องการ Defrag ฮาร์ดไดรฟ์ของคอมพิวเตอร์ให้เลือก "OS (C)"
คลิกชื่อไดรฟ์ที่คุณต้องการจัดเรียงข้อมูล ตัวอย่างเช่นหากคุณต้องการ Defrag ฮาร์ดไดรฟ์ของคอมพิวเตอร์ให้เลือก "OS (C)"  คลิกที่ "Defragment Disk" หรือ "Defragment" เพื่อเริ่มการจัดเรียงข้อมูล คอมพิวเตอร์ของคุณอาจใช้เวลาหลายนาทีถึงหลายชั่วโมงในการจัดเรียงข้อมูลขึ้นอยู่กับขนาดและระดับของการกระจายตัวของดิสก์
คลิกที่ "Defragment Disk" หรือ "Defragment" เพื่อเริ่มการจัดเรียงข้อมูล คอมพิวเตอร์ของคุณอาจใช้เวลาหลายนาทีถึงหลายชั่วโมงในการจัดเรียงข้อมูลขึ้นอยู่กับขนาดและระดับของการกระจายตัวของดิสก์
ส่วนที่ 3 จาก 3: การกำหนดค่ากำหนดการจัดเรียงข้อมูล
 คลิกที่ "Enable Schedule" หรือ "Set Schedule..’
คลิกที่ "Enable Schedule" หรือ "Set Schedule..’  ทำเครื่องหมายข้าง "การเรียกใช้ตามกำหนดการ"’
ทำเครื่องหมายข้าง "การเรียกใช้ตามกำหนดการ"’  เลือกความถี่ที่ควรเรียกใช้ตัวจัดเรียงข้อมูลบนดิสก์ คุณสามารถเลือกที่จะจัดเรียงข้อมูลคอมพิวเตอร์ของคุณเป็นรายวันรายสัปดาห์หรือรายเดือน
เลือกความถี่ที่ควรเรียกใช้ตัวจัดเรียงข้อมูลบนดิสก์ คุณสามารถเลือกที่จะจัดเรียงข้อมูลคอมพิวเตอร์ของคุณเป็นรายวันรายสัปดาห์หรือรายเดือน  เลือกวันในสัปดาห์และเวลาเพื่อเรียกใช้ตัวจัดเรียงข้อมูลบนดิสก์
เลือกวันในสัปดาห์และเวลาเพื่อเรียกใช้ตัวจัดเรียงข้อมูลบนดิสก์ คลิกที่ "เลือกดิสก์" เพื่อเลือกดิสก์ที่คุณต้องการจัดเรียงข้อมูล คุณสามารถเลือกที่จะจัดเรียงข้อมูลไดรฟ์ทั้งหมดหรือเลือกไดรฟ์
คลิกที่ "เลือกดิสก์" เพื่อเลือกดิสก์ที่คุณต้องการจัดเรียงข้อมูล คุณสามารถเลือกที่จะจัดเรียงข้อมูลไดรฟ์ทั้งหมดหรือเลือกไดรฟ์  คลิก "ตกลง" แล้วคลิก "ปิด" เพื่อบันทึกการตั้งค่าตัวจัดเรียงข้อมูลบนดิสก์ หลังจากนั้นคอมพิวเตอร์จะถูกจัดเรียงข้อมูลอย่างสม่ำเสมอตามวันและเวลาที่เลือกไว้ในตาราง
คลิก "ตกลง" แล้วคลิก "ปิด" เพื่อบันทึกการตั้งค่าตัวจัดเรียงข้อมูลบนดิสก์ หลังจากนั้นคอมพิวเตอร์จะถูกจัดเรียงข้อมูลอย่างสม่ำเสมอตามวันและเวลาที่เลือกไว้ในตาราง
เคล็ดลับ
- ก่อนการจัดเรียงข้อมูลด้วยตนเองให้ตรวจสอบกำหนดการในหน้าต่างหลักของตัวจัดเรียงข้อมูลบนดิสก์เพื่อดูว่ามีการจัดเรียงข้อมูลบนดิสก์เมื่อเร็ว ๆ นี้หรือไม่ กำหนดการจะแสดงเวลาและวันที่ของการจัดเรียงข้อมูลล่าสุด
- คลิกที่ "วิเคราะห์ดิสก์" ในหน้าต่างหลักของตัวจัดเรียงข้อมูลบนดิสก์ก่อนทำการจัดเรียงข้อมูลด้วยตนเอง ขั้นตอนการวิเคราะห์ดิสก์จะบอกคุณว่าคอมพิวเตอร์ของคุณจำเป็นต้องจัดเรียงข้อมูลหรือไม่
- หากคุณใช้คอมพิวเตอร์ในที่ทำงานหรือในเครือข่ายสาธารณะคุณอาจต้องใช้รหัสผ่านของผู้ดูแลระบบเพื่อเรียกใช้ตัวจัดเรียงข้อมูลบนดิสก์ใน Windows 7
- กำหนดเวลาขั้นตอนการจัดเรียงข้อมูลอัตโนมัติเพื่อให้ทำงานในขณะที่คอมพิวเตอร์เปิดอยู่ แต่ไม่ได้ใช้งานเช่นในช่วงเวลาอาหารกลางวันของคุณหรือสิ้นสุดวันทำงานของคุณ วิธีนี้จะป้องกันไม่ให้ Disk Defragmenter ทำให้คอมพิวเตอร์ของคุณทำงานช้าลงหรือทำให้ CPU ของคุณเครียดมากขึ้นในขณะที่ใช้งาน