ผู้เขียน:
Morris Wright
วันที่สร้าง:
1 เมษายน 2021
วันที่อัปเดต:
26 มิถุนายน 2024

เนื้อหา
แม้ว่า Windows 7 จะสามารถจัดการโปรแกรมรุ่นเก่าได้หลายโปรแกรมโดยค่าเริ่มต้น แต่บางแอปพลิเคชันก็ไม่ทำงานภายใต้ระบบปฏิบัติการ Microsoft นี้ ในกรณีเหล่านี้เรามี Windows XP Mode ซึ่งเป็นเครื่องเสมือนของ Windows XP ที่ทำงานภายใน Windows 7 บทความนี้จะแนะนำคุณตลอดขั้นตอนต่างๆในการติดตั้งโปรแกรมนี้
ที่จะก้าว
 ไปที่เว็บไซต์ เปิดลิงค์นี้ในเบราว์เซอร์ของคุณ
ไปที่เว็บไซต์ เปิดลิงค์นี้ในเบราว์เซอร์ของคุณ 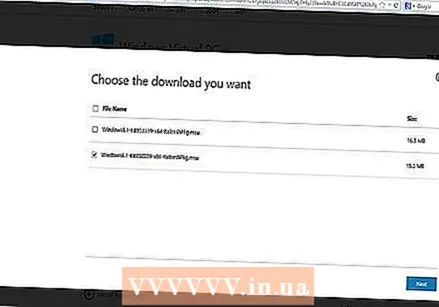 คลิกกล่องกาเครื่องหมายสำหรับเวอร์ชันที่ถูกต้อง กล่องกาเครื่องหมายระบุว่าคุณต้องการติดตั้งเวอร์ชัน 32 บิตหรือ 64 บิต เลือกสิ่งที่คุณต้องการ
คลิกกล่องกาเครื่องหมายสำหรับเวอร์ชันที่ถูกต้อง กล่องกาเครื่องหมายระบุว่าคุณต้องการติดตั้งเวอร์ชัน 32 บิตหรือ 64 บิต เลือกสิ่งที่คุณต้องการ  หากคุณไม่แน่ใจเกี่ยวกับ Windows 7 เวอร์ชันของคุณคุณสามารถรับข้อมูลนี้ได้โดยคลิกปุ่มเริ่มจากนั้นคลิกขวาที่คอมพิวเตอร์และเลือกคุณสมบัติ หน้าต่างระบบจะเปิดขึ้นและที่นี่คุณจะพบว่าคุณมี Windows 7 เวอร์ชันใดและเป็นแบบ 32 หรือ 64 บิต
หากคุณไม่แน่ใจเกี่ยวกับ Windows 7 เวอร์ชันของคุณคุณสามารถรับข้อมูลนี้ได้โดยคลิกปุ่มเริ่มจากนั้นคลิกขวาที่คอมพิวเตอร์และเลือกคุณสมบัติ หน้าต่างระบบจะเปิดขึ้นและที่นี่คุณจะพบว่าคุณมี Windows 7 เวอร์ชันใดและเป็นแบบ 32 หรือ 64 บิต  ดาวน์โหลดไฟล์และบันทึกการตั้งค่าของคุณจาก Windows virtual PC
ดาวน์โหลดไฟล์และบันทึกการตั้งค่าของคุณจาก Windows virtual PC ในขั้นตอนที่ 4 บนหน้าเว็บคุณจะพบปุ่ม "ดาวน์โหลดและติดตั้งสิ่งนี้ก่อน:" โหมด Windows XP " คลิกที่ไฟล์และบันทึกไฟล์ในที่ที่สะดวกโดยทำตามคำแนะนำบนหน้าจอ
ในขั้นตอนที่ 4 บนหน้าเว็บคุณจะพบปุ่ม "ดาวน์โหลดและติดตั้งสิ่งนี้ก่อน:" โหมด Windows XP " คลิกที่ไฟล์และบันทึกไฟล์ในที่ที่สะดวกโดยทำตามคำแนะนำบนหน้าจอ - หากคุณไม่เห็นลิงก์ "ดาวน์โหลดและติดตั้งรายการแรกนี้" หรือไปที่ลิงก์ด้านล่างเพื่อดาวน์โหลดไฟล์การติดตั้ง: http://www.microsoft.com/en-us/download/confirmation.aspx?id=8002
 เรียกใช้ไฟล์ เมื่อดาวน์โหลดไฟล์เสร็จแล้วคุณสามารถเปิดและเรียกใช้งานได้ ไฟล์จะถูกแตกออกจากนั้นระบบจะถามว่าคุณต้องการคลิกถัดไปหรือไม่เพื่อดำเนินการตามขั้นตอนการติดตั้งต่อไป
เรียกใช้ไฟล์ เมื่อดาวน์โหลดไฟล์เสร็จแล้วคุณสามารถเปิดและเรียกใช้งานได้ ไฟล์จะถูกแตกออกจากนั้นระบบจะถามว่าคุณต้องการคลิกถัดไปหรือไม่เพื่อดำเนินการตามขั้นตอนการติดตั้งต่อไป 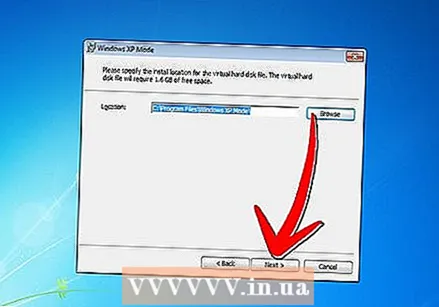 เมื่อได้รับแจ้งให้ใช้ตำแหน่งการติดตั้งเริ่มต้นแล้วคลิกถัดไป
เมื่อได้รับแจ้งให้ใช้ตำแหน่งการติดตั้งเริ่มต้นแล้วคลิกถัดไป ยูทิลิตี้การตั้งค่าจะติดตั้งไฟล์ในโฟลเดอร์ หลังจากเสร็จสิ้นคลิก Finish เพื่อทำการติดตั้งให้เสร็จสิ้น
ยูทิลิตี้การตั้งค่าจะติดตั้งไฟล์ในโฟลเดอร์ หลังจากเสร็จสิ้นคลิก Finish เพื่อทำการติดตั้งให้เสร็จสิ้น  กลับไปที่เบราว์เซอร์ของคุณ (ลิงก์จากขั้นตอนที่ 4) แล้วคลิกปุ่ม "ดาวน์โหลดและติดตั้งวินาทีนี้": Windows Virtual PC " เปิดไฟล์เมื่อได้รับแจ้ง
กลับไปที่เบราว์เซอร์ของคุณ (ลิงก์จากขั้นตอนที่ 4) แล้วคลิกปุ่ม "ดาวน์โหลดและติดตั้งวินาทีนี้": Windows Virtual PC " เปิดไฟล์เมื่อได้รับแจ้ง  คลิก "ใช่" เมื่อระบบถามว่าคุณต้องการติดตั้งการอัปเดต Windows หรือไม่ อ่านเงื่อนไขใบอนุญาตแล้วคลิก "ยอมรับ"
คลิก "ใช่" เมื่อระบบถามว่าคุณต้องการติดตั้งการอัปเดต Windows หรือไม่ อ่านเงื่อนไขใบอนุญาตแล้วคลิก "ยอมรับ"  Windows 7 จะดำเนินการติดตั้งการอัปเดตที่จำเป็น เมื่อการติดตั้งเสร็จสมบูรณ์คุณจะถูกขอให้รีบูตคอมพิวเตอร์ โปรดใช้เวลาสักครู่เพื่อให้แน่ใจว่าคุณได้บันทึกทุกอย่างแล้วก่อนดำเนินการต่อ
Windows 7 จะดำเนินการติดตั้งการอัปเดตที่จำเป็น เมื่อการติดตั้งเสร็จสมบูรณ์คุณจะถูกขอให้รีบูตคอมพิวเตอร์ โปรดใช้เวลาสักครู่เพื่อให้แน่ใจว่าคุณได้บันทึกทุกอย่างแล้วก่อนดำเนินการต่อ  เมื่อคอมพิวเตอร์ของคุณรีสตาร์ทเสร็จแล้วให้คลิกเมนู Start> All Programs> Windows Virtual PC จากนั้นคลิก Windows XP Mode
เมื่อคอมพิวเตอร์ของคุณรีสตาร์ทเสร็จแล้วให้คลิกเมนู Start> All Programs> Windows Virtual PC จากนั้นคลิก Windows XP Mode ตรวจสอบข้อตกลงใบอนุญาตและยอมรับเงื่อนไขสิทธิ์การใช้งานจากนั้นคลิกถัดไปเมื่อคุณพร้อมที่จะดำเนินการต่อ
ตรวจสอบข้อตกลงใบอนุญาตและยอมรับเงื่อนไขสิทธิ์การใช้งานจากนั้นคลิกถัดไปเมื่อคุณพร้อมที่จะดำเนินการต่อ คุณจะถูกขอรหัสผ่านเพื่อเข้าสู่ระบบเครื่องเสมือนของคุณในโหมด Windows XP เลือกชื่อและรหัสผ่านที่คุณจำได้ง่ายและป้อนลงในช่องทั้งสองจากนั้นคลิกถัดไป
คุณจะถูกขอรหัสผ่านเพื่อเข้าสู่ระบบเครื่องเสมือนของคุณในโหมด Windows XP เลือกชื่อและรหัสผ่านที่คุณจำได้ง่ายและป้อนลงในช่องทั้งสองจากนั้นคลิกถัดไป  หน้าจอถัดไปจะถามคุณว่าคุณต้องการเปิดใช้งานการอัปเดตอัตโนมัติหรือไม่ ขอแนะนำให้คลิกเปิดใช้งานแล้วคลิกถัดไปจากนั้นถัดไปอีกครั้งบนหน้าจอถัดไป
หน้าจอถัดไปจะถามคุณว่าคุณต้องการเปิดใช้งานการอัปเดตอัตโนมัติหรือไม่ ขอแนะนำให้คลิกเปิดใช้งานแล้วคลิกถัดไปจากนั้นถัดไปอีกครั้งบนหน้าจอถัดไป  การตั้งค่าจะทำการติดตั้งให้เสร็จสิ้นและเริ่มโหมด Windows XP โดยอัตโนมัติ ยินดีด้วย! คุณติดตั้ง Windows XP Mode ใน Windows 7 เรียบร้อยแล้ว
การตั้งค่าจะทำการติดตั้งให้เสร็จสิ้นและเริ่มโหมด Windows XP โดยอัตโนมัติ ยินดีด้วย! คุณติดตั้ง Windows XP Mode ใน Windows 7 เรียบร้อยแล้ว
เคล็ดลับ
- คุณต้องใช้ Windows 7 Professional, Enterprise หรือ Ultimate เพื่อใช้โหมด Windows XP



