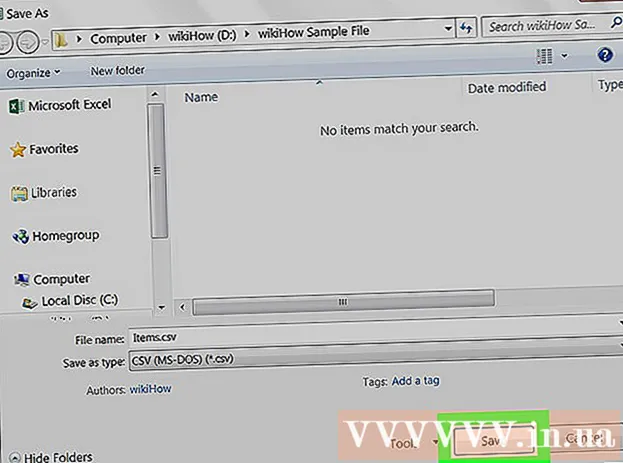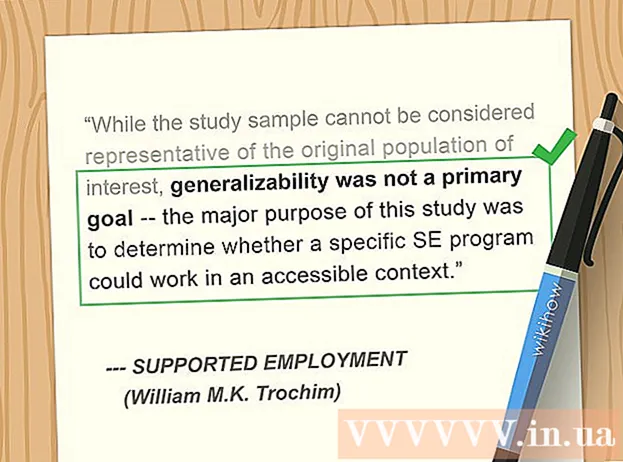ผู้เขียน:
Peter Berry
วันที่สร้าง:
20 กรกฎาคม 2021
วันที่อัปเดต:
1 กรกฎาคม 2024
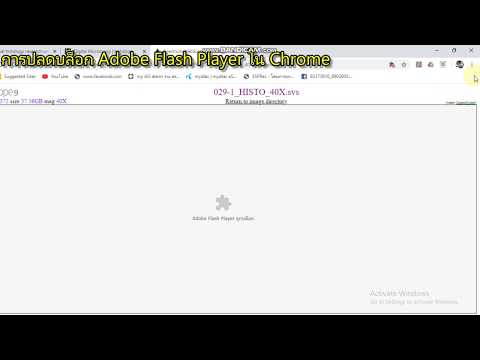
เนื้อหา
บทความนี้แสดงวิธีเปิดใช้งาน Flash Player บนเบราว์เซอร์ของคอมพิวเตอร์ Flash Player รองรับการแสดงเนื้อหา Flash เช่นวิดีโอและรูปภาพเมื่อคุณเปิดหน้าเว็บ สามารถเปิดใช้งาน Flash Player ได้จากเมนูการตั้งค่าของ Google Chrome, Microsoft Edge, Internet Explorer และ Safari แต่คุณจะต้องได้รับ Adobe Flash Player หากคุณต้องการดูเนื้อหา Flash ใน Firefox
ขั้นตอน
วิธีที่ 1 จาก 5: บน Google Chrome
Google Chrome โดยการคลิกหรือดับเบิลคลิกบนแอป Chrome ที่มีไอคอนทรงกลมสีแดงเหลืองเขียวและน้ำเงิน

ที่มุมขวาบนของหน้า ตัวเลื่อนจะเป็นสีน้ำเงิน
แสดงว่าต้องเรียกดูเนื้อหา Flash ก่อนที่จะแสดง
- หากแถบเลื่อนเป็นสีน้ำเงินแสดงว่า Flash Player เปิดใช้งานใน Chrome
- ไม่มีวิธีเปิดใช้งานการแสดงผล Flash อัตโนมัติใน Chrome

ใกล้กับด้านบนสุดของเมนูขั้นสูง แถบเลื่อนจะเปลี่ยนเป็นสีน้ำเงิน
ระบุว่า Flash Player เปิดใช้งานบน Microsoft Edge
- หากแถบเลื่อนเป็นสีน้ำเงินแสดงว่า Adobe Flash Player ถูกเปิดใช้งาน
- Microsoft Edge จะโหลดและแสดงเนื้อหา Flash โดยอัตโนมัติดังนั้นคุณไม่จำเป็นต้องทำตามขั้นตอนเพื่ออนุญาตให้แสดงเนื้อหา
วิธีที่ 4 จาก 5: บน Internet Explorer

(การตั้งค่า) โดยคลิกไอคอนรูปเฟืองที่มุมขวาบนของหน้าต่าง Internet Explorer คุณจะเห็นเมนูที่แสดงบนหน้าจอ
คลิก จัดการส่วนเสริม (จัดการส่วนขยาย) บริเวณด้านบนสุดของเมนูเพื่อเปิดหน้าต่างใหม่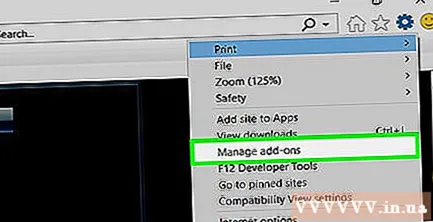
คลิกการ์ด แถบเครื่องมือและส่วนขยาย (แถบเครื่องมือและส่วนขยาย) ที่มุมซ้ายบนของหน้าต่าง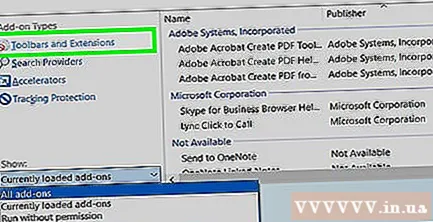
คลิกช่องแบบเลื่อนลง "แสดง" ที่มุมล่างซ้ายของหน้าต่างเพื่อเปิดเมนู
คลิก ส่วนเสริมทั้งหมด (ส่วนขยายทั้งหมด) ในเมนูที่แสดงในปัจจุบัน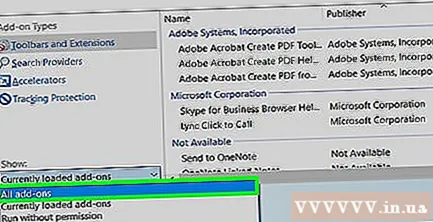
เลือก วัตถุแฟลช Shockwave. คุณจะเลื่อนลงมาตรงกลางหน้าต่างเพื่อดู วัตถุแฟลช Shockwaveจากนั้นคลิกเพื่อเลือก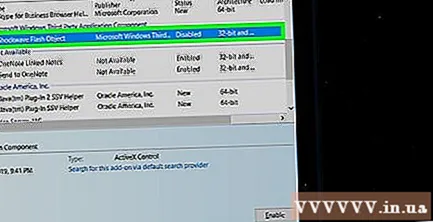
คลิกที่ตัวเลือก เปิดใช้งาน (เปิดใช้งาน) ที่มุมขวาล่างของหน้าต่างเพื่อเปิด Flash Player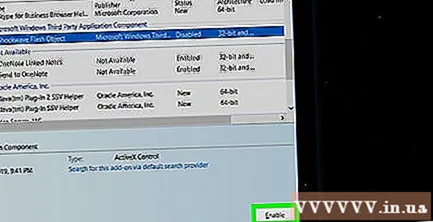
- หากคุณเห็นปุ่ม ปิดการใช้งาน (ปิด) เปิดใช้งาน Flash Player ใน Internet Explorer
คลิก ปิด (ปิด) ที่มุมขวาล่างของหน้าต่าง การดำเนินการนี้จะบันทึกการเปลี่ยนแปลงของคุณและปิดหน้าต่าง Internet Explorer จะเริ่มแสดงเนื้อหา Flash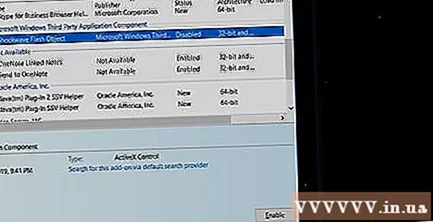
- Internet Explorer จะโหลดและแสดงเนื้อหา Flash โดยอัตโนมัติดังนั้นคุณไม่จำเป็นต้องทำตามขั้นตอนเพื่ออนุญาตให้แสดงเนื้อหา
วิธีที่ 5 จาก 5: บน Safari
เปิด Safari โดยคลิกที่แอพที่มีไอคอนเข็มทิศสีน้ำเงินในส่วน Dock ของ Mac ของคุณ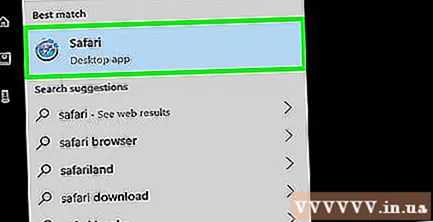
คลิก Safari ที่มุมบนซ้ายของหน้าจอเพื่อเปิดเมนู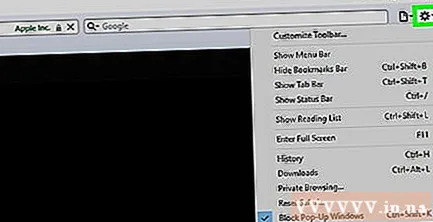
คลิกที่ตัวเลือก ค่ากำหนด ... (กำหนดเอง) ในเมนู Safari เพื่อเปิดหน้าต่างใหม่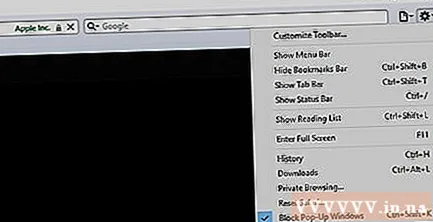
คลิกการ์ด เว็บไซต์ ที่ด้านบนสุดของหน้าต่าง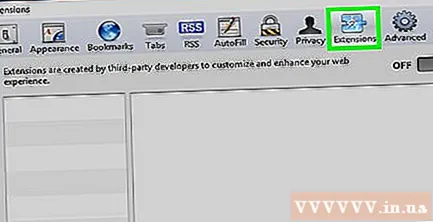
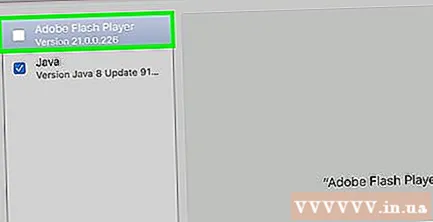
คลิกการ์ด Adobe Flash Player. สิ่งนี้ถูกเลือกในส่วน "ปลั๊กอิน" ที่มุมล่างซ้ายของหน้าต่าง
คลิกช่องทำเครื่องหมาย "เมื่อเยี่ยมชมเว็บไซต์อื่น" ที่มุมล่างขวาของหน้าต่างเพื่อเปิดเมนู
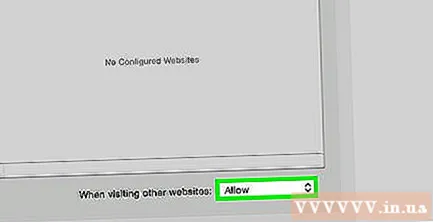
คลิก บน (เปิด) ในช่องการเลือก การดำเนินการนี้จะเปิด Flash Player เพื่อแสดงเนื้อหา Flash บนหน้าใด ๆ ที่ไม่อยู่ในรายการในหน้าต่าง "Adobe Flash Player"- ตอนนี้ Safari จะโหลดเนื้อหา Flash โดยอัตโนมัติดังนั้นจึงไม่จำเป็นต้องอนุญาตให้แสดงเนื้อหา
เปิดใช้งาน Adobe Flash Player สำหรับหน้าเว็บที่เปิดอยู่ หากคุณเห็นคำว่า "ปิด" ถัดจากหน้าเว็บใด ๆ ในหน้าต่างหลักให้คลิกช่องเลือก "ปิด" จากนั้นคลิก บน (เปิด) ในเมนูที่แสดงในปัจจุบัน โฆษณา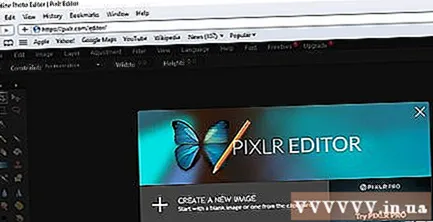
คำแนะนำ
- แม้ว่าจะล้าสมัย แต่เนื้อหา Flash ก็ยังคงใช้เพื่อโหลดบางส่วนของหน้าเว็บ
- หลังจากเปิดใช้งาน Flash แล้วคุณอาจต้องรีเฟรชหน้าที่มีเนื้อหา Flash หรือรีสตาร์ทเบราว์เซอร์เพื่อดูเนื้อหา Flash
คำเตือน
- เนื้อหาแฟลชอาจทำให้คอมพิวเตอร์ติดซอฟต์แวร์ที่เป็นอันตราย ดังนั้นจึงควรใช้เบราว์เซอร์ที่ปลอดภัย (เช่น Chrome, Firefox หรือ Safari) เมื่อดูเนื้อหา Flash