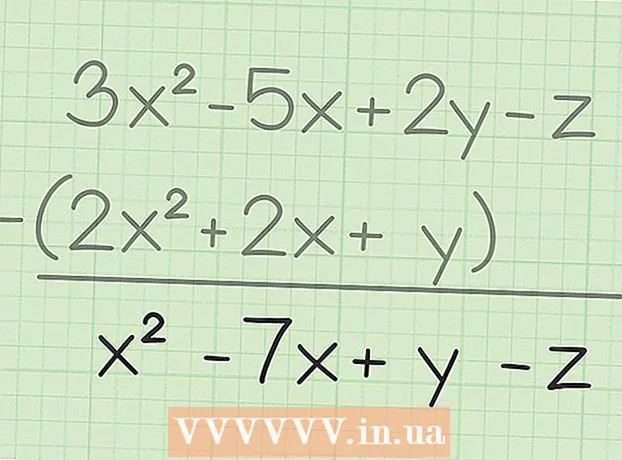ผู้เขียน:
Peter Berry
วันที่สร้าง:
12 กรกฎาคม 2021
วันที่อัปเดต:
1 กรกฎาคม 2024

เนื้อหา
บนเครือข่ายภายในบ้านที่เชื่อมต่อกับคอมพิวเตอร์หลายเครื่องคุณสามารถปรับปรุงประสิทธิภาพและแบ่งปันข้อมูลระหว่างอุปกรณ์ทั้งหมดได้อย่างง่ายดายด้วยการสร้างโฟลเดอร์ โฟลเดอร์เหล่านี้สามารถเข้าถึงได้โดยคอมพิวเตอร์ที่ได้รับอนุญาตบนเครือข่ายซึ่งเป็นวิธีที่ดีเยี่ยมในการใช้ข้อมูลที่คุณต้องการจากที่ใดก็ได้บนเครือข่าย ดูขั้นตอนที่ 1 ด้านล่างเพื่อเรียนรู้วิธีการแชร์โฟลเดอร์บนระบบปฏิบัติการใด ๆ
ขั้นตอน
วิธีที่ 1 จาก 3: บน Windows
แชร์โฟลเดอร์เฉพาะ
ตรวจสอบให้แน่ใจว่าคุณสมบัติการแชร์ไฟล์และเครื่องพิมพ์เปิดอยู่ ในการแชร์โฟลเดอร์เฉพาะต้องเปิดใช้งานคุณสมบัตินี้ วิธีเปิดใช้งานคุณสมบัตินี้จะแตกต่างกันเล็กน้อยขึ้นอยู่กับรุ่นของ Windows ที่คุณใช้ เราขอแนะนำอย่างยิ่งว่าคุณไม่ควรเปิดใช้งานการแชร์โฟลเดอร์เมื่อคุณอยู่ในเครือข่ายสาธารณะเช่นที่โรงเรียนหรือร้านกาแฟ
- บน Windows 10 เปิดแผงควบคุม> เครือข่ายและอินเทอร์เน็ต (อินเทอร์เน็ตและเครือข่าย)> เครือข่ายและศูนย์การแบ่งปัน คลิก "เปลี่ยนการตั้งค่าการแบ่งปันขั้นสูง" ทางด้านซ้ายของชื่อเครือข่าย
- บน Windows 8 คลิกขวาที่ไอคอนเครือข่ายในซิสเต็มเทรย์ในมุมมองเดสก์ท็อปและเลือก "Network and Sharing Center" คลิกลิงก์ "เปลี่ยนการตั้งค่าการแบ่งปันขั้นสูง" ขยายโปรไฟล์ที่คุณต้องการเปิดใช้งานการแบ่งปัน (ส่วนตัวหรือสาธารณะ) เปิดใช้ทั้งตัวเลือก "การค้นพบเครือข่าย" และ "การแชร์ไฟล์และเครื่องพิมพ์" คลิกปุ่ม "บันทึกการเปลี่ยนแปลง" และป้อนรหัสผ่านของผู้ดูแลระบบหากจำเป็น
- บน Windows 7 คลิกปุ่มเริ่มเข้าสู่ "แผงควบคุม" แล้วคลิก ↵ Enter. ดับเบิลคลิกที่ไอคอน "Network and Sharing Center" จากนั้นคลิกลิงก์ "Change advanced sharing settings" ขยายโปรไฟล์ที่คุณต้องการเปิดใช้งานการแชร์ (บ้าน / ที่ทำงานหรือสาธารณะ) เปิดใช้สองตัวเลือก "การค้นพบเครือข่าย" และ "การแชร์ไฟล์และเครื่องพิมพ์" คลิกปุ่ม "บันทึกการเปลี่ยนแปลง" และป้อนรหัสผ่านของผู้ดูแลระบบหากจำเป็น
- บน Windows Vista คลิกเมนูเริ่มแล้วเลือกแผงควบคุม คลิกที่ Network and Internet จากนั้นเลือก Network and Sharing Center ขยายบรรทัด "การค้นพบเครือข่าย" และ "การแชร์ไฟล์และเครื่องพิมพ์" ที่อยู่ในส่วน "การแชร์และการค้นพบ" ตรวจสอบให้แน่ใจว่าทั้งหมดเปิดอยู่จากนั้นคลิกปุ่ม "บันทึก" ในแต่ละรายการ
- บน Windows XP คลิกปุ่มเริ่มแล้วเลือกแผงควบคุม เปิด Network Connections คลิกขวาที่เครือข่ายและเลือก Properties ทำเครื่องหมายในช่อง "File and Printer Sharing for Microsoft Networks"

ค้นหาโฟลเดอร์ที่คุณต้องการแชร์ หลังจากเปิดใช้งานการแชร์ไฟล์และเครื่องพิมพ์คุณสามารถแชร์โฟลเดอร์ใดก็ได้ในฮาร์ดไดรฟ์ของคุณกับผู้อื่นในเครือข่ายเดียวกัน ไปที่โฟลเดอร์ที่คุณต้องการแชร์โดยใช้ Explorer จากนั้นคลิกขวาที่โฟลเดอร์
คลิกตัวเลือก "แชร์กับ" เมนูย่อยการแบ่งปันจะเปิดขึ้น คุณสามารถเลือกที่จะแบ่งปันกับทุกคนในโฮมกรุ๊ปหรือกับผู้ชมเฉพาะกลุ่ม
- เมื่อเลือกโฮมกรุ๊ปคุณสามารถอนุญาตให้สมาชิกโฮมกรุ๊ปอ่านและแก้ไขไดเร็กทอรีหรือ จำกัด ให้ดูเฉพาะเนื้อหาบนไดเร็กทอรี

คลิกตัวเลือก "บุคคลที่ต้องการ" เพื่อเลือกผู้ใช้ที่คุณต้องการแชร์ด้วย หน้าต่างใหม่ที่มีรายชื่อผู้ใช้ทั้งหมดที่มีสิทธิ์ไดเรกทอรีจะปรากฏขึ้น คุณสามารถเพิ่มผู้ใช้ในรายการนี้และให้สิทธิ์เฉพาะแก่พวกเขาในไดเร็กทอรี- หากต้องการแชร์โฟลเดอร์กับทุกคนให้คลิกเมนูแบบเลื่อนลงที่ด้านบนและเลือก "ทุกคน" จากนั้นคลิกปุ่มเพิ่ม
- หากต้องการแบ่งปันกับผู้ใช้ที่ระบุให้คลิกเมนูแบบเลื่อนลงแล้วเลือกหรือป้อนชื่อผู้ใช้จากนั้นคลิกเพิ่ม

ให้สิทธิ์สำหรับผู้ใช้ในรายการ ค้นหาผู้ใช้ที่คุณต้องการเปลี่ยนสิทธิ์ในรายการ ดูในคอลัมน์ระดับสิทธิ์แล้วคลิกลูกศรถัดจากสิทธิ์ปัจจุบัน เลือกการอนุญาตใหม่จากรายการ- อ่าน - ผู้ใช้สามารถดูคัดลอกและเปิดไฟล์ในโฟลเดอร์ได้ แต่ไม่สามารถเปลี่ยนหรือเพิ่มไฟล์ใหม่ได้
- อ่าน / เขียน - นอกจากสิทธิ์ในการอ่านแล้วผู้ใช้ยังสามารถทำการเปลี่ยนแปลงข้อมูลและเพิ่มไฟล์ใหม่ในโฟลเดอร์ที่แชร์ได้ ข้อมูลในไดเร็กทอรีสามารถลบได้โดยผู้ใช้ที่มีสิทธิ์อ่าน / เขียน
- ลบ - ลบสิทธิ์สำหรับผู้ใช้รายนี้และลบออกจากรายการ
คลิกปุ่มแบ่งปัน การตั้งค่าสิทธิ์ของคุณจะได้รับการบันทึกและโฟลเดอร์จะพร้อมใช้งานสำหรับผู้ใช้ที่ได้รับอนุญาตทั้งหมดในเครือข่าย โฆษณา
ใช้คุณสมบัติโฟลเดอร์สาธารณะ
เปิดคุณสมบัติโฟลเดอร์สาธารณะ โฟลเดอร์สาธารณะคือโฟลเดอร์ที่แชร์กับทุกคนที่เข้าถึงเครือข่ายเสมอ ผู้คนสามารถดูและแก้ไขโฟลเดอร์สาธารณะได้โดยไม่ต้องมีสิทธิ์เฉพาะ โดยค่าเริ่มต้นคุณลักษณะโฟลเดอร์สาธารณะจะถูกปิดเว้นแต่คุณจะอยู่ในกลุ่มโฮมกรุ๊ป
- บน Windows 8 คลิกขวาที่ไอคอนเครือข่ายในซิสเต็มเทรย์ในมุมมองเดสก์ท็อปและเลือก "Network and Sharing Center" คลิกลิงก์ "เปลี่ยนการตั้งค่าการแบ่งปันขั้นสูง" ขยายส่วน "เครือข่ายทั้งหมด" ค้นหาและเปิดใช้งานตัวเลือก "การแชร์โฟลเดอร์สาธารณะ" คลิกปุ่ม "บันทึกการเปลี่ยนแปลง"
- บน Windows 7 คลิกปุ่มเริ่มเข้าสู่ "แผงควบคุม" แล้วคลิก ↵ Enter. ดับเบิลคลิกที่ไอคอน "Network and Sharing Center" จากนั้นคลิกลิงก์ "Change advanced sharing settings" ขยายโปรไฟล์ที่คุณต้องการเปิดใช้งานคุณสมบัติโฟลเดอร์สาธารณะ (บ้าน / ที่ทำงานหรือสาธารณะ) ค้นหาและเปิดใช้งานตัวเลือก "การแชร์โฟลเดอร์สาธารณะ" คลิกปุ่ม "บันทึกการเปลี่ยนแปลง" และป้อนรหัสผ่านของผู้ดูแลระบบ (ถ้ามี)
- บน Windows Vista คลิกเมนูเริ่มแล้วเลือกแผงควบคุม คลิกที่ Network and Internet จากนั้นเลือก Network and Sharing Center ขยายบรรทัด "Public Folder" ในส่วน "Sharing and Discovery" คลิกสวิตช์เพื่อเปิดและคลิก "บันทึก"
เปิดหรือปิดใช้งานการแชร์ด้วยรหัสผ่านที่ป้องกัน ในตำแหน่งเดียวกับการควบคุมโฟลเดอร์สาธารณะคุณจะพบตัวเลือกในการแบ่งปันรหัสผ่านที่มีการป้องกัน เมื่อเปิดใช้งานคุณสมบัตินี้เฉพาะผู้ที่มีบัญชีผู้ใช้และรหัสผ่านบนคอมพิวเตอร์เครื่องเดียวกันเท่านั้นที่สามารถเข้าถึงโฟลเดอร์สาธารณะได้ ณ จุดนี้ผู้ใช้คอมพิวเตอร์รายอื่นจะไม่สามารถเข้าถึงโฟลเดอร์สาธารณะได้
ค้นหาไดเรกทอรีสาธารณะ เมื่อเปิดใช้งานโฟลเดอร์แล้วคุณสามารถเริ่มเพิ่มข้อมูลที่คุณต้องการแชร์กับทุกคนในเครือข่ายได้ โฟลเดอร์สาธารณะเป็นส่วนหนึ่งของมุมมองไลบรารีและวิธีการเข้าถึงจะแตกต่างกันเล็กน้อยขึ้นอยู่กับเวอร์ชันของ Windows ภายในไลบรารีแต่ละไลบรารี (เอกสารเพลงรูปภาพและวิดีโอ) จะมีโฟลเดอร์สาธารณะ
- บน Windows 8 ตามค่าเริ่มต้นมุมมองไลบรารีจะไม่ปรากฏใน Windows 8 หากต้องการดูให้เปิด Explorer โดยคลิกพีซีเครื่องนี้ เลือกแผงมุมมองและคลิกปุ่ม "บานหน้าต่างนำทาง" ทางด้านซ้าย คลิกตัวเลือก "แสดงไลบรารี" เพื่อให้โฟลเดอร์ไลบรารีปรากฏในแถบด้านข้าง โปรดขยายไลบรารีที่คุณต้องการเพิ่มไฟล์เพื่อดูโฟลเดอร์สาธารณะที่เกี่ยวข้อง
- บน Windows 7 คลิกเริ่มแล้วเลือกเอกสาร ในบานหน้าต่างด้านซ้ายขยายโฟลเดอร์ Libraries and Documents จากนั้นเลือก Public Documents คุณยังสามารถเลือกโฟลเดอร์สาธารณะในไลบรารีอื่น ๆ
- บน Windows Vista คลิกเริ่มแล้วเลือกเอกสาร ในบานหน้าต่างด้านซ้ายคลิกลิงก์สาธารณะภายใต้ "ลิงก์โปรด" หากคุณไม่เห็นตัวเลือกให้คลิกเพิ่มเติมแล้วเลือกสาธารณะ จากนั้นเลือกโฟลเดอร์สาธารณะที่คุณต้องการเพิ่มไฟล์
เพิ่มไฟล์ คุณสามารถเพิ่มย้ายคัดลอกจากตำแหน่งที่ตั้งอื่นและวางหรือลากและวางไฟล์ลงในโฟลเดอร์สาธารณะได้ตามปกติ โฆษณา
วิธีที่ 2 จาก 3: บน Mac OS X
เปิด System Preferences คลิกเมนู Apple แล้วเลือก System Preferences ตรวจสอบให้แน่ใจว่าคุณได้เข้าสู่ระบบในฐานะผู้ดูแลระบบ
คลิกปุ่ม Sharing ตัวเลือกนี้จะอยู่ในหัวข้อ Internet & Wireless ของ System Preferences หน้าต่างการแบ่งปันจะเปิดขึ้น
เปิดใช้งานการแชร์ไฟล์ ทำเครื่องหมายในช่อง "การแชร์ไฟล์" ในบานหน้าต่างด้านซ้าย ตัวเลือกการแชร์ไฟล์จะเปิดใช้งานบน Mac ของคุณทำให้คุณสามารถแชร์ไฟล์และโฟลเดอร์กับผู้ใช้คนอื่นหรือคอมพิวเตอร์บนเครือข่ายได้
เพิ่มโฟลเดอร์ที่คุณต้องการแชร์ คลิกปุ่ม "+" เพื่อเปิดหน้าต่าง Finder เรียกดูโฟลเดอร์ที่คุณต้องการแชร์ หากคุณต้องการแชร์ไฟล์ใดไฟล์หนึ่งคุณจะต้องสร้างโฟลเดอร์แยกสำหรับไฟล์นั้น คลิกเพิ่มเมื่อเลือกโฟลเดอร์แล้ว
แชร์โฟลเดอร์กับคอมพิวเตอร์ Windows ตามค่าเริ่มต้นโฟลเดอร์ที่แชร์จะพร้อมใช้งานกับคอมพิวเตอร์ Mac เครื่องอื่นเท่านั้น หากคุณต้องการแชร์กับผู้ใช้ Windows คุณต้องเลือกโฟลเดอร์ในรายการโฟลเดอร์ที่ใช้ร่วมกันแล้วคลิกตัวเลือก ทำเครื่องหมายในช่อง "แชร์ไฟล์และโฟลเดอร์โดยใช้ SMB (Windows)" แล้วคลิกเสร็จสิ้น
- คุณยังสามารถตั้งค่าการอนุญาตไดเรกทอรีด้วยวิธีนี้
ตั้งค่าสิทธิ์โฟลเดอร์ เลือกโฟลเดอร์จากรายการโฟลเดอร์ที่ใช้ร่วมกัน รายชื่อผู้ใช้ทางด้านขวาจะแสดงผู้ใช้ที่ได้รับอนุญาตให้เข้าถึงไดเร็กทอรี คลิกปุ่ม "+" หรือ "-" เพื่อเพิ่มหรือลบผู้ชมออกจากรายชื่อผู้ใช้ที่คุณอนุญาต
วิธีที่ 3 จาก 3: บน Linux
เข้าถึง Windows Shared Folder
ติดตั้งซอฟต์แวร์เพื่อติดตั้งโฟลเดอร์ที่ใช้ร่วมกัน ในการเข้าถึงโฟลเดอร์ที่ใช้ร่วมกันบน Windows คุณต้องติดตั้งโปรโตคอล SMB บน Mac ของคุณ เปิด Terminal (Ctrl+Alt+ที) และป้อนคำสั่ง sudo apt-get ติดตั้ง cifs-utils.
สร้างไดเร็กทอรีเพื่อทำหน้าที่เป็นจุดเชื่อมต่อของไดเร็กทอรีที่ใช้ร่วมกัน คุณควรสร้างไดเร็กทอรีนี้ในที่ที่ง่ายต่อการเข้าถึง โปรดดำเนินการต่อบนเดสก์ท็อป UI หรือใช้คำสั่ง mkdir บนเทอร์มินัล ตัวอย่างเช่นในการสร้างโฟลเดอร์ "sharedfolder" บนเดสก์ท็อปของคุณให้ป้อนคำสั่ง mkdir ~ / เดสก์ท็อป / โฟลเดอร์ที่ใช้ร่วมกัน.
ติดตั้งโฟลเดอร์ หลังจากสร้างจุดเชื่อมต่อแล้วคุณสามารถต่อเชื่อมโฟลเดอร์ที่แชร์เพื่อเชื่อมโยงกับคอมพิวเตอร์ Linux ของคุณ เปิด Terminal อีกครั้งและป้อนคำสั่งต่อไปนี้ (ทำตามตัวอย่างการสร้างโฟลเดอร์ "sharedfolder" ก่อนหน้า):
- sudo mount.cifs //WindowsComputerName/SharedFolder / บ้าน /ชื่อผู้ใช้/ เดสก์ท็อป / แชร์โฟลเดอร์ -o ผู้ใช้ =WindowsUsername
- คุณจะถูกขอให้ป้อนรหัสผ่านหลัก (หรือรหัสผ่านรูท) สำหรับการติดตั้ง Linux รวมทั้งรหัสผ่านของผู้ใช้ Windows
การเข้าถึงไดเรกทอรี เมื่อจุดเชื่อมต่อเปิดขึ้นคุณจะสามารถเข้าถึงข้อมูลได้ คุณยังสามารถเพิ่มและลบข้อมูลเช่นเดียวกับโฟลเดอร์อื่น ๆ หรือใช้เทอร์มินัลเพื่อเข้าถึงไฟล์ในโฟลเดอร์ที่แชร์ โฆษณา
สร้างโฟลเดอร์ที่ใช้ร่วมกัน
ติดตั้ง Samba Samba เป็นซอฟต์แวร์โอเพนซอร์สที่ช่วยให้คุณสามารถแชร์โฟลเดอร์กับผู้ใช้ Windows คุณสามารถติดตั้ง Samba จากภายใน Terminal ได้โดยป้อนคำสั่ง sudo apt-get ติดตั้ง samba.
- หลังจากติดตั้ง Samba แล้วให้ดำเนินการสร้างชื่อผู้ใช้ (ชื่อผู้ใช้) โดยพิมพ์ smbpasswd -a ชื่อผู้ใช้. คุณจะถูกขอให้สร้างรหัสผ่าน

สร้างโฟลเดอร์ที่ใช้ร่วมกัน สามารถใช้โฟลเดอร์ใดก็ได้ที่มีอยู่ แต่การแยกโฟลเดอร์ที่แชร์ออกจากคอมพิวเตอร์เครื่องอื่นจะง่ายกว่าเมื่อสร้างโฟลเดอร์ใหม่ ใช้คำสั่ง mkdir เพื่อสร้างโฟลเดอร์
เปิดไฟล์การกำหนดค่า Samba ป้อนคำสั่งซื้อ sudo en /etc/samba/smb.conf. คุณสามารถใช้โปรแกรมแก้ไขไฟล์ใดก็ได้ "vi" เป็นเพียงตัวอย่าง ไฟล์กำหนดค่า Samba จะเปิดขึ้นในโปรแกรมแก้ไขข้อความ
- เลื่อนไปที่ด้านล่างของไฟล์และเพิ่มบรรทัดต่อไปนี้:
- คุณสามารถเปลี่ยนการตั้งค่าได้ตามต้องการเช่นทำให้ไดเรกทอรีเป็นแบบอ่านอย่างเดียวหรือเป็นส่วนตัว
- คุณสามารถเพิ่มหลายบรรทัดลงในไฟล์สำหรับโฟลเดอร์ที่แชร์หลายโฟลเดอร์

บันทึกไฟล์ บันทึกไฟล์คอนฟิกูเรชันและปิดตัวแก้ไข เริ่มบริการ SMB ใหม่โดยพิมพ์ sudo service smbd เริ่มต้นใหม่. ไฟล์การกำหนดค่าจะถูกโหลดซ้ำและการตั้งค่าใหม่จะนำไปใช้กับโฟลเดอร์ที่คุณแชร์
รับที่อยู่ IP หากต้องการเชื่อมโยงไดเรกทอรีบน Windows คุณจะต้องมีที่อยู่ IP ของคอมพิวเตอร์ Linux ของคุณ กรุณาใส่ ifconfig ไปที่ Terminal แล้วจดที่อยู่
การเข้าถึงไดเรกทอรีบน Windows สร้างทางลัดใหม่ที่ใดก็ได้บนคอมพิวเตอร์ Windows ของคุณโดยคลิกขวาและเลือกใหม่→ทางลัด ป้อนที่อยู่ IP ของตำแหน่งไดเร็กทอรีที่คุณสร้างบน Linux: \ที่อยู่ IPชื่อโฟลเดอร์. คลิกถัดไปตั้งชื่อทางลัดจากนั้นเลือกเสร็จสิ้น เมื่อทางลัดใหม่เปิดขึ้นคุณจะสามารถดูเนื้อหาของโฟลเดอร์ที่แชร์ได้ โฆษณา
คำเตือน
- จัดการว่าคุณแชร์โฟลเดอร์กับใคร หากคุณมีเนื้อหาที่คุณไม่ต้องการให้ผู้อื่นเห็นเปลี่ยนแปลงหรือลบคุณต้องปิดการอนุญาตการแบ่งปัน
- หาก Wi-Fi ไม่มีรหัสผ่านคนแปลกหน้าในบริเวณใกล้เคียงสามารถเข้าถึงโฟลเดอร์ที่แชร์ได้