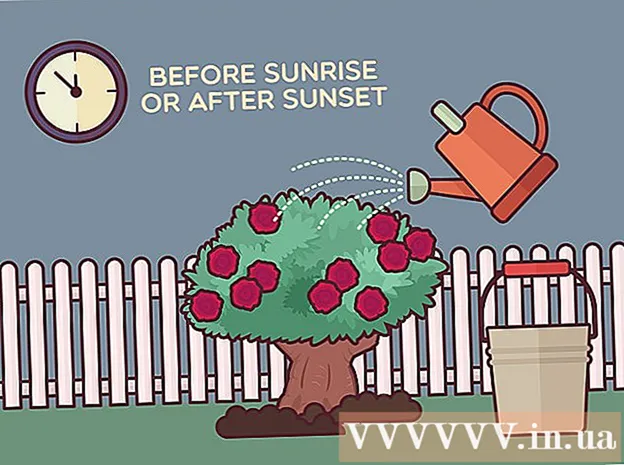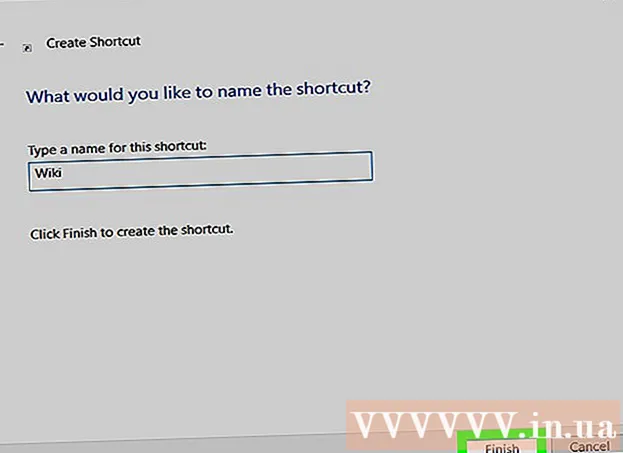ผู้เขียน:
Louise Ward
วันที่สร้าง:
3 กุมภาพันธ์ 2021
วันที่อัปเดต:
1 กรกฎาคม 2024

เนื้อหา
ภาพซ้อนทับเป็นวิธีที่สร้างสรรค์ในการสร้างพื้นหลังใหม่สำหรับภาพต่อภาพสองภาพเข้าด้วยกันหรือสร้างฉากร่วมกับคนดัง ไม่ว่าคุณจะต้องการตกแต่งการ์ดอวยพรหรือเล่นตลกกับคนที่มีภาพต่อกันปลอมคุณสามารถใช้ซอฟต์แวร์ฟรีเพื่อสร้างได้ อ่านบทความต่อไปนี้เพื่อเรียนรู้เทคนิคการซ้อน
ขั้นตอน
วิธีที่ 1 จาก 3: ภาพถ่ายธรรมดา
- ใช้วิธีนี้กับภาพตัดปะง่ายๆ คุณสามารถใช้วิธีนี้ได้หากคุณต้องการต่อรูปภาพขนาดเล็กหลาย ๆ รูปให้เป็นภาพขนาดใหญ่ภาพเดียวอย่างรวดเร็วและง่ายดาย นี่ไม่ใช่เทคนิคมากนักดังนั้นคุณสามารถทำตามได้อย่างสมบูรณ์หากคุณต้องการสร้างการ์ดวันหยุดที่สนุกสนานหรือสิ่งง่ายๆอื่น ๆ โดยไม่ต้องใช้เวลามากเกินไป
- เพื่อผลลัพธ์ที่ดีที่สุดดาวน์โหลดซอฟต์แวร์ประมวลผลภาพฟรีเช่น GIMP, Paint.NET หรือ Pixlr หากคุณเป็นเจ้าของซอฟต์แวร์แก้ไขภาพระดับมืออาชีพเช่น Photoshop หรือ Paint Shop Pro คุณสามารถเรียนรู้วิธีใช้งานได้ แต่ไม่จำเป็นต้องซื้อซอฟต์แวร์เหล่านี้
- เนื่องจากวิธีนี้ต้องใช้เครื่องมือเพียงไม่กี่อย่างที่มีอยู่ในซอฟต์แวร์แก้ไขพื้นฐานเช่น Windows Paint อย่างไรก็ตามคุณอาจไม่สามารถใช้ "เครื่องมือแปรง" สำหรับการแก้ไขขั้นสูง และหากไม่มีฟังก์ชัน "เลเยอร์" คุณจะมีปัญหาในการแก้ไขรูปภาพ
- ขั้นแรกเปิดภาพพื้นหลัง นี่คือภาพที่ใช้เป็นฉากหลังของภาพที่ดีที่ซ้อนทับ ในซอฟต์แวร์แก้ไขให้เลือกไฟล์→เปิดภาพ
- เลือกไฟล์→บันทึกเป็นเพื่อบันทึกเป็นไฟล์ใหม่หากคุณต้องการเก็บภาพต้นฉบับ คุณสามารถดำเนินการตามขั้นตอนข้างต้นได้หลังจากเสร็จสิ้นการแก้ไข แต่ถ้าคุณทำก่อนคุณจะไม่ต้องกังวลว่าจะลืมบันทึกหรือเขียนทับรูปภาพต้นฉบับ
- เปิดรูปภาพที่คุณต้องการซ้อนทับ คุณจะวางภาพนี้ไว้ด้านบนของภาพพื้นหลัง ใช้ซอฟต์แวร์ในขั้นตอนข้างต้นเปิดภาพที่สองในหน้าต่างใหม่ เลือกไฟล์→บันทึกเป็นเพื่อบันทึกเป็นไฟล์ใหม่โดยหลีกเลี่ยงการเปลี่ยนแปลงรูปภาพต้นฉบับ
- เลือกเครื่องมือเลือกวงกลม คุณจะเห็นคอลัมน์ของปุ่มต่างๆโดยปกติจะอยู่ทางด้านซ้ายของหน้าจอ สิ่งเหล่านี้คือเครื่องมือ คลิกไอคอนวงกลมหรือวงรีประโดยปกติจะอยู่เหนือคอลัมน์เครื่องมือ
- คุณสามารถวางเมาส์เหนือเครื่องมือแต่ละรายการเพื่อดูชื่อได้ โดยทั่วไปชื่อของเครื่องมือนี้คือ "การเลือกวงรี" "วงรีเลือก" หรือชื่อที่คล้ายกัน
- หากคุณไม่พบเครื่องมือการเลือกคุณสามารถใช้สตริง "lasso tool" หรือ "เครื่องมือเลือกสี่เหลี่ยม" แทน
- คลิกและลากไปรอบ ๆ พื้นที่รูปภาพที่คุณต้องการย้าย ลากเมาส์ไปรอบ ๆ รูปคนสัตว์หรือพื้นที่ของรูปภาพที่คุณต้องการวางซ้อนภาพพื้นหลัง เลือกพื้นที่ของภาพที่น่าสนใจโดยมีวัตถุอยู่ตรงกลางและหลีกเลี่ยงการเลือกส่วนที่ไม่สมเหตุสมผล (เช่นแขนของใครบางคนปรากฏที่ขอบของภาพ)
- ซอฟต์แวร์ประมวลผลภาพส่วนใหญ่มีคำสั่ง Invert Selection ที่ให้คุณเลือกทั้งภาพ ยกเว้น ส่วนที่คุณแปล คำสั่งนี้มีประโยชน์หากคุณต้องการตรวจสอบพื้นที่ที่เลือก: ใช้ Ctrl + Shift + I (หรือคำสั่ง + Shift + I บน Mac) เพื่อสลับพื้นที่ที่เลือกจากนั้นเลือกแก้ไข→ตัด (ตัด) เพื่อลบออกเฉพาะพื้นที่ที่คุณต้องการย้าย คุณสามารถเลือกแก้ไข→เลิกทำเพื่อกลับไปยังขั้นตอนก่อนหน้าและลองเลือกพื้นที่อื่นของรูปภาพ
- หากคุณไม่เห็นด้วยกับพื้นที่ใด ๆ ของภาพคุณสามารถทำตามขั้นตอนเหล่านี้เพื่อวางซ้อนภาพโดยละเอียด

ทำให้ขอบของส่วนที่เลือกอ่อนลง (ไม่บังคับ) พื้นที่ภาพที่เลือกอาจดูแข็งเล็กน้อยหรือมีขอบแปลก ๆ ซึ่งอาจส่งผลให้ภาพสุดท้ายดูไม่เป็นธรรมชาติหรือเปิดเผยการแก้ไขมากเกินไป คุณสามารถทำการปรับแต่งนี้ได้โดยใช้ "เครื่องมือขนนก" หรือ "การตั้งค่าขนนก" เพื่อทำให้ขอบของภาพอ่อนลงโดยซอฟต์แวร์แต่ละตัวคุณจะต้องใช้วิธีต่างๆในการเข้าถึงภาพ เข้าถึงเครื่องมือนี้:- ใน Photoshop คลิกขวาในส่วนที่เลือกจากนั้นเลือกปุ่มขนนก
- ใน Gimp ใช้เมนูด้านบน: เลือกปุ่ม Select → Feather
- ใน Paint.NET คุณต้องดาวน์โหลด Feather Plugin และเปิดเมนูปลั๊กอินเพื่อใช้เครื่องมือนี้
- ใน Pixlr หรือ Paint Shop Pro ให้คลิกที่เครื่องมือการเลือกและเปลี่ยนการตั้งค่าแปรง ก่อน เริ่มเลือกพื้นที่ภาพ
- ด้วยซอฟต์แวร์ใด ๆ คุณจะพบการป้อนตัวเลขที่ปรับความนุ่มนวลของแปรงเป็นพิกเซล ด้วยวิธีนี้ให้เลือก 1 หรือ 2 พิกเซลเพื่อหลีกเลี่ยงการสูญเสียรายละเอียด
- หลังจากเลือกพื้นที่ภาพถ่ายที่ต้องการแล้วให้คัดลอกและวางในภาพพื้นหลัง คุณสามารถเลือกจากคำสั่งแก้ไข→คัดลอกและแก้ไข→วางอย่าลืมเลือกภาพพื้นหลังที่เปิดไว้ก่อนหน้านี้เพื่อวางรูปภาพ
- หากคุณคัดลอกพื้นที่ที่ไม่ได้เลือกโดยไม่ได้ตั้งใจคุณต้องใช้คำสั่ง Invert Selection เพื่อเลือกพื้นที่ที่เลือกที่ถูกต้อง
- ปรับขนาดและวางตำแหน่งเพื่อลากรูปภาพ เลือกเครื่องมือเลื่อนที่มีไอคอนตัวชี้เมาส์หรือเข็มทิศสี่จุดจากนั้นคลิกและลากรูปภาพที่ทับซ้อนกันไปยังตำแหน่งที่ต้องการ หากคุณต้องการปรับขนาดภาพพื้นหลังให้ทำตามขั้นตอนเหล่านี้:
- เลือกไฟล์→การแปลงแบบอิสระ (หรือใช้ปุ่ม Ctrl + T) เพื่อปรับขนาดภาพ
- เส้นขอบปรากฏขึ้นรอบ ๆ รูปภาพแล้วคลิกและลากไปที่ด้านข้างและมุมเพื่อปรับขนาดและรูปร่าง เพื่อให้สัดส่วนถูกต้องกดปุ่ม Shift ค้างไว้ขณะลากมุม
- หากคุณย้ายรูปภาพผิดให้ตรวจสอบว่าคุณได้เลือกเลเยอร์ที่ถูกต้องโดยเลือก View → Layer หรือ Window → Layer จากนั้นคลิกที่เลเยอร์ที่มีรูปภาพ กองขึ้น.
- เลือก ไฟล์ (ไฟล์) → บันทึกเป็น (บันทึกเป็น) เพื่อบันทึกผลลัพธ์ด้วยชื่อใหม่ ตรวจสอบให้แน่ใจว่าคุณเลือกรูปภาพที่ถูกต้องซึ่งมีการแก้ไขของคุณก่อนบันทึก เป็นเลเยอร์แรกของภาพ
- คุณสามารถเพิ่มรูปภาพได้โดยทำตามขั้นตอนเดียวกับด้านบนเพิ่มรูปภาพได้มากเท่าที่คุณต้องการ
- หากต้องการเปลี่ยนตำแหน่งระหว่างสองเลเยอร์ของรูปภาพให้เปิดส่วนเลเยอร์โดยเลือกมุมมอง→เลเยอร์หรือหน้าต่าง→เลเยอร์ในเมนูที่ด้านบนสุดของหน้าจอจากนั้นเลื่อน ย้ายภาพขนาดย่อในรายการจนกว่าจะดูพอใจ ชั้นล่างสุดคือภาพพื้นหลังและชั้นบนสุดคือปก
วิธีที่ 2 จาก 3: ภาพโดยละเอียด
- ตรวจสอบความซับซ้อนของภาพต้นฉบับเพื่อตัดสินใจว่าควรทำตามขั้นตอนใด วิธีนี้จะแนะนำให้คุณใช้เครื่องมือ "ไม้กายสิทธิ์" ซึ่งช่วยให้คุณลบพื้นที่ของภาพที่มีสีพิเศษได้อย่างรวดเร็วเพื่อให้คุณสามารถแยกพื้นที่ที่คุณต้องการเคลื่อนย้ายได้ อย่างไรก็ตามเครื่องมือนี้มีประสิทธิภาพมากกว่าสำหรับรูปภาพที่มีสีพื้นหลังเรียบง่ายมีเงาเล็กน้อยหรือเมื่อพื้นที่ของภาพที่จะย้ายมีเส้นขอบแยกจากพื้นหลัง
- หากพื้นที่ของรูปภาพที่คุณต้องการเลือกมีพื้นหลังที่ซับซ้อนคุณควรข้ามไปที่ขั้นตอน "ใช้เครื่องมือการเลือก" ในวิธีนี้และร่างพื้นที่ที่คุณต้องการย้ายด้วยเมาส์ของคุณ
- สำหรับวิธีที่ง่ายและรวดเร็วโดยไม่ต้องรวมรูปภาพโปรดดูที่การจัดเรียงรูปภาพอย่างรวดเร็ว
- ดาวน์โหลดซอฟต์แวร์แก้ไขภาพฟรี วิธีที่มีประสิทธิภาพสูงสุดในการซ้อนภาพคือการใช้ซอฟต์แวร์ประมวลผลภาพ หากคุณไม่มีซอฟต์แวร์ระดับมืออาชีพเช่น Photoshop หรือ PaintShop Pro คุณสามารถดาวน์โหลดทางเลือกอื่น ๆ เช่น Pixlr, GIMP หรือ Paint.NET
- หากคุณใช้ Mac ให้มองหาซอฟต์แวร์ GIMP บนคอมพิวเตอร์ของคุณก่อนที่จะดาวน์โหลดเนื่องจากอาจมีการติดตั้งลงในคอมพิวเตอร์ของคุณแล้ว
- ในบรรดาซอฟต์แวร์ฟรี GIMP นั้นแทบจะเหมือนกับซอฟต์แวร์ระดับมืออาชีพส่วนใหญ่ หากคุณต้องการเพียงแค่ซ้อนภาพถ่ายซอฟต์แวร์อื่น ๆ จะใช้งานได้ง่ายขึ้น
- ก่อนที่จะพยายามใช้ซอฟต์แวร์ที่ระบุไว้ที่นี่ตรวจสอบให้แน่ใจว่าซอฟต์แวร์เหล่านี้รองรับฟังก์ชันการทำงานของคลาส ลองค้นหา "เลเยอร์" ในเมนูวิธีใช้ของซอฟต์แวร์หรืออ่านคำอธิบายการทำงานบนเว็บไซต์
- สิ่งนี้ใช้ไม่ได้กับซอฟต์แวร์ MSPaint, Windows Paint หรือ Inkscape

เปิดภาพพื้นหลังโดยใช้ซอฟต์แวร์ นี่คือภาพที่ใช้เป็นพื้นหลังภาพที่เล็กกว่าจะถูกวางไว้ด้านบนของภาพนี้- ถ้าคุณดับเบิลคลิกที่รูปภาพและซอฟต์แวร์ไม่เริ่มทำงานคุณจะต้องเปิดซอฟต์แวร์ก่อนจากนั้นใช้คำสั่ง File → Open ในเมนูด้านบนเพื่อเลือกไฟล์รูปภาพ

สร้างหน้าต่างใหม่และเปิดภาพที่สอง นี่คือภาพที่มีรายละเอียดในการซ้อนทับภาพพื้นหลัง หากคุณเลือกไฟล์→เปิดรูปภาพจะเปิดขึ้นโดยอัตโนมัติในหน้าต่างใหม่ จากนี้ไปคุณสามารถสลับไปมาระหว่างสองหน้าต่างคลิกและลากหน้าต่างไปที่มุมของหน้าจอเพื่อให้แก้ไขได้ง่ายขึ้น คุณยังสามารถปรับขนาดหน้าต่างแต่ละบานได้โดยลากที่มุมล่างขวา- ภาพที่ง่ายที่สุดในการแก้ไขคือภาพที่มีวัตถุที่เลือกตัดกับพื้นหลังบาง ๆ
- บันทึกภาพที่สองภายใต้ชื่ออื่น เลือกไฟล์→บันทึกเป็นและเปลี่ยนชื่อภาพ ตอนนี้คุณสามารถแก้ไขรูปภาพได้โดยไม่ต้องกังวลว่ารูปภาพต้นฉบับจะเสียหาย
- คุณจะต้องเลือกบันทึกเป็นและเปลี่ยนชื่อเพื่อสร้างไฟล์ใหม่ หากคุณเลือกบันทึกเท่านั้นหรือเลือกบันทึกเป็น แต่ไม่ได้เปลี่ยนชื่อไฟล์แสดงว่าคุณยังคงแก้ไขภาพต้นฉบับอยู่
- หลังจากบันทึกไฟล์ใหม่แล้วอย่าลืมบันทึกบ่อยที่สุดโดยใช้คำสั่ง File → Save เพื่อหลีกเลี่ยงการสูญเสียการแก้ไขของคุณ
เลือกเครื่องมือไม้กายสิทธิ์เพื่อลบพื้นที่ที่ไม่ต้องการ คลิกที่เครื่องมือไม้กายสิทธิ์บนแถบเครื่องมือทางด้านซ้าย นี่คือเครื่องมือที่ช่วยให้คุณสามารถเลือกอาร์เรย์ของสีจำนวนมากภายในช่วงของโมโนโครมที่กำหนดโดยคลิกที่ใดก็ได้ในภาพ พิกเซลที่เลือกจะสร้างพื้นฐานสำหรับช่วงสีที่เลือก
- สัญลักษณ์ของเครื่องมือไม้กายสิทธิ์มีลักษณะคล้ายกับไม้กายสิทธิ์ที่เปล่งแสง หากคุณไม่แน่ใจว่าคุณได้เลือกถูกต้องแล้วให้วางเมาส์เหนือเครื่องมือแต่ละตัวและรอดูชื่อ
- ใน GIMP เครื่องมือนี้เรียกว่า "เลือกการเบลอ" และมีไอคอนที่คล้ายกัน
ปรับการตั้งค่าไม้กายสิทธิ์ ส่วนการตั้งค่าจะปรากฏเหนือไอคอนเมื่อคุณเลือกเครื่องมือ อย่าลืมทำเครื่องหมายในช่อง "ต่อเนื่องกัน" จากนั้นคุณจะลบเฉพาะพื้นที่ภาพที่อยู่ติดกับพิกเซลที่เลือกเท่านั้นไม่ใช่พื้นที่ทั้งหมดของแถบสีเดียวกันบนรูปภาพ ปรับความคลาดเคลื่อนให้สอดคล้องกับพื้นหลังและความละเอียดของภาพ: ค่าความคลาดเคลื่อนต่ำจะ จำกัด พื้นที่สีที่เลือกและจับคู่พื้นหลังที่มีช่วงสีใกล้เคียงกันในขณะที่ความคลาดเคลื่อนสูงจะเลือกพื้นที่สีที่กว้าง และเหมาะสำหรับภาพที่มีคอนทราสต์สูง
เลือกพื้นที่ที่จะลบรอบ ๆ พื้นที่รูปภาพที่คุณต้องการย้าย ขั้นแรกให้คลิกที่พิกเซลสีในพื้นที่ที่คุณต้องการลบเพื่อกำหนดพื้นที่ด้วยช่วงสีเดียวกัน คุณจะเห็นเส้นขอบกะพริบรอบ ๆ พื้นที่ที่คุณเลือก กดปุ่ม Shift หรือ Ctrl ค้างไว้ในขณะที่คลิกบนพื้นที่ใกล้เคียงจนทั่วพื้นที่ภาพที่คุณต้องการย้าย
- คุณจะต้องปรับความคลาดเคลื่อนสองสามครั้งเมื่อทำสิ่งนี้โดยใช้การตั้งค่าเดียวกับเครื่องมือไม้กายสิทธิ์ การปรับความคลาดเคลื่อนเล็กน้อยหากคุณต้องการย้ายพื้นที่ภาพขนาดใหญ่ความอดทนมากหากคุณเลือกเฉพาะพื้นที่ขนาดเล็ก
- เลือกแก้ไข→เลิกทำเมื่อเลือกพื้นที่ผิด วิธีนี้ช่วยให้คุณย้อนกลับไปยังขั้นตอนก่อนหน้าไม่กลับไปที่รูปภาพต้นฉบับ หรือคุณสามารถใช้คีย์ผสม: Ctrl + Z บนคอมพิวเตอร์ Windows หรือ command + Z บน Mac
- หากคุณไม่สามารถแยกพื้นที่ภาพที่จะลบออกจากพื้นที่ที่จะย้ายได้คุณสามารถไปที่ขั้นตอน "ใช้เครื่องมือการเลือก" และแบ่งพื้นที่ภาพด้วยเครื่องมือเชือก
ทำให้ขอบของส่วนที่เลือกอ่อนลง (ไม่บังคับ) พื้นที่ภาพที่เลือกอาจดูแข็งเล็กน้อยหรือมีขอบแปลก ๆ ซึ่งอาจส่งผลให้ภาพสุดท้ายดูไม่เป็นธรรมชาติหรือเปิดเผยการแก้ไขมากเกินไป คุณสามารถทำการปรับแต่งนี้ได้โดยใช้ "เครื่องมือขนนก" หรือ "การตั้งค่าขนนก" เพื่อทำให้ขอบของภาพอ่อนลงโดยซอฟต์แวร์แต่ละตัวคุณจะต้องใช้วิธีต่างๆในการเข้าถึงภาพ เข้าถึงเครื่องมือนี้:
- ใน Photoshop คลิกขวาในส่วนที่เลือกจากนั้นเลือกปุ่มขนนก
- ใน Gimp ใช้เมนูด้านบน: เลือกปุ่ม Select → Feather
- ใน Paint.NET คุณต้องดาวน์โหลด Feather Plugin และเปิดเมนูปลั๊กอินเพื่อใช้เครื่องมือนี้
- ใน Pixlr หรือ Paint Shop Pro ให้คลิกที่เครื่องมือการเลือกและเปลี่ยนการตั้งค่าแปรง ก่อน เริ่มเลือกพื้นที่ภาพ
- ด้วยซอฟต์แวร์ใด ๆ คุณจะพบการป้อนตัวเลขที่ปรับความนุ่มนวลของแปรงเป็นพิกเซล ด้วยวิธีนี้ให้เลือก 1 หรือ 2 พิกเซลเพื่อหลีกเลี่ยงการสูญเสียรายละเอียด
กดปุ่ม ลบ (ลบ) เพื่อลบพื้นที่ที่เลือก คุณสามารถเลือกคำสั่ง Edit → Cut จากเมนูด้านบนสุดของหน้าจอ คุณควรปรับให้เข้ากับท้องถิ่นและลบแทนที่จะแบ่งส่วนที่เหลือของรูปภาพและลบเพียงครั้งเดียว การทำเช่นนี้จะช่วยให้คุณหลีกเลี่ยงการทำผิดระหว่างทาง
- เมื่อเหลือเพียงส่วนเล็ก ๆ รอบ ๆ พื้นที่ภาพที่คุณต้องการย้ายคุณสามารถซูมเข้าเพื่อดูรายละเอียดให้ชัดเจนก่อนที่จะลบ เครื่องมือซูมเข้ามีไอคอนรูปแว่นขยายที่มี "+" อยู่ข้างใน คุณยังสามารถใช้คำสั่ง: ดู→ซูม
- เมื่อคุณล้างพื้นที่ที่เลือกพื้นที่นั้นจะปรากฏเป็นรูปแบบ "กระดานหมากรุก" หรือสีขาวดำ ไม่ว่าจะด้วยวิธีใดการเคลือบจะทำงานได้ดี
เลือกเครื่องมือการเลือก โดยปกติจะอยู่ที่ด้านบนสุดของแถบเครื่องมือโดยมีไอคอนสี่เหลี่ยมวงกลมหรือเชือก เครื่องมือทรงสี่เหลี่ยมหรือทรงกลมจะปรับให้เข้ากับรูปร่างได้ในขณะที่เครื่องมือเชือกสามารถวงกลมเป็นรูปร่างใดก็ได้ เครื่องมือเชือกหลีกเลี่ยงพื้นที่ที่ไม่จำเป็นต้องลบใกล้กับพื้นที่ภาพที่จะเคลื่อนย้ายได้อย่างง่ายดาย
คลิกและลากไปรอบ ๆ รูปภาพเพื่อเลือกพื้นที่ที่คุณต้องการย้าย หากคุณลบพื้นหลังอย่าลบพื้นที่ที่ไม่จำเป็นออกคุณสามารถเพิ่มพื้นที่สีขาวดำหรือลายตารางเพื่อแทนที่ได้และจะไม่ถูกแปลเป็นภาษาท้องถิ่น
- หากคุณไม่สามารถลบพื้นหลังที่ซับซ้อนด้วยเครื่องมือไม้กายสิทธิ์ให้ขยายภาพโดยใช้คำสั่ง View → Zoom และค่อยๆวนภาพที่คุณต้องการเคลื่อนย้ายด้วยเครื่องมือเชือก อาจใช้เวลาสักครู่ แต่จะให้ผลลัพธ์ที่ดีกว่า หลังจากคัดลอกและวางพื้นที่แรกของรูปภาพลงในภาพพื้นหลังใหม่แล้วให้ใช้เครื่องมือนี้ต่อเพื่อลบพื้นที่ส่วนเกินที่คุณคัดลอกโดยไม่ได้ตั้งใจ
คัดลอกพื้นที่ที่เลือกสลับไปที่หน้าต่างภาพพื้นหลังแล้ววาง คุณสามารถใช้แป้นพิมพ์ลัด (Ctrl + C เพื่อคัดลอก, Ctrl + V เพื่อวาง) หรือคำสั่งแก้ไขบนเมนู หากภาพดู "คม" เกินไปหรือไม่เป็นธรรมชาติให้กลับไปที่ขั้นตอนก่อนหน้าและเพิ่มการตั้งค่าแปรงขึ้นสองสามพิกเซล
- ดูคำแนะนำด้านบนโดยตรง "Software Edge Software" เพื่อเรียนรู้วิธีการซอฟต์แวร์ขอบของพื้นที่ภาพที่เลือก
- หากคุณวางภาพไปแล้ว แต่คุณไม่เห็นภาพนั้นให้เปิด Layers Palette ด้วยคำสั่ง Window → Layer หรือ View → Layer คุณจะเห็นแต่ละเลเยอร์ผ่านภาพขนาดย่อที่วางบนลายตาราง ลากเลเยอร์รูปภาพที่วางไว้ด้านบนเหนือเลเยอร์รูปภาพพื้นหลัง
ปรับขนาดและวางตำแหน่งเพื่อลากรูปภาพ เลือกเครื่องมือเลื่อนที่มีไอคอนคล้ายตัวชี้เมาส์หรือเข็มทิศ 4 จุดจากนั้นคลิกและลากพื้นที่ที่เลือกของรูปภาพไปยังตำแหน่งที่เหมาะสม หากคุณต้องการปรับขนาดภาพพื้นหลังให้ทำตามขั้นตอนเหล่านี้:
- เลือกไฟล์→การแปลงแบบอิสระ (หรือแป้นพิมพ์ลัด Ctrl + T) เพื่อปรับขนาดรูปภาพ
- เส้นขอบจะปรากฏขึ้นรอบ ๆ รูปภาพคลิกและลากไปที่ด้านข้างหรือลากมุมเพื่อปรับขนาดและกำหนดรูปร่างของรูปภาพ เพื่อให้สัดส่วนถูกต้องให้คีย์ กะ เมื่อดึงมุม
- หากการดำเนินการไม่ถูกต้องให้ตรวจสอบว่าคุณกำลังแก้ไขในเลเยอร์ที่ถูกต้องโดยใช้คำสั่ง View → Layer หรือ Window → Layer จากนั้นเลือกเลเยอร์ที่มีภาพหน้าปก
เลือก ไฟล์ (ไฟล์) → บันทึกเป็น (บันทึกเป็น) เพื่อบันทึกผลลัพธ์ด้วยชื่อใหม่ อย่าลืมบันทึกรูปภาพปก อย่าเลือกหน้าต่างที่มีรูปภาพที่เหลือโดยไม่ได้ตั้งใจหลังจากถูกครอบตัด โฆษณา
วิธีที่ 3 จาก 3: เพิ่มเอฟเฟกต์
- เปิดเลเยอร์รูปภาพให้สามี เปิดเมนูเลเยอร์โดยใช้คำสั่ง View → Layer หรือ Window → Layer แล้วเลือกเลเยอร์ที่มีรูปภาพที่จะซ้อนทับ คุณสามารถลองใช้หลายตัวเลือกเพื่อเปลี่ยนรูปลักษณ์
- มีซอฟต์แวร์ประมวลผลภาพจำนวนมากและแต่ละตัวมีตัวเลือกมากมาย หากต้องการดูคำแนะนำยอดนิยมด้านล่างหรือทดลองใช้เอฟเฟกต์ด้วยตัวเองให้เลือกเมนูตัวกรองและเลเยอร์
ทำให้ภาพซ้อนทับโปร่งใสด้วยเอฟเฟกต์โกสต์ หากภาพโปร่งใสผลของการซ้อนก็จะดูดีขึ้นเช่นกันโดยเฉพาะเมื่อคุณใช้วิธีการวางซ้อนอย่างรวดเร็ว นี่เป็นเพียงการปรับเล็ก ๆ น้อย ๆ ที่ใช้เวลาไม่นาน
- ถัดจากรายการเลเยอร์ซึ่งคุณสามารถสังเกตการกระทำก่อนหน้านี้คุณจะเห็นช่องที่เรียกว่า Opacity ที่นี่คุณสามารถป้อนตัวเลขจาก 0 (มองไม่เห็น) ถึง 100 (ทึบทั้งหมด) หรือปรับแถบเลื่อนเพื่อค่อยๆเปลี่ยนความโปร่งใส
- เพิ่มเงาหล่นเพื่อเชื่อมโยงภาพที่ซ้อนทับกับภาพพื้นหลัง เอฟเฟกต์เงาเพื่อสร้างเงาใต้วัตถุและทำให้ดูเหมือนเป็นส่วนหนึ่งของภาพพื้นหลังคุณควรปฏิบัติตามคำแนะนำนี้เพื่อให้ภาพดูเป็นธรรมชาติมากขึ้น
- ใน GIMP ฟังก์ชันนี้สามารถพบได้ในตัวกรอง→แสงและเงา
- ใน Photoshop ให้ดูที่ Layer → Layer Style → Drop Shadow
- เลือกเลเยอร์เงาที่จะปรับ คุณสามารถใช้คำสั่ง Filter → Blur เพื่อลดความคมของเงา
- คุณสามารถใช้คำสั่ง Edit → Free Transform เพื่อเปลี่ยนตำแหน่งและรูปร่างของเงาให้ตรงกับทิศทางของแสงในภาพพื้นหลัง
- ลองและเพิ่มเอฟเฟกต์เพิ่มเติม ซอฟต์แวร์ประมวลผลภาพมีมากมายนับไม่ถ้วน ลองใช้ตัวเลือกการผสมเพื่อทำให้ภาพที่ซ้อนทับเป็นธรรมชาติมากขึ้นหรือใช้เอฟเฟกต์อื่น ๆ เพื่อทำการเปลี่ยนแปลงที่เรียบง่ายหรือมีศิลปะ โฆษณา
คำแนะนำ
- คุณสามารถใช้เครื่องมือยางลบเพื่อลบความคลาดหรือพื้นที่ของภาพที่อยู่ห่างจากวัตถุได้
- กล่องโต้ตอบความช่วยเหลือมีประโยชน์มากสำหรับการเรียนรู้วิธีใช้เครื่องมือ
- หากสีขาวดำปรากฏขึ้นหลังจากที่คุณลบพื้นที่ที่เลือกของพื้นหลังและมันขัดขวางการแปลพื้นหลังส่วนที่เหลือให้เปิด Layer Palette โดยใช้คำสั่ง (View → Layers ) หรือ Window → Layers และค้นหารายการ "Background Layer" ของพื้นที่สีหากคุณเห็นไอคอนรูปแม่กุญแจให้ดับเบิลคลิกที่ไอคอนแล้วเลือกตกลงเพื่อปลดล็อก คุณสามารถลากไปที่ถังขยะที่ด้านล่างของ Layer Separator Panel หรือคลิกขวาแล้วเลือก Delete Layer จากนั้นคุณจะเห็นรูปแบบตาราง
คำเตือน
- อย่าเขียนทับไฟล์ภาพต้นฉบับ
- หากคุณลองใช้คำสั่ง Invert Selection ที่กล่าวถึงข้างต้น แต่สีของภาพดูแปลก ๆ แสดงว่าคุณใช้คำสั่ง Invert โดยไม่ได้ตั้งใจ มองหาคำสั่ง Invert Selection ในเมนู Select สำหรับซอฟต์แวร์ส่วนใหญ่หรือใช้แป้นพิมพ์ลัด Ctrl + Shift + I (command + Shift + I บน Mac)