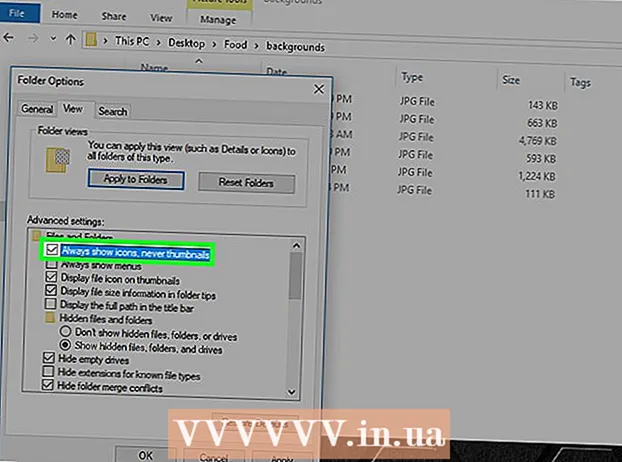ผู้เขียน:
Peter Berry
วันที่สร้าง:
17 กรกฎาคม 2021
วันที่อัปเดต:
1 กรกฎาคม 2024

เนื้อหา
ปัจจุบันมีอุปกรณ์และโปรแกรมแก้ไขภาพมากมายที่ทำให้คุณสับสนเมื่อเลือกเครื่องมือที่เชื่อถือได้เพื่อรีเฟรชรูปภาพของคุณ บทความนี้จะกล่าวถึงเทคนิคการแก้ไขภาพพื้นฐานและเทคนิคที่สามารถใช้ได้ทั้งบนโทรศัพท์และคอมพิวเตอร์ มาเริ่มขั้นตอนที่ 1 กันเลย!
ขั้นตอน
ส่วนที่ 1 จาก 5: การแก้ไขอย่างมืออาชีพ
ลงทุนในซอฟต์แวร์บางอย่าง คุณสามารถแก้ไขรูปภาพขั้นพื้นฐานได้ด้วยโปรแกรมเช่น Picasa และ Instagram แต่ถ้าคุณต้องการให้รูปภาพของคุณดูดีคุณควรใช้โปรแกรมที่ออกแบบมาเพื่อการแก้ไขรูปภาพระดับมืออาชีพ สิ่งเหล่านี้ไม่ต้องเสียเงินเสมอไป! ซอฟต์แวร์ GIMP นั้นฟรี แม้ว่าคุณจะต้องเรียนรู้วิธีการใช้งาน แต่ก็จะสร้างความแตกต่างอย่างมากให้กับภาพถ่ายของคุณ

ครอบตัดรูปภาพและเพิ่มรายละเอียด เมื่อคุณเริ่มแก้ไขรูปภาพให้พิจารณาวิธีการครอบตัดรูปภาพของคุณ การเปลี่ยนแปลงเพียงเล็กน้อยก็ส่งผลต่อภาพได้ ปฏิบัติตามกฎสามส่วนนั่นคือวัตถุหรือพื้นที่ที่ถ่ายในภาพจะถูกแบ่งออกเป็น 3 ส่วนเท่า ๆ กันทั้งในแนวนอนและแนวตั้ง
ปรับความคมชัด นี่เป็นการตั้งค่าทั่วไปสำหรับกระบวนการแก้ไขภาพใด ๆ ขั้นตอนนี้จะทำให้ฉากกั้นแสงชัดเจนทำให้ภาพน่าประทับใจและชัดเจนยิ่งขึ้น โปรดระวังเนื่องจากคุณอาจสูญเสียรายละเอียดเล็ก ๆ น้อย ๆ ไปมากหากคุณเพิ่มคอนทราสต์ อย่าหักโหม!

ปรับความอิ่มตัว ความอิ่มตัวคือระดับความเข้มของสีในภาพและการปรับความอิ่มตัวของสีก็เป็นฟังก์ชันทั่วไปในซอฟต์แวร์แก้ไขภาพ บางครั้งคุณสามารถปรับปรุงภาพโดยการลดความอิ่มตัวของสี (ให้เกือบขาวดำ) หรือเพิ่มขึ้น สัมผัสประสบการณ์!
การปรับระดับที่สดใส นี่เป็นการตั้งค่าทั่วไปที่พบใน Photoshop และซอฟต์แวร์แก้ไขอื่น ๆ ฟังก์ชั่นนี้ค่อนข้างคล้ายกับการปรับความอิ่มตัวของสี แต่เหมาะสำหรับการปรับสีผิวมากกว่า โดยทั่วไปหากเป็นภาพบุคคลคุณสามารถใช้การแก้ไขระดับสดใสได้ หากคุณกำลังถ่ายภาพทิวทัศน์ให้ใช้ความอิ่มตัว

ระมัดระวังในการใช้เครื่องมือเบลอและเหลา แทนที่จะใช้ฟิลเตอร์เพื่อเบลอหรือเพิ่มความคมชัดให้กับภาพทั้งหมดการใช้แปรงช่วยให้คุณควบคุมได้แม่นยำยิ่งขึ้น นี่เป็นสิ่งสำคัญเนื่องจากรูปภาพจะต้องเบลอหรือคมเท่านั้น ปรับพื้นที่เล็ก ๆ ให้คมชัดเพื่อให้รายละเอียดที่สำคัญอยู่ในโฟกัสและเบลอใบหน้าเพื่อปกปิดรอยตำหนิ
เก็บต้นฉบับให้ได้มากที่สุด การแก้ไขขนาดใหญ่อาจทำให้ภาพดูไม่สมจริง เช่นเดียวกับการแต่งหน้ามากเกินไปกับผู้หญิงที่สวยอยู่แล้วทำให้เธอดูเหมือนตัวตลก ถ้าคุณจะทำให้ใครบางคนผอมลงอย่าหักโหม หากคุณต้องการตัดส่วนที่ไม่จำเป็นออกจากภาพอย่าให้ชัดเจนเกินไป คุณไม่ต้องการให้ภาพถ่ายของคุณกลายเป็นหายนะของ Photoshop!
หลีกเลี่ยงแบบแผน ความคิดโบราณถือเป็นจุดยืนทางศิลปะและสามารถเปลี่ยนภาพถ่ายที่สวยงามให้น่าเบื่อและไม่เป็นมืออาชีพได้ ตัวอย่างเช่นภาพถ่ายพื้นหลังสีดำและสีขาวที่มีริมฝีปากสีแดงโดดเด่นตอนนี้เปิดรับแสงมากเกินไปและดูไร้สาระ หากคุณต้องการให้ภาพถ่ายของคุณถือเป็นงานศิลปะที่แท้จริงให้หลีกเลี่ยงแบบแผนเช่นเดียวกับกรณีข้างต้น โฆษณา
ส่วนที่ 2 จาก 5: บนอุปกรณ์เคลื่อนที่
ดาวน์โหลดแอพแต่งรูป. มีแอพแต่งรูปฟรีมากมายใน App Store และ Google Store หรืออีกแอพหนึ่งราคาต่ำกว่า $ 5 หากคุณต้องการสัมผัสกับสไตล์ใหม่ ๆ ให้ดาวน์โหลดแอพพลิเคชั่นและลองใช้เอฟเฟกต์บางอย่าง คุณสามารถลองทำสิ่งต่อไปนี้:
- Instagram (ฟรี)
- Adobe Photoshop Touch (4.99 เหรียญสหรัฐ)
- Apple iPhoto ($ 4.99)
- Aviary (ฟรี)
- BeFunky (ฟรี)
- EyeEm (ฟรี)
- กล้องไม้ (ฟรี)
ถ่ายภาพใหม่หรือเลือกจากแกลเลอรี เพื่อผลลัพธ์ที่ดีที่สุดให้เลือกภาพถ่ายที่มีแสงสว่างเพียงพอและสามารถมองเห็นวัตถุของคุณได้ชัดเจนไม่ว่าจะเป็นคนสัตว์พืชหรือสิ่งปลูกสร้าง ยิ่งภาพคมชัดเท่าไหร่ผลลัพธ์ก็จะยิ่งดีขึ้นเมื่อแก้ไข
อัปโหลดรูปถ่ายไปยังแอป แอปส่วนใหญ่อนุญาตให้คุณถ่ายภาพใหม่ (มองหาไอคอนกล้องถ่ายรูป) หรือเลือกรูปภาพที่มีอยู่จากแกลเลอรี
เลือกตัวกรอง แอพไม่เหมือนกัน แต่ส่วนใหญ่มี "ฟิลเตอร์" หรือ "เลนส์" ที่คล้าย Instagram มากมายให้คุณเลือกใช้ แอปพลิเคชั่นบางตัวอนุญาตให้คุณปรับความเข้มของฟิลเตอร์ทำให้คุณสามารถควบคุมการแก้ไขได้ดีขึ้นจนถึงผลลัพธ์สุดท้าย
การปรับค่าแสง ในการถ่ายภาพการเปิดรับแสงหมายถึงปริมาณแสงที่เลนส์ได้รับ หากภาพมืดคุณจะต้องเพิ่มการรับแสง หากคุณต้องการให้ภาพมืดลงให้ลดระดับแสง
ปรับความอิ่มตัว แอพพลิเคชั่นบางตัวอนุญาตให้คุณปรับความอิ่มตัวหรือความเข้มของสีของรูปภาพได้ การเพิ่มความอิ่มตัวทำให้ได้สีที่สดใสและสะดุดตามากขึ้น แต่โอเวอร์คิลก็ทำให้ภาพไม่น่าดูและเหมือนการ์ตูน ..
เพิ่มภาพเบลอไฮไลท์และเอฟเฟกต์อื่น ๆ เอฟเฟกต์เบลอทำให้ภาพถ่ายดูชวนฝันและชวนฝันยิ่งขึ้นด้วยแสงที่เปิดรับแสงจะให้ลุควินเทจมากขึ้น
- ครั้งหนึ่งการเปิดรับแสงถือเป็นความผิดปกติในการถ่ายภาพซึ่งเกิดขึ้นเมื่อแสง (โดยปกติคือแสงแดด) เข้ามาในห้องฟิล์มและทำให้ฟิล์มติดไฟ แต่ในปัจจุบันการเปิดรับแสงได้กลายเป็นเอฟเฟกต์ที่ทันสมัย เป็นที่รักของหลาย ๆ คน
ครอบตัดรูปภาพ หากคุณต้องการเปลี่ยนรูปร่างหรือขนาดของรูปภาพให้เลือกปุ่ม "ครอบตัด" (โดยปกติจะเป็นไอคอนสี่เหลี่ยม) และปรับเปลี่ยนจนกว่าคุณจะชอบ
ลองใช้ฟิลเตอร์และเอฟเฟกต์ แต่ละแอปมีฟิลเตอร์ที่แตกต่างกันดังนั้นหากนี่เป็นครั้งแรกคุณอาจต้องลองใช้ตัวเลือกต่างๆทั้งหมดในการแก้ไขรูปภาพ โฆษณา
ส่วนที่ 3 จาก 5: การใช้ iPhoto
นำภาพถ่ายเข้าสู่โปรแกรม คุณสามารถทำได้โดยการลากและวางภาพลงในโปรแกรมหรือนำเข้าจากกล้อง ในการดำเนินการนี้คุณต้องมีสายเคเบิลที่เชื่อมต่อกล้องและคอมพิวเตอร์
- อย่าลืมเปิดกล้องจากนั้นเปิด iPhoto คุณสามารถนำเข้ารูปภาพทั้งหมดในกล้องได้โดยเลือก "นำเข้าทั้งหมด" หรือนำเข้าทีละภาพโดยทำเครื่องหมายแต่ละภาพจากนั้นกดปุ่ม "นำเข้าที่เลือก"
ดับเบิลคลิกที่ภาพเพื่อเริ่มแก้ไข รูปภาพจะขยายใหญ่ขึ้นเมื่อคุณดับเบิลคลิก
เลือกปุ่ม "แก้ไข" ที่ด้านล่างของหน้าจอ คุณจะเห็นตัวเลือกการแก้ไขมากมายที่ส่วนล่างของหน้าจอรวมถึง "Rotate", "Crop", "Straighten" (Straighten), "Enhance", "ตาแดง" (Red-Eye), "Retouch", "Effects" (เอฟเฟกต์) และ "Adjust" (ปรับ)
- หากต้องการใช้เอฟเฟกต์ให้คลิกที่ไอคอนที่เกี่ยวข้อง เมื่อเสร็จแล้วให้กดปุ่ม "ใช้" เพื่อบันทึกการเปลี่ยนแปลงหรือ "ยกเลิก" เพื่อยกเลิกการเปลี่ยนแปลงและเริ่มต้นใหม่
หมุนภาพหากจำเป็น โดยคลิกที่ปุ่ม "หมุน" รูปภาพจะหมุนทุกครั้งที่คุณคลิกจนกว่าจะกลับสู่ตำแหน่งเดิม
ครอบตัดรูปภาพ การครอบตัดเป็นเครื่องมือแก้ไขพื้นฐานที่ช่วยให้คุณปรับขนาดและรูปร่างของภาพรวมทั้งลบส่วนที่ไม่ต้องการออกจากภาพ เมื่อคุณคลิกปุ่ม "ครอบตัด" สี่เหลี่ยมผืนผ้าที่จัดชิดกันจะปรากฏบนรูปภาพ เพียงลากและวางสี่เหลี่ยมผืนผ้าเพื่อปรับเปลี่ยนจนกว่าคุณจะชอบ คุณยังสามารถจัดตำแหน่งได้โดยคลิกภายในรูปภาพจากนั้นลากและวางเคอร์เซอร์
เลือกเอฟเฟกต์ เมื่อคุณคลิกปุ่ม "เอฟเฟกต์" หน้าจอขนาดเล็กจะปรากฏขึ้นพร้อมตัวกรองมากมายให้เลือกรวมถึง "ขาวดำ", "ซีเปีย", "คลาสสิก", " Light "," Dark "และฟิลเตอร์อื่น ๆ อีกมากมาย
- เอฟเฟกต์บางอย่างช่วยให้คุณปรับความแรงของฟิลเตอร์ได้ ทำได้โดยคลิกที่เอฟเฟกต์และปรับตัวเลขที่ปรากฏด้านล่างตามลูกศรซ้ายและขวา
การปรับเปลี่ยนที่กว้างขวาง หากต้องการแก้ไขที่ซับซ้อนให้คลิกที่ปุ่ม "ปรับ" ด้านล่างภาพ หน้าจอใหม่จะปรากฏขึ้นพร้อมตัวเลือกสำหรับการรับแสงความอิ่มตัวความคมชัดความคมชัดอุณหภูมิสีหรือเฉดสี
บันทึกการเปลี่ยนแปลง. เมื่อคุณแก้ไขเสร็จแล้วให้คลิกปุ่ม "เสร็จสิ้น" ทางด้านขวาของหน้าจอ โฆษณา
ส่วนที่ 4 จาก 5: การใช้ Adobe Photoshop
นำภาพถ่ายเข้าสู่โปรแกรม คุณสามารถลากและวางรูปภาพจากภายนอกลงในโปรแกรมโดยตรงหรือเปิด Photoshop จากนั้นเลือก "ไฟล์" (File), "เปิด" และเลือกรูปภาพที่คุณต้องการแก้ไข
ทำซ้ำเลเยอร์ภาพพื้นหลัง ก่อนที่คุณจะเริ่มแก้ไขให้ทำสำเนาภาพถ่ายต้นฉบับในกรณีที่คุณทำผิดพลาดขณะแก้ไข ในการดำเนินการนี้ให้เลือก "Layer" จากนั้นเลือก "Duplicate Layer" วิธีนี้จะช่วยคุณสร้างสำเนารูปภาพต้นฉบับเพิ่มเติม
ครอบตัดรูปภาพ การครอบตัดรูปภาพเป็นเทคนิคการแก้ไขภาพขั้นพื้นฐานที่ช่วยให้คุณสามารถปรับขนาดและจัดรูปร่างรูปภาพของคุณและลบส่วนที่ไม่ต้องการได้ ในการครอบตัดรูปภาพให้คลิกที่ไอคอน "ครอบตัด" ในแถบเครื่องมือทางด้านซ้ายของหน้าจอ ตอนนี้คลิกที่ภาพและลากจนกว่าคุณจะได้ขนาดและรูปร่างที่ต้องการ เมื่อเสร็จแล้วให้คลิกที่ไอคอน "ครอบตัด" อีกครั้งกล่องโต้ตอบจะปรากฏขึ้นเพื่อขอให้คุณเลือกระหว่างบันทึกการเปลี่ยนแปลงหรือยกเลิกการดำเนินการและกลับไปที่ภาพต้นฉบับ
- หากคุณมีปัญหาในการค้นหา "Snipping Tool" ให้วางเมาส์เหนือเครื่องมือแต่ละรายการในแถบด้านข้างทางซ้ายและดูคำอธิบาย
ค้นหาปุ่ม "Adjustment Layer" เลเยอร์เป็นเครื่องมือที่มีประสิทธิภาพที่ใช้ใน Photoshop เนื่องจากช่วยให้คุณสามารถแก้ไขภาพได้โดยไม่รบกวนภาพต้นฉบับ นอกจากนี้คุณยังสามารถ "เปิดใช้งาน" และ "ปิด" เลเยอร์ในขณะที่แก้ไขได้ดังนั้นจึงไม่มีสิ่งใดอยู่ถาวร (เว้นแต่คุณจะบันทึกร่างสุดท้าย)
- ปุ่ม "Adjustment Layer" อยู่ที่ด้านล่างของแผงการนำทางทางด้านขวาของหน้าจอ ไอคอนหลักคือวงกลมสีดำและสีขาวที่มีเส้นทแยงมุมอยู่ด้านใน เมื่อคุณวางเมาส์เหนือไอคอนนี้คำอธิบายจะปรากฏ "Create a layer or adjustment layer" (Create new fill or adjustment layer)
- เมื่อคุณคลิกที่ไอคอนนี้รายการตัวเลือกการแก้ไขจะปรากฏขึ้น ได้แก่ : การเปิดรับแสงความสว่าง / ความคมชัดสีที่เลือก และตัวเลือกอื่น ๆ อีกมากมาย เมื่อคุณคลิกตัวเลือกใดตัวเลือกหนึ่งข้างต้นคุณจะสร้างเลเยอร์เอฟเฟกต์ใหม่ที่สามารถปรับเปลี่ยนหรือปิดได้ตามต้องการ
- หากต้องการ "เปิดใช้งาน" หรือ "ปิดใช้งาน" เลเยอร์การปรับแต่งให้คลิกที่ไอคอนรูปตาที่อยู่ทางด้านขวาของชื่อเลเยอร์
การปรับค่าแสง ขั้นแรกให้คลิกที่ปุ่ม "Adjustment Layer" จากนั้นเลือก "Exposure" จากเมนูแบบเลื่อนลง ซึ่งจะสร้างเลเยอร์ใหม่ที่เรียกว่า "Exposure 1" บนแผงการนำทาง กล่องโต้ตอบขนาดเล็กจะปรากฏขึ้นพร้อมตัวเลือกในการปรับระดับแสงการชดเชยแสงและแกมม่าของภาพ คุณต้องปรับแถบเลื่อนไปทางซ้ายหรือขวาเพื่อเปลี่ยนเอฟเฟกต์นี้
- การเปิดรับแสงคือความสว่างของภาพ เมื่อคุณลากแถบเลื่อนไปทางขวารูปภาพจะสว่างขึ้นและเมื่อคุณลากไปทางซ้ายภาพจะมืดลง
- ตัวเลือกการชดเชยแสงและแกมมาช่วยให้คุณปรับโทนมืดและกลางของภาพได้ วิธีนี้สามารถช่วยปรับสมดุลหรือ "ชดเชย" สำหรับการระเบิดอย่างละเอียดเมื่อคุณเพิ่มการเปิดรับแสงของรูปภาพ
การปรับสี ทำได้โดยเลือกเลเยอร์ "Selective Color" แผงขนาดเล็กจะปรากฏขึ้นเพื่อให้คุณสามารถปรับโทนสีแดงเหลืองน้ำเงินฟ้าเขียวม่วงแดงดำขาวและกลางของรูปภาพได้
ปรับระดับ เครื่องมือระดับช่วยให้คุณเปลี่ยนโทนสีโดยรวมและคอนทราสต์ของภาพ ในการดำเนินการนี้ให้สร้างเลเยอร์ "ระดับ" บนแผงนาวิเกเตอร์ แผนภูมิที่มีแถบเลื่อนสามแถบจะปรากฏขึ้น: แถบเลื่อนโทนสีดำ (ด้านซ้าย) แถบเลื่อนโทนสีขาว (ด้านขวา) และแถบเลื่อนโทนสีกลางหรือแกมมา (ด้านขวา)
- ตำแหน่งของแถบเลื่อนโทนสีดำและสีขาวประกอบขึ้นเป็นช่วงสีดั้งเดิมของรูปภาพ ในขั้นต้นโทนสีดำจะเป็น 0 และโทนสีขาวจะเป็น 255 หากต้องการปรับช่วงเพียงแค่เลื่อนแถบเลื่อน
- ลากแถบเลื่อนสีกลางไปทางซ้ายสำหรับสีเข้มและไปทางขวาเพื่อให้สีอ่อนลง
ส่วนที่ 5 จาก 5: ฝึกทักษะ
คุณสามารถอ้างอิงบทความเพิ่มเติมเพื่อใช้ Photoshop ให้เชี่ยวชาญยิ่งขึ้น Photoshop เป็นซอฟต์แวร์ที่ใช้งานยากต้องใช้เวลานานกว่าจะเชี่ยวชาญ! แต่เมื่อคุณคุ้นเคยแล้วภาพถ่ายของคุณจะดูเหมือนจากนิทรรศการ!
คุณสามารถดูบทความเพื่อเรียนรู้วิธีปรับสี บางครั้งเพียงแค่สีเดียวที่ไม่ตรงกันก็สามารถทำลายรูปภาพทั้งหมดได้ การปรับสีพื้นฐานยังสามารถเปลี่ยนภาพได้!
สร้างภาพเหมือนภาพร่าง! คุณอาจเจอมัลแวร์หรือเว็บไซต์ที่สัญญาว่าจะเปลี่ยนรูปภาพของคุณให้กลายเป็นผืนผ้าใบ คุณรู้ไหมว่าเป็นไปได้ที่จะทำเอฟเฟกต์นี้ด้วยวิธีง่ายๆโดยไม่ต้องกังวลกับมัลแวร์ นี่เป็นการแก้ไขที่สนุกสำหรับรูปภาพของคุณ โฆษณา
คำแนะนำ
- เนื่องจากซอฟต์แวร์แก้ไขภาพทุกตัวไม่เหมือนกันคุณควรดูเคล็ดลับและคำแนะนำเพิ่มเติม แม้ว่าแอพแก้ไขส่วนใหญ่จะค่อนข้างตรงไปตรงมาสำหรับผู้เริ่มต้น แต่ซอฟต์แวร์ขั้นสูงเช่น Photoshop นั้นซับซ้อนและอาจใช้เวลาหลายเดือนกว่าจะเชี่ยวชาญ
- ซอฟต์แวร์แก้ไขภาพยอดนิยมสำหรับคอมพิวเตอร์: Aperture, PaintShop Pro และ Pro Tools