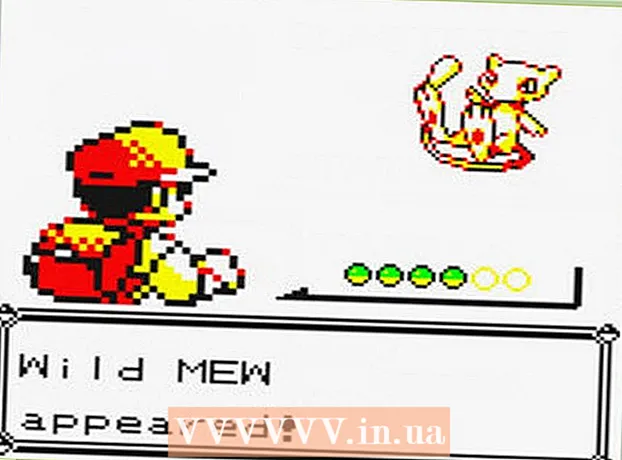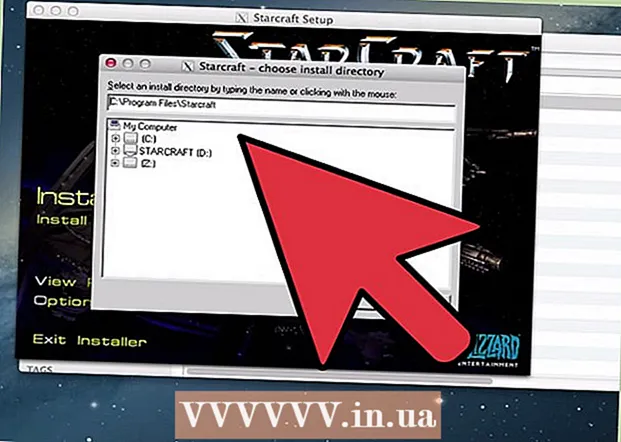ผู้เขียน:
Monica Porter
วันที่สร้าง:
13 มีนาคม 2021
วันที่อัปเดต:
27 มิถุนายน 2024

เนื้อหา
บทความนี้แสดงวิธีการถ่ายและบันทึกภาพหน้าจอบนคอมพิวเตอร์ Dell
ขั้นตอน
วิธีที่ 1 จาก 3: ใช้ Windows 8 และ 10
ไปที่หน้าที่คุณต้องการจับภาพหน้าจอ เนื้อหาบนหน้าจอทั้งหมด (ยกเว้นตัวชี้เมาส์) จะถูกจับภาพเมื่อคุณใช้หน้าจอรวมทั้งแถบงาน
- ตัวอย่างเช่นคุณสามารถเปิดการสนทนาทาง Facebook กับเพื่อนของคุณ

หากุญแจ ⎙ PrtScr. โดยปกติปุ่ม "Print Screen" จะอยู่ทางด้านขวาเหนือแป้นพิมพ์ Dell แป้นพิมพ์ "Print Screen" ต่างจากแป้นพิมพ์อื่น ๆ โดยทั่วไปจะเป็นแป้นเปล่าที่ไม่มีข้อความ- แป้น "Print Screen" สามารถพิมพ์ข้อความได้หลายวิธี แต่ "PrtSc" และ "Prnt Scr" เป็นคำที่ใช้บ่อยที่สุดสองคำ

หากุญแจ ⊞ชนะ. โดยปกติคีย์ที่มีโลโก้ Windows ด้านบนนี้จะอยู่ที่มุมล่างซ้ายของคอมพิวเตอร์ Windows ของคุณ
กด ⊞ชนะ และ ⎙ PrtScr พร้อมกัน หน้าจอจะมืดลงในช่วงเวลาสั้น ๆ แสดงว่าจอภาพถูกจับภาพแล้ว- หากหน้าจอไม่มืดคุณสามารถกดปุ่มค้างไว้ได้ ⊞ชนะ และกดแรง ๆ ⎙ PrtScr.
เปิดเมนูเริ่ม ดำเนินการโดยการกดปุ่ม ⊞ชนะ หรือคลิกโลโก้ Windows ที่มุมล่างซ้ายของหน้าจอ เมนูเริ่มจะเปิดขึ้นพร้อมกับตัวชี้เมาส์ของคุณในช่อง "ค้นหา"
ประเภท ภาพหน้าจอ ไปที่เริ่ม คุณควรเห็นโฟลเดอร์ชื่อ "ภาพหน้าจอ" ปรากฏขึ้นที่ด้านบนของหน้าต่างเริ่ม
คลิกโฟลเดอร์ภาพหน้าจอ ทำสิ่งนี้เพื่อเปิดโฟลเดอร์ คุณจะพบภาพหน้าจอด้านใน
- โฟลเดอร์ภาพหน้าจอถูกสร้างขึ้นในโฟลเดอร์รูปภาพหลังจากที่คุณถ่ายภาพหน้าจอครั้งแรก
วิธีที่ 2 จาก 3: ใช้ Windows XP, Vista และ 7
ไปที่หน้าที่คุณต้องการจับภาพหน้าจอ เนื้อหาบนหน้าจอทั้งหมด (ยกเว้นตัวชี้เมาส์) จะถูกจับภาพเมื่อคุณใช้หน้าจอรวมทั้งแถบงาน
- ตัวอย่างเช่นคุณสามารถเปิดการสนทนาทาง Facebook กับเพื่อนของคุณ
ระบุคีย์ ⎙ PrtScr. โดยปกติปุ่ม "Print Screen" จะอยู่ทางด้านขวาเหนือแป้นพิมพ์ Dell แป้นพิมพ์ "Print Screen" ต่างจากแป้นพิมพ์อื่น ๆ โดยทั่วไปจะเป็นแป้นเปล่าที่ไม่มีข้อความ
- แป้น "Print Screen" สามารถพิมพ์ข้อความได้หลายวิธี แต่ "PrtSc" และ "Prnt Scr" เป็นคำที่ใช้บ่อยที่สุดสองคำ
กด ⎙ PrtScr. เพื่อ copy รูปหน้าจอไปไว้ในพื้นที่เก็บข้อมูลชั่วคราวของคอมจากนั้นก็ paste ลงในซอฟต์แวร์เพื่อเซฟเป็นรูปได้
- แป้นพิมพ์ Dell บางรุ่นมีคำว่า "PrtSc" พิมพ์ด้วยสีอื่นที่ไม่ใช่สีของปุ่มปกติ (เช่นสีขาว) หากเป็นเช่นนั้นคุณต้องกด Fn ทางด้านซ้ายของแป้นพิมพ์ขณะกด ⎙ PrtScr.
เปิดเมนูเริ่ม คุณสามารถทำได้โดยคลิกที่ไอคอน Windows (Windows Vista และ 7) หรือ เริ่ม (Windows XP) ที่มุมล่างซ้ายของหน้าจอหรือคุณสามารถกดปุ่ม ⊞ชนะ.
ประเภท สี ไปที่เมนูเริ่ม คุณจะเห็นซอฟต์แวร์ Paint ปรากฏที่ด้านบนของหน้าต่างเมนู Start
- สำหรับ Windows XP คลิก ทุกโปรแกรม จากนั้นเลือก เครื่องประดับ.
คลิกไอคอนระบายสี ไอคอนนี้ดูเหมือนพู่กันที่เต็มไปด้วยพู่กัน (Windows XP และ Vista) หรือจานสี (Windows 7)
ถือ Ctrl แล้วกด V. การลบสิ่งนี้จะเป็นการวางภาพที่ถ่ายลงในโปรแกรมระบายสี
คลิก ไฟล์ (ไฟล์). รายการจะอยู่ที่มุมซ้ายบนของหน้าต่าง Paint
คลิก บันทึก (บันทึก) เพื่อเปิดหน้าต่างตั้งชื่อไฟล์
พิมพ์ชื่อแล้วคลิก บันทึก. ขั้นตอนนี้จะบันทึกภาพหน้าจอลงในตำแหน่งบันทึกเริ่มต้นของคอมพิวเตอร์โดยปกติจะอยู่ในโฟลเดอร์ Documents
- คุณสามารถเปลี่ยนตำแหน่งบันทึกได้โดยคลิกที่โฟลเดอร์ในแถบด้านข้างทางซ้าย
วิธีที่ 3 จาก 3: ใช้ Snipping Tool
เปิดเมนูเริ่ม ทำได้โดยการกดปุ่ม ⊞ชนะหรือคลิกโลโก้ Windows ที่มุมล่างซ้ายของหน้าจอ
- Snipping Tool ไม่รวมอยู่ใน Windows XP
ประเภท เครื่องมือตัด ไปที่เริ่ม ขั้นตอนนี้จะแสดงไอคอน Snipping Tool ที่ด้านบนของหน้าต่าง Start
คลิกไอคอน Snipping Tool ไอคอนมีรูปกรรไกร ขั้นตอนนี้จะเปิดแอปพลิเคชัน Snipping Tool
คลิก โหมด (โหมด) หรือ & # x25BC;. เพื่อเปิดเมนูที่ขยายลงมาพร้อมตัวเลือกสกรีนช็อตต่อไปนี้:
- Snip รูปแบบอิสระ - ตัวเลือกนี้ช่วยให้คุณสามารถวาดรูปร่างใดก็ได้ด้วยเมาส์ของคุณ พื้นที่ภายในภาพจะถูกจับเป็นภาพหน้าจอ
- Rectangular Snip - นี่คือรูปร่างเริ่มต้นและช่วยให้คุณสามารถวาดรูปสี่เหลี่ยมในขนาดใดก็ได้สำหรับภาพหน้าจอ
- Window Snip - ตัวเลือกนี้จะจับภาพหน้าจอของหน้าต่างเฉพาะเช่นเดียวกับกด Alt ค้างไว้แล้วกด Print Screen คุณสามารถเลือกหน้าต่างที่คุณต้องการใช้
- Full-screen Snip - ตัวเลือกนี้จะจับภาพหน้าจอทั้งหมด แต่ไม่แสดงหน้าต่าง Snipping Tool
คลิกเฟรม เฟรมจะถูกนำไปใช้กับเฟรมสกรีนช็อต
เปลี่ยนเส้นขอบ โดยค่าเริ่มต้นสนิปทั้งหมดจะมีขอบสีแดงล้อมรอบ คุณสามารถเปลี่ยนแปลงได้โดยคลิกปุ่มตัวเลือก เพื่อเปิดหน้าต่างใหม่ให้คุณปิดการใช้งานเส้นขอบหรือเปลี่ยนสีได้
คลิก ใหม่ (สร้างใหม่). รายการอยู่ทางขวาของ Snipping Tool หน้าจอมืดลงและตัวชี้เมาส์จะเปลี่ยนเป็นแถบกากบาท
คลิกและลากเมาส์ผ่านหน้าจอ เมื่อทำขั้นตอนนี้รูปสี่เหลี่ยมจะปรากฏขึ้นและล้อมรอบพื้นที่ที่เลือก
- ถ้าคุณเลือก Snip แบบเต็มหน้าจอคลิกการดำเนินการ ใหม่ จะจับภาพหน้าจอ
ปล่อยเมาส์ ขั้นตอนนี้จะจับเนื้อหาทั้งหมดในพื้นที่สี่เหลี่ยม
คลิก ไฟล์. รายการอยู่ที่มุมบนซ้ายของหน้าภาพหน้าจอ
คลิก บันทึกเป็น (บันทึกเป็น). ตัวเลือกจะอยู่ใกล้ตรงกลางของช่องที่ขยายลงมา
พิมพ์ชื่อจากนั้นคลิก บันทึก. ขั้นตอนนี้จะบันทึกภาพหน้าจอลงในตำแหน่งที่เก็บภาพเริ่มต้นของคอมพิวเตอร์ของคุณโดยปกติจะเป็นโฟลเดอร์ Pictures
- คุณสามารถเปลี่ยนตำแหน่งบันทึกได้โดยคลิกที่โฟลเดอร์ในแถบด้านข้างทางซ้าย