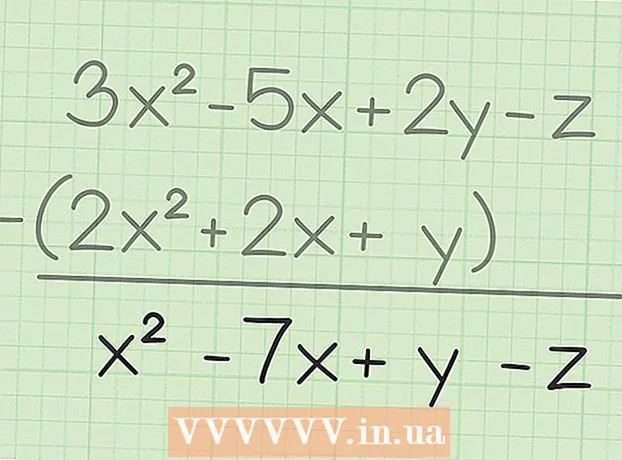ผู้เขียน:
Laura McKinney
วันที่สร้าง:
3 เมษายน 2021
วันที่อัปเดต:
1 กรกฎาคม 2024
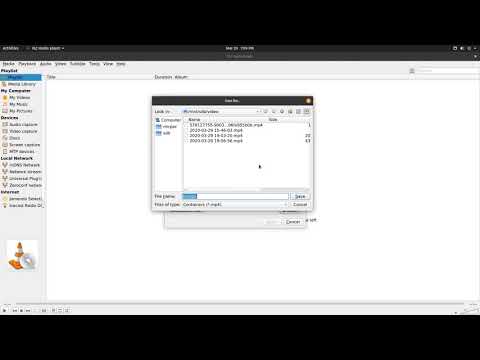
เนื้อหา
บทความนี้แสดงวิธีการริป DVD ด้วย VLC Media Player อย่างไรก็ตามการคัดลอกดีวีดีนอกเหนือจากวัตถุประสงค์ในการสำรองข้อมูลส่วนบุคคลถือเป็นสิ่งผิดกฎหมายในหลายประเทศ ดีวีดีรุ่นใหม่ ๆ จำนวนมากมีการตั้งค่าคุณสมบัติป้องกันการคัดลอกดังนั้นจึงไม่สามารถคัดลอกได้โดยไม่ต้องถอดรหัสด้วยซอฟต์แวร์พิเศษ
ขั้นตอน
วิธีที่ 1 จาก 3: เตรียมทำสำเนา
, นำเข้า vlc และคลิกที่ผลลัพธ์ เครื่องเล่นสื่อ VLC.
- หากคุณได้รับคำขออัปเดตคลิก ใช่ และรอให้การอัปเดตดาวน์โหลดเสร็จสิ้นก่อนดำเนินการต่อ

(เมนู). เป็นไอคอนลูกศรด้านข้างลง เล่น (เล่น) บริเวณด้านล่างของหน้า คุณจะเห็นหน้าจอเมนูใหม่ปรากฏขึ้น
, นำเข้า vlc และดับเบิลคลิกที่ผลลัพธ์ VLCจากนั้นคลิก เปิด (เปิด) เมื่อถูกถาม
- คุณยังสามารถคลิกแอพ VLC ใน Launchpad หรือดับเบิลคลิกที่ไอคอน VLC ในโฟลเดอร์ Applications เพื่อเปิดขึ้นมา
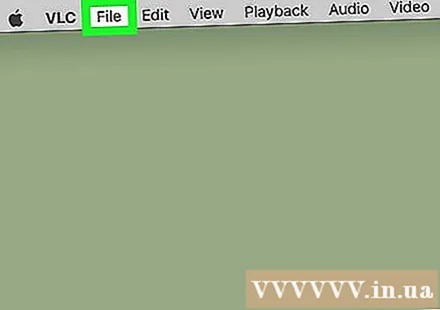
คลิกเมนู ไฟล์ (ไฟล์) ที่มุมบนซ้ายของหน้าจอ คุณจะเห็นเมนูปรากฏที่นี่
คลิก เปิดดิสก์ ... (เปิดแผ่น ... ) ในเมนู ไฟล์ กำลังแสดง เพื่อเปิดหน้าต่างการติดตั้งพร้อมข้อมูล DVD
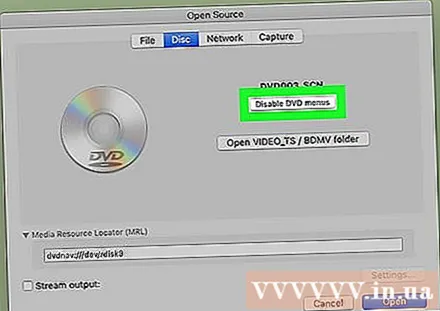
คลิก ปิดใช้งานเมนูดีวีดี (ปิดใช้งานเมนู DVD) ที่มุมขวาบนของหน้าต่าง
เลือกช่อง "การสตรีม / บันทึก" ที่มุมล่างซ้ายของหน้าต่าง
คลิก การตั้งค่า (การตั้งค่า) ทางด้านขวาของหน้าต่าง เพื่อเปิดแผ่น DVD ที่แปลงแล้ว
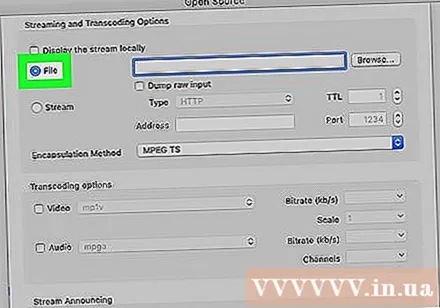
เลือกช่อง "ไฟล์" นี่คือการดำเนินการที่ทำให้แน่ใจว่าการคัดลอกดีวีดีจะสร้างไฟล์บนคอมพิวเตอร์- หากเลือกทั้งสองตัวเลือก "ไฟล์" และ "สตรีม" คุณจะคลิกช่อง "ไฟล์" อีกครั้งเพื่อตั้งค่าเอาต์พุตหลัก
คลิก เรียกดู ... (เรียกดู) ที่มุมขวาบนของหน้าต่าง หน้าต่างจะปรากฏขึ้นเพื่อให้คุณเลือกโฟลเดอร์ที่จะบันทึกไฟล์ DVD และเปลี่ยนชื่อไฟล์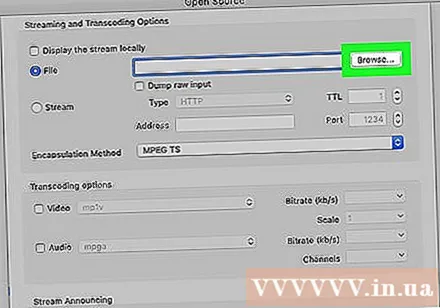
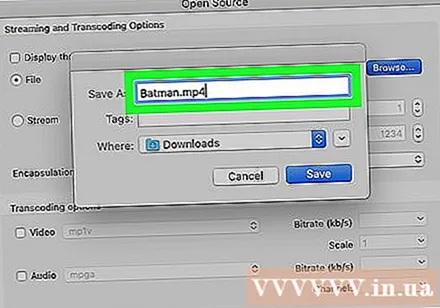
ตั้งชื่อไฟล์ ป้อนชื่อไฟล์ DVD ในช่อง "บันทึกเป็น" จากนั้นป้อนนามสกุล .mp4.- ตัวอย่างเช่นหากต้องการบันทึกไฟล์ DVD ด้วยชื่อ "Batman" ที่คุณจะนำเข้า แบทแมน. mp4.
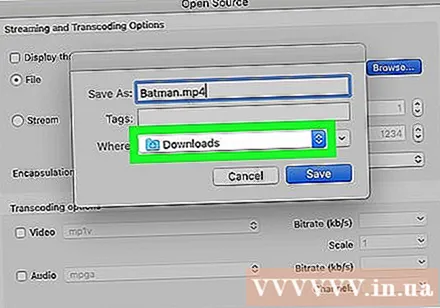
เลือกโฟลเดอร์บันทึก คลิกช่องแบบเลื่อนลง "Where" จากนั้นคลิกโฟลเดอร์ (ตัวอย่างเช่น เดสก์ทอป) ในเมนูที่แสดงในปัจจุบัน
คลิก บันทึก (บันทึก) ที่เป็นปุ่มสีฟ้าท้ายหน้าต่าง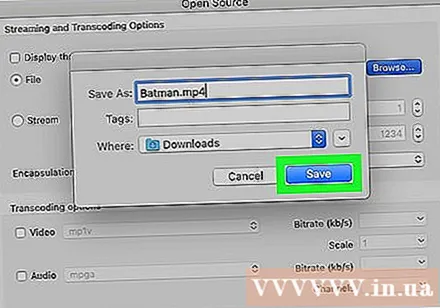
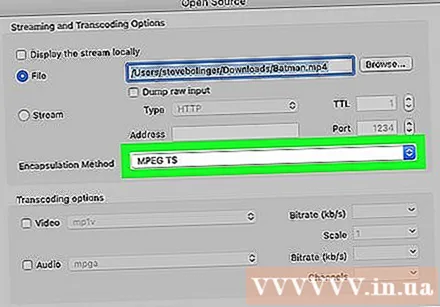
คลิกช่องการเลือก "Encapsulation Method" ด้านล่างส่วน "File" เมนูอื่นจะปรากฏขึ้น
คลิก Quicktime. นี่คือตัวเลือกใกล้ด้านล่างของเมนูที่แสดงในปัจจุบัน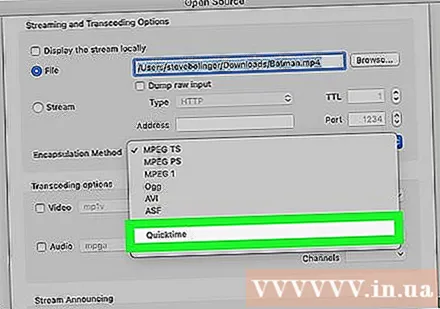
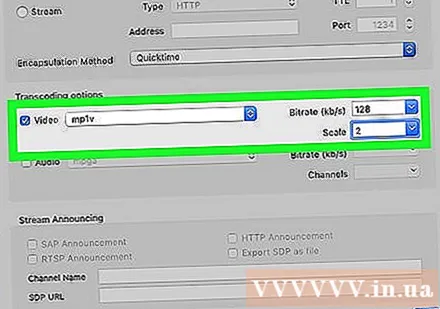
แก้ไขการตั้งค่าของวิดีโอ ต่อไปนี้เป็นการตั้งค่าที่มีผลต่อคุณภาพของไฟล์ DVD:- เลือกช่อง "วิดีโอ"
- คลิกที่ช่องเลือก "วิดีโอ"
- คลิก H264 ในกรอบเมนู
- คลิกช่องรายการแบบเลื่อนลง "Bitrate" จากนั้นเลือก 128 ในรายการการเลือก
- คลิกช่อง "มาตราส่วน" แล้วเลือก 1.
แก้ไขการตั้งค่าเสียง ต่อไปนี้เป็นการตั้งค่าสำหรับส่วนเสียงของไฟล์ DVD: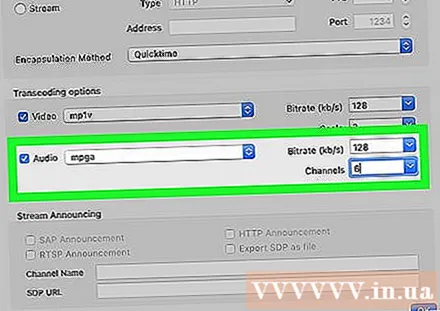
- เลือกช่อง "เสียง"
- คลิกที่ช่องเลือก "เสียง"
- เลือก MP3 ในรายการการเลือก
- คลิกช่อง "Bitrate" แล้วเลือก 128.
- คลิกที่ช่อง "Channels" และเลือก 2.
คลิก ตกลงจากนั้นคลิก ตกลง บนหน้าต่างหลัก นี่คือการดำเนินการที่ต้องใช้ VLC เพื่อคัดลอกไฟล์ DVD ไปยังโฟลเดอร์บันทึกที่เลือก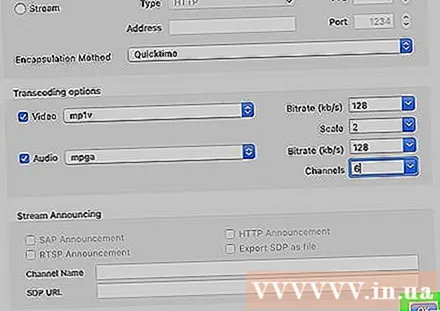
- การดำเนินการนี้อาจใช้เวลาประมาณ 15-40 นาทีสำหรับวิดีโอความยาว 30 นาทีแต่ละรายการ
เล่นไฟล์ที่แปลงแล้ว หลังจากการคัดลอกวิดีโอเสร็จสิ้นไฟล์ที่แปลงแล้วจะแสดงในโฟลเดอร์บันทึกที่เลือก คุณสามารถดับเบิลคลิกที่ไฟล์เพื่อดูได้โดยใช้โปรแกรมเล่นวิดีโอเริ่มต้นของ Mac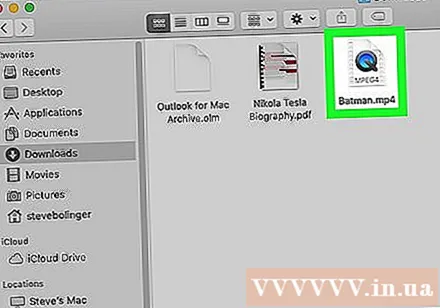
- หาก VLC ไม่คัดลอกดีวีดีทั้งหมดหรือเนื้อหาที่คัดลอกสูญเสียเสียงหรือปัญหาทางเทคนิคคุณต้องตรวจสอบว่าเวอร์ชัน VLC ล่าสุดเป็นเวอร์ชันล่าสุดหรือไม่แล้วลองอีกครั้ง หากคุณยังไม่สามารถคัดลอกดีวีดีได้อาจเป็นประเภทของดิสก์ที่มีการตั้งค่าคุณสมบัติการป้องกันการคัดลอก ในกรณีนี้คุณจะต้องซื้อซอฟต์แวร์ถอดรหัสดีวีดีเพื่อคัดลอกเนื้อหาในแผ่นดิสก์ เรียนรู้วิธีการคัดลอกดีวีดีป้องกันการคัดลอกสำหรับข้อมูลเฉพาะ
คำแนะนำ
- ไฟล์ที่คัดลอกด้วย VLC มีคุณภาพดีที่สุดเมื่อเล่นบน VLC
- ไฟล์ดีวีดีที่คัดลอกมักประสบปัญหาการสูญเสียคุณภาพบางส่วน
คำเตือน
- อย่าหยุดหรือหยุด VLC ชั่วคราวระหว่างกระบวนการริป DVD
- การคัดลอกเนื้อหาที่มีลิขสิทธิ์เพื่อวัตถุประสงค์ทางการค้าไม่ใช่เพื่อการสำรองข้อมูลส่วนตัวหรือเพื่อการใช้งานที่เหมาะสมถือเป็นสิ่งผิดกฎหมาย