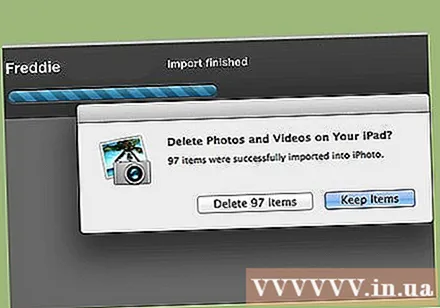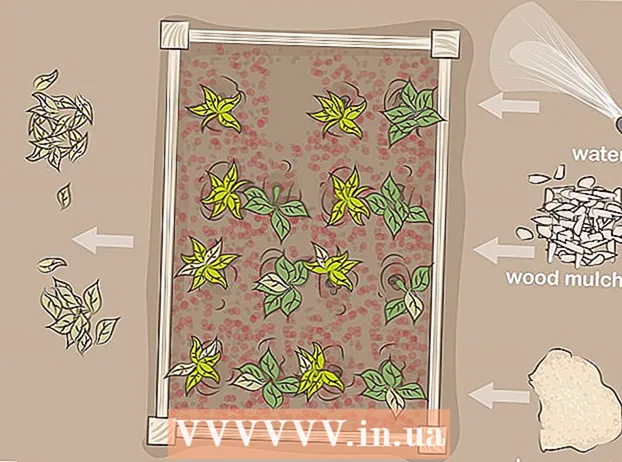ผู้เขียน:
Laura McKinney
วันที่สร้าง:
10 เมษายน 2021
วันที่อัปเดต:
1 กรกฎาคม 2024

เนื้อหา
คุณมีรูปภาพจำนวนมากเก็บไว้ใน iPod ของคุณและต้องการถ่ายโอนไปยังคอมพิวเตอร์ของคุณหรือไม่? การสำรองข้อมูลรูปภาพลงในคอมพิวเตอร์ของคุณทำให้คุณสามารถลบภาพเหล่านั้นใน iPod ของคุณได้ทำให้หน่วยความจำที่มีค่าเพิ่มขึ้น ไม่ว่าคุณจะมี iPod เครื่องเดิมเพียงแค่คลิกวงล้อหรือ iPod touch เครื่องใหม่การถ่ายโอนภาพจะใช้เวลาเพียงไม่กี่นาที
ขั้นตอน
วิธีที่ 1 จาก 2: ใช้ iPod ดั้งเดิม
ตั้งค่า iPod ในโหมดดิสก์ ในการเชื่อมต่อ iPod กับคอมพิวเตอร์และจัดการไฟล์ iPod ต้องอยู่ในโหมดไดรฟ์ คุณสามารถดำเนินการขั้นตอนนี้โดยใช้ iTunes หรือติดตั้ง iPod ด้วยตัวคุณเองในโหมดขับเคลื่อน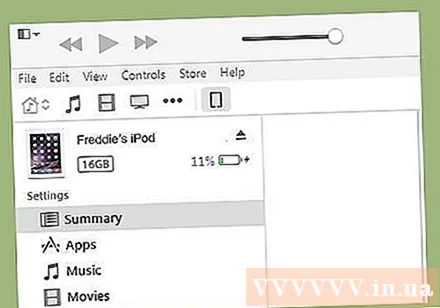
- ในการตั้งค่า iPod ของคุณในโหมดไดรฟ์โดยใช้ iTunes ให้เสียบ iPod ของคุณเข้ากับคอมพิวเตอร์เปิด iTunes แล้วเลือกจากแถบอุปกรณ์ ในหน้าต่างสรุปให้เลือก "เปิดใช้งานการใช้ดิสก์" ในตัวเลือก
- ในการตั้งค่า iPod ของคุณเป็นโหมด Manual Drive คุณต้องกดปุ่ม Menu และ Select ค้างไว้อย่างน้อยหกวินาที กดปุ่มค้างไว้จนกว่าโลโก้ Apple จะปรากฏขึ้น ทันทีที่โลโก้ปรากฏขึ้นให้ปล่อยปุ่มเมนูและเลือกจากนั้นกดปุ่มเลือกและเล่นค้างไว้ กดปุ่มค้างไว้จนกว่าหน้าจอโหมดขับเคลื่อนจะปรากฏขึ้น
- ดูคู่มือนี้สำหรับรายละเอียดเพิ่มเติมเกี่ยวกับวิธีตั้งค่า iPod ของคุณเป็นโหมดไดรฟ์
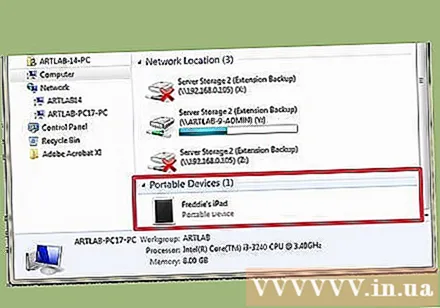
เปิด iPod ของคุณบนคอมพิวเตอร์ของคุณ หากคุณเปิดโหมดขับเคลื่อนด้วยตนเองคุณจะต้องเชื่อมต่อ iPod กับคอมพิวเตอร์ของคุณ หากคุณใช้ Mac iPod จะปรากฏบนคอมพิวเตอร์ของคุณเป็นไดรฟ์ USB หากใช้ Windows iPod จะแสดงพร้อมกับไดรฟ์อื่นในหน้าต่างคอมพิวเตอร์ / คอมพิวเตอร์ของฉัน / พีซีเครื่องนี้- หากใช้ Windows คุณสามารถเข้าถึงเส้นทางคอมพิวเตอร์ / คอมพิวเตอร์ของฉัน / พีซีเครื่องนี้ได้อย่างรวดเร็วโดยกดปุ่ม Windows + หยุดชั่วคราว
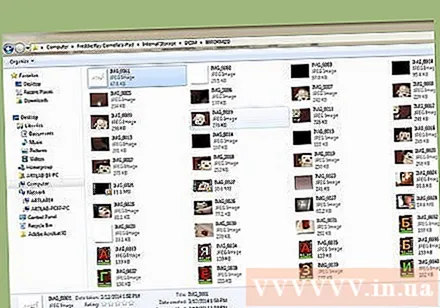
ค้นหาไฟล์รูปภาพที่คุณต้องการคัดลอก โดยปกติแล้วจะอยู่ในโฟลเดอร์รูปภาพ แต่เนื่องจาก iPod ถูกใช้เป็นไดรฟ์ USB จึงสามารถวางรูปภาพไว้ที่ใดก็ได้ ไปตามโฟลเดอร์ต่างๆเพื่อค้นหาภาพที่จะย้าย
ถ่ายโอนรูปภาพจาก iPod ไปยังคอมพิวเตอร์ คุณสามารถเลือกภาพที่คุณต้องการคัดลอกไปยังคอมพิวเตอร์ของคุณแล้วคัดลอกโดยเลือก แก้ไข (แก้ไข) → สำเนา (คัดลอก) คลิกขวาแล้วเลือก สำเนาหรือโดยการกด Ctrl + C (windows) หรือ Command + C (Mac)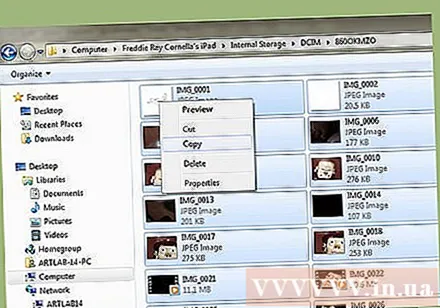
- เลือกตำแหน่งที่คุณต้องการถ่ายโอนรูปภาพและวางรูปภาพที่คัดลอก คุณสามารถทำได้โดยคลิก แก้ไข → วาง (วาง) คลิกขวาในพื้นที่ว่างและเลือก วางหรือกด Ctrl + V (Windows) หรือ Command + V (Mac)
- หากคุณไม่ต้องการเก็บรูปภาพไว้ใน iPod คุณสามารถตัดแทนที่จะคัดลอกลบไฟล์ต้นฉบับหลังจากคัดลอกไปยังตำแหน่งใหม่ คุณสามารถตัดได้โดยกด Ctrl + X (Windows) หรือ Command + X จากนั้นวางในลักษณะเดียวกับที่อธิบายไว้ข้างต้น
- คุณยังสามารถถ่ายโอนไฟล์ไปยัง iPod ของคุณได้หากต้องการ
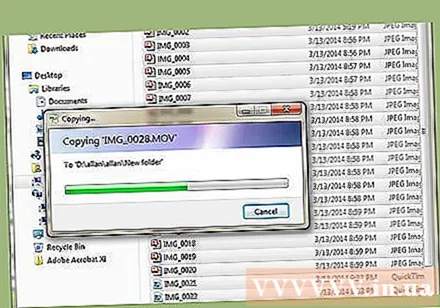
รอให้การย้ายข้อมูลเสร็จสิ้น หากคุณถ่ายโอนภาพจำนวนมากการคัดลอกอาจใช้เวลานาน แถบความคืบหน้าจะแสดงเวลาที่เหลือโดยประมาณ
ถอด iPod หลังจากเสร็จสิ้นขั้นตอนการคัดลอกคุณต้องถอด iPod ของคุณออกก่อนที่จะถอดออกจากคอมพิวเตอร์ของคุณ ขั้นตอนนี้ช่วยป้องกันความเสียหายของข้อมูล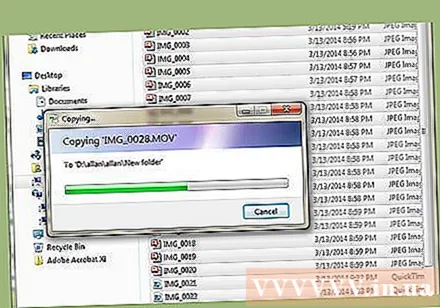
- บน Mac ให้คลิกขวาที่ iPod บนเดสก์ท็อปแล้วเลือก ลบ (ดีดออก). ตอนนี้คุณสามารถยกเลิกการเชื่อมต่อ iPod
- ใน Windows ให้คลิกปุ่ม "เอาฮาร์ดแวร์ออกอย่างปลอดภัย" ใน System Tray จากนั้นเลือก iPod ตอนนี้คุณสามารถยกเลิกการเชื่อมต่อ iPod
วิธีที่ 2 จาก 2: ใช้ iPod Touch
Windows
เชื่อมต่อ iPod Touch กับคอมพิวเตอร์ หากนี่เป็นครั้งแรกที่คุณเชื่อมต่ออุปกรณ์กับคอมพิวเตอร์คุณจะต้องรอสักครู่ในขณะที่ Windows ติดตั้งไดรเวอร์ที่จำเป็น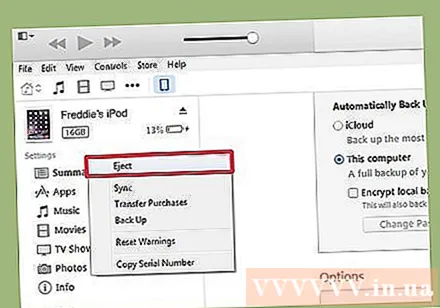
เริ่มบทแนะนำการนำเข้า หากหน้าต่างเล่นอัตโนมัติปรากฏขึ้นให้เลือก "นำเข้ารูปภาพและวิดีโอ" หากหน้าต่างเล่นอัตโนมัติไม่ปรากฏขึ้นให้เปิดหน้าต่างคอมพิวเตอร์ / คอมพิวเตอร์ของฉัน / พีซีเครื่องนี้คลิกขวาที่ iPod Touch ของคุณแล้วเลือก นำเข้ารูปภาพและวิดีโอ.
เลือกภาพที่คุณต้องการย้าย Windows จะสแกน iPod Touch เพื่อตรวจจับภาพ จากนั้นหน้าต่างแสดงจำนวนภาพที่พบพร้อมตัวเลือกบางส่วนจะปรากฏขึ้น ในการเลือกภาพที่คุณต้องการคัดลอกคุณต้องเลือก "ตรวจสอบจัดระเบียบและจัดกลุ่มไฟล์ที่จะนำเข้า" (ตรวจสอบจัดระเบียบและจัดกลุ่มรายการที่จะนำเข้า) แล้วคลิกปุ่มถัดไป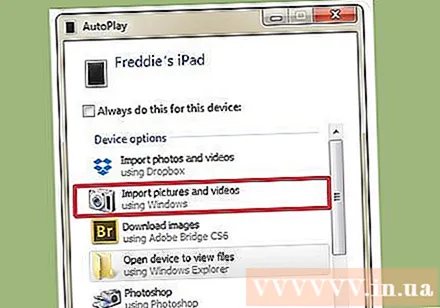
- ภาพจะถูกจัดเรียงตามวันที่ถ่ายภาพ ภาพทั้งหมดจะถูกเลือกตามค่าเริ่มต้น คุณสามารถยกเลิกการเลือกช่องถัดจากรูปภาพที่คุณไม่ต้องการเก็บไว้หรือยกเลิกการเลือก "เลือกทั้งหมด" ที่ด้านบนของรายการเพื่อยกเลิกการเลือกรูปภาพทั้งหมด
- คุณสามารถเปลี่ยนวิธีจัดกลุ่มรูปภาพได้โดยลากแถบเลื่อนที่มุมขวาล่าง
จัดระเบียบรูปภาพที่คุณต้องการเก็บไว้ คุณสามารถแท็กรูปภาพที่ส่งผ่านได้โดยคลิกปุ่ม "เพิ่มแท็ก" เพื่อให้ค้นหาได้ง่ายขึ้น คุณยังสามารถตั้งชื่อโฟลเดอร์ที่กำหนดเองสำหรับแต่ละกลุ่มของรูปภาพได้โดยกดปุ่ม "ป้อนชื่อ" พร้อมกับไอคอนโฟลเดอร์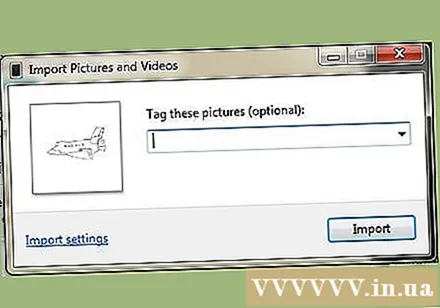
ตั้งค่าตัวเลือกการนำเข้า คลิกลิงก์ "ตัวเลือกเพิ่มเติม" ที่มุมล่างซ้ายของหน้าต่าง ขั้นตอนนี้จะช่วยให้คุณสามารถตั้งค่าไดเร็กทอรีการจัดเก็บรูปภาพใหม่และตั้งชื่อไฟล์ คลิกปุ่ม OK เมื่อเสร็จสิ้น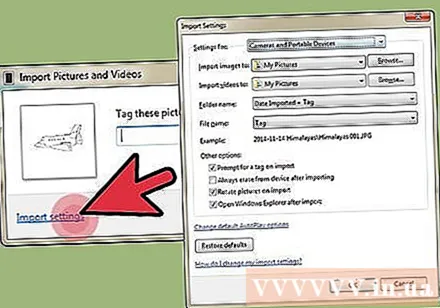
- เลือก "ลบไฟล์ออกจากอุปกรณ์หลังจากนำเข้า" หากคุณต้องการเพิ่มหน่วยความจำใน iPod ของคุณหลังจากย้ายรูปภาพ
ย้ายไฟล์ คลิกปุ่มนำเข้าเพื่อเริ่มกระบวนการคัดลอกรูปภาพ เมื่อกระบวนการเสร็จสมบูรณ์คุณจะถูกนำไปที่ไลบรารีของ "รูปภาพและวิดีโอที่นำเข้า" นอกจากนี้ยังสามารถบันทึกรูปภาพในโฟลเดอร์ "รูปภาพ" เริ่มต้นได้ โฆษณา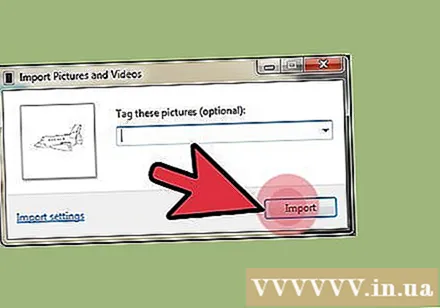
Mac OS X
เชื่อมต่อ iPod Touch กับคอมพิวเตอร์ เมื่อคุณเชื่อมต่อ iPod iPhoto จะเปิดขึ้นโดยอัตโนมัติ หากไม่ได้เปิดใช้งาน iPhoto คุณสามารถเปิดได้ในโฟลเดอร์ "แอปพลิเคชัน" (Applications)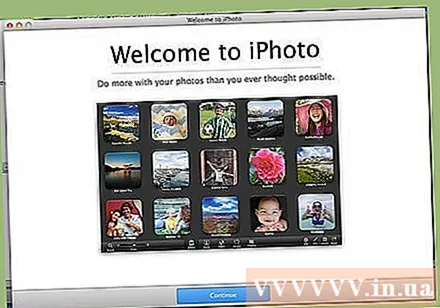
เลือกภาพที่คุณต้องการนำเข้า คุณสามารถนำเข้ารูปภาพทั้งหมดบน iPod ได้โดยคลิก "นำเข้า # รูปภาพ "หากคุณต้องการนำเข้ารูปภาพเพียงไม่กี่รูปคุณสามารถคลิกที่รูปภาพแต่ละรูปที่คุณต้องการถ่ายโอนเพื่อเลือกคลิกปุ่ม" นำเข้ารูปภาพที่เลือก "เพื่อคัดลอกรูปภาพ รูปภาพที่เลือก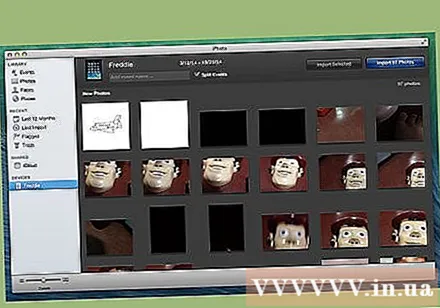
- หาก iPhoto ไม่แสดงเนื้อหาของ iPod คุณต้องตรวจสอบให้แน่ใจว่าได้เลือกจากส่วน "อุปกรณ์" ในบานหน้าต่างด้านซ้าย
เลือกว่าจะลบหรือเก็บภาพที่นำเข้า หลังจากดำเนินการตัวเลือกการนำเข้าโปรแกรมจะถามว่าคุณต้องการเก็บไฟล์รูปภาพที่นำเข้าบน iPod ของคุณหรือไม่หรือลบออกเพื่อบันทึกหน่วยความจำ หากคุณตั้งใจจะถ่ายโอนภาพถ่ายไปยังคอมพิวเตอร์เครื่องอื่นคุณควรเก็บไว้ใน iPod โฆษณา