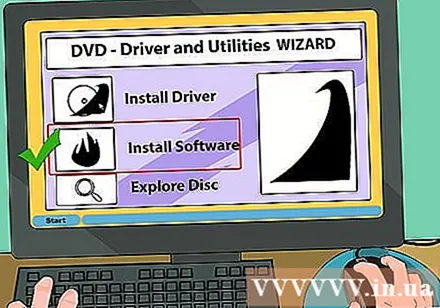ผู้เขียน:
Monica Porter
วันที่สร้าง:
21 มีนาคม 2021
วันที่อัปเดต:
1 กรกฎาคม 2024

เนื้อหา
คุณต้องติดตั้งไดรฟ์ดีวีดีสำหรับคอมพิวเตอร์ คุณค้นหาทางอินเทอร์เน็ต แต่มีคำศัพท์บางคำที่ทำให้คุณสับสน? ด้วยการเพิ่มไดรฟ์ Blu-Ray ตัวเลือกต่างๆจึงมีมากขึ้นกว่าที่เคย โชคดีที่เมื่อคุณเลือกไดรฟ์ที่ต้องการแล้วการติดตั้งจะใช้เวลาเพียงไม่กี่นาที
ขั้นตอน
วิธีที่ 1 จาก 3: เลือกไดรฟ์ที่เหมาะสม
เรียนรู้รูปแบบต่างๆ ไดรฟ์ดีวีดีมีหลายรูปแบบดังนี้ DVD, DVD + R, DVD-R, DVD +/- R, DVD +/- RW สัญลักษณ์เหล่านี้สอดคล้องกับความสามารถในการอ่านและเขียนของไดรฟ์แต่ละประเภท โดยปกติแล้วไดรฟ์รุ่นใหม่จะเป็น DVD +/- RW หรือ DVD RW พวกเขาสามารถอ่านและเขียนดีวีดี
- ไดรฟ์รุ่นใหม่ส่วนใหญ่มีฟังก์ชันการเบิร์นคุณยังสามารถซื้อไดรฟ์ที่อ่านได้เฉพาะดิสก์ มีป้ายกำกับว่าไดรฟ์ดีวีดีรอม

ตัดสินใจว่าจะซื้อไดรฟ์ Blu-Ray หรือไม่ Blu-Ray เป็นรูปแบบดิสก์จัดเก็บข้อมูลใหม่ล่าสุดในตลาดสามารถจัดเก็บข้อมูลได้มากกว่าดีวีดีทั่วไป ไดรฟ์ Blu-Ray ช่วยให้คุณรับชมภาพยนตร์ Blu-Ray ความละเอียดสูงอ่านข้อมูลจากแผ่น Blu-Ray และแม้แต่ดีวีดี- ราคาของไดรฟ์ Blu-Ray ลดลงอย่างมากและเครื่องเขียนยังมีราคาที่ไม่แพงมาก
- แม้ว่าไดรฟ์ Blu-Ray จะไม่มีป้ายกำกับอย่างถูกต้อง (BD-ROM) แต่ก็เป็นไปได้ว่ายังมีฟังก์ชันการเขียนดีวีดี

เปรียบเทียบความเร็วในการอ่านและเขียน เมื่อมองหารุ่นต่างๆคุณควรเปรียบเทียบความเร็วในการอ่านและเขียน ข้อมูลนี้จะบอกคุณว่าต้องใช้เวลานานแค่ไหนในการอ่านและเขียนรูปแบบต่างๆบนแผ่นดิสก์- ไดรฟ์ดีวีดีรุ่นใหม่มักมีความเร็วในการอ่าน 16X และความเร็วในการเขียนสูงถึง 24X นี่เป็นเพียงการเปรียบเทียบกับความเร็วของไดรฟ์ 1X ไม่ใช่ความเร็วในการอ่านและเขียนที่แท้จริงของไดรฟ์
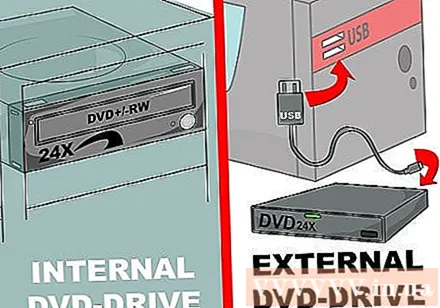
ตัดสินใจระหว่างภายในและภายนอก หากคุณใช้แล็ปท็อปคุณจะต้องซื้อไดรฟ์ภายนอก หากคุณใช้คอมพิวเตอร์เดสก์ท็อปคุณสามารถเลือกประเภทใดก็ได้ แต่ไดรฟ์ภายในจะมีประสิทธิภาพมากกว่า- หากคุณเลือกซื้อไดรฟ์ภายนอกให้ข้ามไปที่ส่วนที่ 3 เพื่อดูคำแนะนำในการติดตั้งโดยละเอียด
เลือกไดรฟ์ที่มีคุณภาพ ค้นหาแบรนด์ชื่อดัง ซึ่งจะช่วยรับประกันความทนทานของฮาร์ดไดรฟ์และคุณยังต้องการบริการรับประกันที่เชื่อถือได้ ผู้ผลิตออปติคัลไดรฟ์ที่เชื่อถือได้มีดังนี้:
- LG
- ฟิลิปส์
- Plextor
- Lite-On
- BenQ
- ซัมซุง
พิจารณาซื้อสายการผลิต OEM หากคุณมีสายเคเบิล SATA และไม่ต้องการคู่มือไดรเวอร์และแผ่นดิสก์คุณควรเลือกซื้อรุ่น OEM OEM มีราคาถูกกว่าไลน์ผู้บริโภคทั่วไป แต่ยังคงมีคุณสมบัติครบถ้วน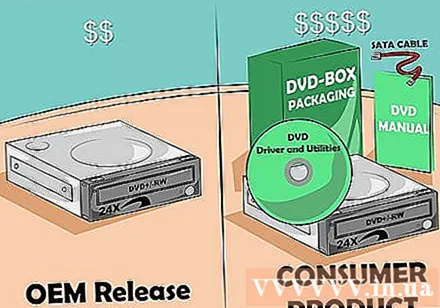
- หากคุณซื้อซีรีส์ OEM คุณสามารถค้นหาไดรเวอร์และเอกสารประกอบได้จากเว็บไซต์ของผู้ผลิต
วิธีที่ 2 จาก 3: ติดตั้งไดรฟ์ภายใน
ปิดคอมพิวเตอร์และถอดสายเคเบิลทั้งหมด คุณต้องเข้าไปในคอมพิวเตอร์เพื่อติดตั้งไดรฟ์ ย้ายคอมพิวเตอร์ไปยังตำแหน่งที่มั่นคงเพื่อให้ใช้งานได้ง่าย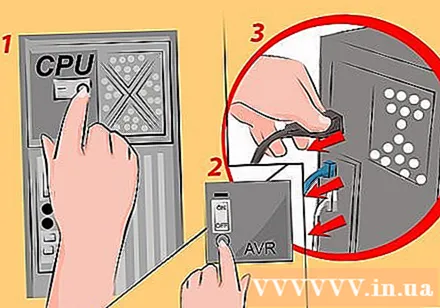
- หากคุณกำลังติดตั้งไดรฟ์ภายนอกเพียงเสียบไดรฟ์เข้ากับคอมพิวเตอร์ของคุณผ่านสาย USB และไม่จำเป็นต้องอ่านหัวข้อถัดไป
ถอดฝาครอบคอมพิวเตอร์ เคสคอมพิวเตอร์รุ่นใหม่ ๆ มักใช้สกรูที่ด้านหลังเพื่อให้ถอดออกได้ง่าย คุณอาจต้องใช้ไขควงเพื่อถอดสกรูออก ถอดแผ่นป้องกันด้านข้างออกเพื่อที่จะรบกวนโครงยึดไดรฟ์จากทั้งสองด้าน
การต่อสายดินด้วยตนเอง ก่อนที่จะแยกชิ้นส่วนภายในคอมพิวเตอร์ของคุณคุณจะต้องต่อสายดินด้วยตนเองซึ่งจะป้องกันการปล่อยไฟฟ้าสถิตไม่ให้ทำลายอุปกรณ์อิเล็กทรอนิกส์ในเครื่อง วิธีที่ดีที่สุดในการกราวด์ด้วยตนเองคือการสวมสร้อยข้อมือไฟฟ้าสถิตและเชื่อมต่อเข้ากับตัวเรือน หากคุณไม่ใช้สร้อยข้อมือคุณสามารถสัมผัสวัตถุโลหะใด ๆ เพื่อปล่อยไฟฟ้าสถิต
ถอดไดรฟ์เก่า (ถ้าจำเป็น) หากคุณต้องการเปลี่ยนไดรฟ์เก่าคุณจะต้องถอดไดรฟ์เก่าออกก่อนที่จะใส่ไดรฟ์ใหม่ ถอดสายเคเบิลทั้งหมดที่อยู่ด้านหลังไดรฟ์จากนั้นถอดสกรูที่ด้านข้างออก ค่อยๆดันจากด้านหลังจากนั้นดึงไดรฟ์ออกจากที่ยึด
ค้นหาโครงยึดไดรฟ์ 14 ซม. หากคุณยังไม่ได้เปลี่ยนไดรฟ์เก่าคุณจะต้องค้นหาไดรฟ์นั้น โดยปกติตัวเครื่องจะอยู่ที่ด้านหน้าของเคสใกล้กับด้านบน บางทีเครื่องอาจติดตั้งไดรฟ์ 1 หรือ 2 ไดรฟ์ไว้ล่วงหน้าในตำแหน่งนี้ ถอดแผงด้านหน้าออกเพื่อดูที่ยึด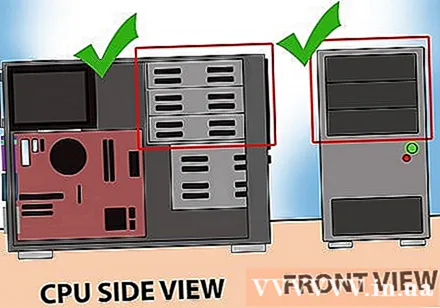
ตัวยึดราง (ถ้าจำเป็น) ตัวยึดบางตัวใช้รางเพื่อป้องกันไดรฟ์ ในกรณีนี้คุณต้องติดรางที่ด้านข้างของไดรฟ์ก่อนที่จะใส่เข้าไปในคอมพิวเตอร์
เลื่อนไดรฟ์ไปยังตำแหน่งที่เหมาะสม ไดรฟ์ส่วนใหญ่จะซ่อนอยู่ที่ด้านหน้าของตัวกล้อง แต่คุณควรตรวจสอบคำแนะนำด้วย อย่าลืมติดตั้งไดรฟ์ในทิศทางที่ถูกต้อง
การป้องกันไดรฟ์ คุณสามารถขันสกรูที่ด้านใดด้านหนึ่งเพื่อยึดไดรฟ์ อย่าลืมปกป้องไดรฟ์ทั้งสองด้านของเคส ในกรณีที่ใช้รางตรวจสอบให้แน่ใจว่าไดรฟ์เข้าที่และยึดอย่างถูกต้อง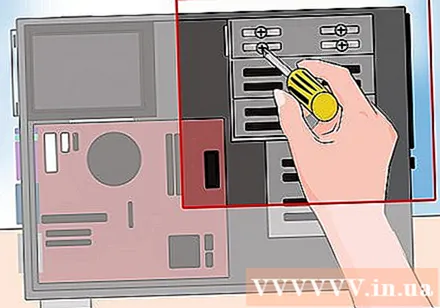
เชื่อมต่อพอร์ต SATA เข้ากับเมนบอร์ด ใช้สายเคเบิล SATA ที่ให้มาเพื่อเชื่อมต่อกับพอร์ตที่เกี่ยวข้องบนเมนบอร์ด ตรวจสอบเอกสารหากคุณไม่พบพอร์ต SATA บนเมนบอร์ดของคุณ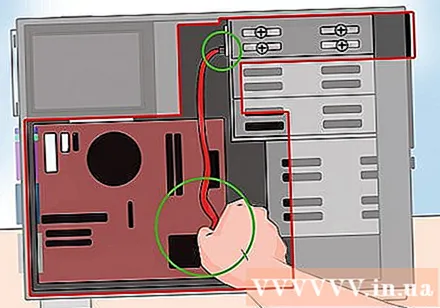
- สามารถต่อสายเคเบิล SATA ได้ทางเดียวทั้งบนไดรฟ์และเมนบอร์ดเท่านั้น ดังนั้นอย่าพยายามดันขั้วต่อ
- ระวังอย่าถอดอุปกรณ์อื่น ๆ เช่นฮาร์ดไดรฟ์มิฉะนั้นคอมพิวเตอร์จะไม่สามารถเริ่มทำงานได้
เชื่อมต่อแหล่งจ่ายไฟเข้ากับไดรฟ์ ค้นหาพอร์ตการเชื่อมต่อจากแหล่งจ่ายไฟของคอมพิวเตอร์ ปกติจะอยู่ด้านล่างของเคส เสียบสายไฟเข้ากับพอร์ตที่เกี่ยวข้องที่ด้านหลังของไดรฟ์ เช่นเดียวกับสายส่งข้อมูลสายไฟสามารถเสียบได้ทางเดียวเท่านั้นดังนั้นอย่าพยายามดันขั้วต่อ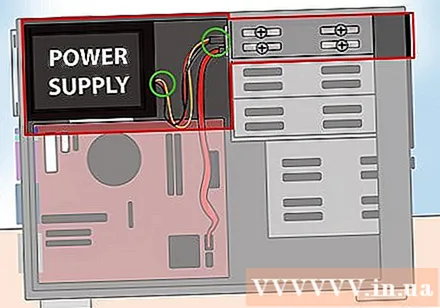
- หากคุณไม่ได้มองหาขั้วต่อสายไฟคุณจะต้องซื้ออะแดปเตอร์สำรองสำหรับขั้วต่อ
ประกอบคอมพิวเตอร์และเปิดเครื่อง ปิดเคสย้ายเครื่องกลับเข้าที่แล้วเสียบสายทั้งหมดกลับเข้าไป สตาร์ทเครื่อง. โฆษณา
วิธีที่ 3 จาก 3: ติดตั้งไดรเวอร์และซอฟต์แวร์
รอให้ระบบปฏิบัติการตรวจพบไดรฟ์ โดยปกติระบบปฏิบัติการจะตรวจจับไดรฟ์ดีวีดีใหม่โดยอัตโนมัติ ไดรเวอร์ที่เข้ากันได้จะถูกติดตั้งโดยอัตโนมัติ ระบบปฏิบัติการจะแจ้งให้คุณทราบหลังจากการติดตั้งเสร็จสิ้น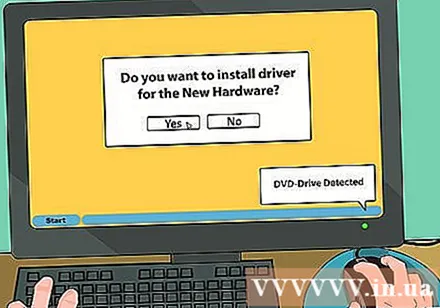
ติดตั้งไดรเวอร์โดยใช้แผ่นดิสก์ที่ให้มา (หากจำเป็น) หากไม่ได้ติดตั้งไดรเวอร์โดยอัตโนมัติคุณต้องติดตั้งจากแผ่นดิสก์ที่ให้มาหรือดาวน์โหลดจากเว็บไซต์ของผู้ผลิต ทำตามคำแนะนำบนหน้าจอเพื่อติดตั้ง คุณอาจถูกขอให้รีบูตหลังจากเสร็จสิ้นการติดตั้ง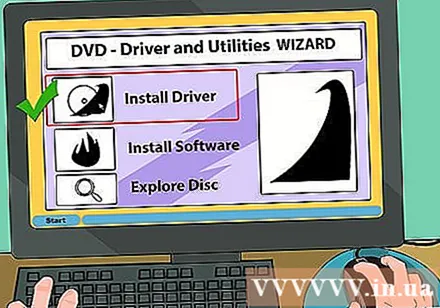
ติดตั้งซอฟต์แวร์ที่ให้มาเช่นซอฟต์แวร์บันทึกวิดีโอหรือบันทึก ไดรฟ์จำนวนมากมาพร้อมกับซอฟต์แวร์ที่ช่วยให้คุณสามารถเบิร์นไฟล์มีเดียของคุณลงในแผ่น DVD เปล่าหรือดูวิดีโอความละเอียดสูง ซอฟต์แวร์นี้ไม่จำเป็นเนื่องจากคุณสามารถดาวน์โหลดได้จากอินเทอร์เน็ต แต่คุณยังสามารถติดตั้งได้หากต้องการ โฆษณา