ผู้เขียน:
Monica Porter
วันที่สร้าง:
17 มีนาคม 2021
วันที่อัปเดต:
27 มิถุนายน 2024
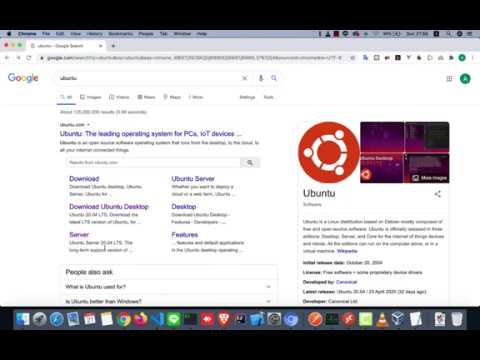
เนื้อหา
คุณเคยพยายามติดตั้ง Ubuntu แต่คอมพิวเตอร์ของคุณไม่มีพื้นที่เพียงพอที่จะเรียกใช้ Ubuntu หรือไม่? บทความนี้จะแนะนำวิธีสร้างเครื่องเสมือนเช่น VirtualBox เพื่อใช้ระบบปฏิบัติการอื่นโดยไม่ต้องเปลี่ยนการตั้งค่าบนคอมพิวเตอร์เครื่องปัจจุบันของคุณ บทความนี้จะเน้นไปที่การติดตั้ง VirtualBox และการตั้งค่าเครื่องเสมือนเครื่องแรกวิธีดาวน์โหลดเตรียมและติดตั้ง Ubuntu
ขั้นตอน
ส่วนที่ 1 จาก 6: ดาวน์โหลด Ubuntu
ไปที่หน้าแรกของ Ubuntu และเปิดการดาวน์โหลด

เลือกโครงสร้างที่เหมาะสมในกล่องโต้ตอบ
คลิกที่ปุ่ม "เริ่มดาวน์โหลด" เพื่อเริ่มดาวน์โหลด Ubuntu (gnome) โฆษณา
ส่วนที่ 2 จาก 6: การติดตั้ง VirtualBox

ดาวน์โหลด VirtualBox เวอร์ชันล่าสุด ไปที่เว็บไซต์ VirtualBox และเปิดการดาวน์โหลด มีเวอร์ชันที่เข้ากันได้กับ Windows, Mac และ Linux หากคุณไม่แน่ใจว่าคอมพิวเตอร์ของคุณใช้ระบบปฏิบัติการใดให้ดาวน์โหลดเวอร์ชัน Windows ตั้งแต่เริ่มต้นโดยคลิกที่“ x86 / amd64”
เริ่มการติดตั้ง อ่านและยอมรับข้อตกลงใบอนุญาต โปรแกรมติดตั้งเวอร์ชันใหม่กว่า (ตั้งแต่ 4.3.16 เผยแพร่เมื่อ "9 กันยายน 2014") จะไม่แสดงข้อตกลงสิทธิ์การใช้งานระหว่างการติดตั้ง
เลือก“ ฉันยอมรับ” จากนั้นคลิก“ ถัดไป” เพื่อดำเนินการต่อ
เลือกที่จะไม่ติดตั้งการสนับสนุน USB, เครือข่ายหรือ Python คลิกที่ไอคอนสีเทาถัดจากแต่ละตัวเลือกและเลือก X สีแดงหรือ“ คุณสมบัติทั้งหมดจะไม่พร้อมใช้งาน” คลิกที่“ ถัดไป” เพื่อดำเนินการต่อ หากนี่เป็นครั้งแรกที่คุณใช้เครื่องเสมือนคุณจะไม่จำเป็นต้องติดตั้งไดรเวอร์แบบกำหนดเองทำให้ติดตั้งและถอนการติดตั้ง VirtualBox ได้ง่ายขึ้น หากคุณเคยทำงานกับเครื่องเสมือนคุณสามารถเลือกตัวเลือกเหล่านี้ได้
ยกเลิกการเลือกกล่องโต้ตอบ Quick Launch Bar แล้วคลิก“ Next” เพื่อดำเนินการต่อ
คลิกที่“ ติดตั้ง” เพื่อติดตั้ง VirtualBox
คลิก“ เสร็จสิ้น” เพื่อเปิด VirtualBox โฆษณา
ส่วนที่ 3 ของ 6: การสร้างเครื่องเสมือนใหม่
ใน VirtualBox คลิกปุ่ม "ใหม่" เพื่อเปิดวิซาร์ดเพื่อติดตั้งเครื่องเสมือน
ตั้งชื่อเครื่องเสมือนและเลือกระบบปฏิบัติการ คลิกที่“ ถัดไป” ในตัวอย่างนี้คุณจะติดตั้ง Ubuntu
- พิมพ์ชื่อใดก็ได้ในช่อง Name (เช่น Ubuntu หรือ Linux) สำหรับ“ ระบบปฏิบัติการ” ให้เลือก“ Linux” เวอร์ชันนี้จะเริ่มต้นเป็น "Ubuntu" โดยอัตโนมัติ คลิกที่“ ถัดไป” เมื่อเสร็จสิ้น
เลือกจำนวนหน่วยความจำเครื่องเสมือนที่จะใช้และคลิก "ถัดไป" เมื่อเลือกระบบปฏิบัติการในขั้นตอนก่อนหน้า VirtualBox จะแนะนำปริมาณหน่วยความจำที่เหมาะสมโดยอัตโนมัติ หากหมายเลขไม่ถูกต้องคุณสามารถลากแถบเลื่อนหรือป้อนหมายเลขใหม่ในกล่องโต้ตอบ คลิกที่“ ถัดไป” เมื่อเสร็จสิ้น
คลิก“ ถัดไป” เพื่อสร้างฮาร์ดไดรฟ์เสมือนใหม่จากนั้นคลิก“ ถัดไป” อีกครั้ง นี่เป็นการเปิดวิซาร์ดที่สองเพื่อสร้างฮาร์ดไดรฟ์เสมือนใหม่
เลือก "Fixed-Size Storage" หรือ "Dynamically Expanding Storage" ขึ้นอยู่กับความต้องการของคุณ ที่เก็บความจุคงที่จะเป็นจำนวนฮาร์ดไดรฟ์เสมือนบนระบบปฏิบัติการโฮสต์ (เช่นฮาร์ดไดรฟ์เสมือน 8 GB จะเป็น 8 GB บนฮาร์ดไดรฟ์ระบบปฏิบัติการโฮสต์) ที่เก็บความจุที่เปลี่ยนแปลงได้เป็นเพียงขนาดของ Ubuntu ในฮาร์ดไดรฟ์ แต่ขนาดจะเปลี่ยนไปเมื่อมีการเพิ่มไฟล์จนกว่าจะถึงขีด จำกัด (เช่นฮาร์ดไดรฟ์เสมือนมีไฟล์ 1 เมกะไบต์ ฮาร์ดไดรฟ์เสมือนคือ 1 เมกะไบต์จากนั้นคุณจะเพิ่มไฟล์ 1 เมกะไบต์อีกไฟล์ลงในฮาร์ดไดรฟ์ซึ่งมีขนาด 2 เมกะไบต์กระบวนการนี้จะดำเนินต่อไปจนกว่าจะถึงขีด จำกัด ขนาดของฮาร์ดไดรฟ์)
คลิกที่“ ถัดไป” เพื่อยอมรับชื่อเริ่มต้นและความจุของฮาร์ดไดรฟ์เสมือน VirtualBox จะแนะนำพื้นที่ว่างที่เหมาะสมสำหรับฮาร์ดไดรฟ์เสมือนอีกครั้ง ถ้าคุณรู้สึกว่าขนาดนี้ไม่เหมาะสมคุณสามารถเลื่อนแถบเลื่อนหรือพิมพ์ตัวเลขลงในกล่องโต้ตอบ คลิกที่“ ถัดไป” เมื่อเสร็จสิ้น
คลิกที่“ เสร็จสิ้น” และรอให้ VirtualBox สร้างฮาร์ดไดรฟ์เสมือนใหม่ คุณควรเห็นเครื่องเสมือนใหม่ในรายการ โฆษณา
ส่วนที่ 4 จาก 6: Boot CD Setup
เลือกเครื่องเสมือนใหม่ เมื่อเสร็จแล้วให้คลิกปุ่ม "การตั้งค่า"
คลิกแท็บ "ที่เก็บข้อมูล"
คลิกที่ "ไอคอนซีดี / ดีวีดี" (ไอคอนซีดี / ดีวีดี) ที่มีเครื่องหมาย "+" และเลือก ISO ที่จะติดตั้ง
Ubuntu ISO จะติดตั้งภายใต้อุปกรณ์ควบคุม
คลิกที่แท็บระบบทางด้านซ้าย เลือกลำดับการบูตและให้ซีดี / ดีวีดีอยู่ด้านบนสุดของรายการเป็นลำดับความสำคัญสูงสุด
ตอนนี้คุณสามารถปิดหน้าต่างการตั้งค่าและกลับไปที่หน้าต่างหลักได้ เครื่อง Ubuntu พร้อมที่จะบูตแล้ว โฆษณา
ส่วนที่ 5 จาก 6: การติดตั้ง Ubuntu
เลือกเครื่องเสมือน จากนั้นคลิกปุ่ม "เริ่ม"
เครื่องเสมือน Ubuntu จะเริ่มทำงานในหน้าต่างแยกต่างหาก
เครื่องจะบูตจาก ISO ที่เลือกและคุณจะเห็นตัวเลือกภาษา เลือกภาษาที่คุณต้องการใช้แล้วกด Enter
คุณจะเห็น "ตัวเลือกการติดตั้ง" ในหน้าต่างถัดไป คุณสามารถเลือกที่จะลองใช้ ubuntu โดยไม่ต้องติดตั้งหรือเลือกติดตั้ง ubuntu คุณสามารถตรวจสอบข้อผิดพลาดและข้อผิดพลาดของดิสก์และหน่วยความจำและเลือกบูตจากฮาร์ดไดรฟ์ปัจจุบันของคุณ เลือกติดตั้ง ubuntu ที่นี่
หลังจากดาวน์โหลดอูบุนตูแล้วให้เลือกภาษาของคุณแล้วคลิก“ ดำเนินการต่อ”
ในหน้าจอถัดไปอูบุนตูจะแสดงรายการตรวจสอบและขอให้คุณอัปเดตระหว่างการติดตั้ง เลือกตัวเลือกตามความต้องการของคุณแล้วคลิก "ดำเนินการต่อ"
ตัวเลือกถัดไปจะถามว่าคุณต้องการลบข้อมูลทั้งหมดและติดตั้งหรือสร้างพาร์ติชันของคุณเองจากตัวเลือก "Something Else"
เลือกเขตเวลาในแผนที่คลิกที่“ ดำเนินการต่อ”
คลิกที่ "ดำเนินการต่อ" เพื่อคงอินเทอร์เฟซแป้นพิมพ์เริ่มต้นหรือเลือกที่ต้องการ
ป้อนชื่อผู้ใช้ในกล่องโต้ตอบแรก ชื่อผู้ใช้และชื่อคอมพิวเตอร์จะถูกกรอกโดยอัตโนมัติ ป้อนรหัสผ่านและยืนยันรหัสผ่านจากนั้นคลิก "ดำเนินการต่อ"
Ubuntu จะเริ่มกระบวนการติดตั้ง
เมื่อการติดตั้งเสร็จสมบูรณ์คลิก“ รีสตาร์ททันที” เพื่อสิ้นสุดการติดตั้ง
เครื่องเสมือนจะรีสตาร์ทและ Ubuntu ที่เพิ่งติดตั้งจะถูกโหลดจากฮาร์ดไดรฟ์โดยระบุรหัสผ่านเพื่อเข้าสู่หน้าต่างหลักของ Ubuntu โฆษณา
ส่วนที่ 6 จาก 6: การติดตั้งแขกเพิ่มเติม
หลังจากเข้าสู่ Ubuntu แล้วให้คลิกที่แท็บ "อุปกรณ์" ใน virtualbox เลือก "Insert Guest Additions CD Image ... "
เมื่อ Ubuntu ขอให้ติดตั้งโปรแกรมและต้องการรหัสผ่านให้ป้อนรหัสผ่าน คลิก "ติดตั้งทันที"
อนุญาตให้โปรแกรมเทอร์มินัลเริ่มทำงานและเมื่อเสร็จแล้วให้กด Enter
รีสตาร์ทเครื่องเสมือนเมื่อเปิดเครื่องแล้วให้คลิกเมนู "View"> "Auto-resize Guest Display" และตอนนี้คุณสามารถใช้เครื่องเสมือนได้ ความละเอียดสูงสุดของ Ubuntu โฆษณา
คำแนะนำ
- คุณอาจต้องเปิดใช้งาน Virtualisation จากเมนู BIOS ของโฮสต์ก่อนที่เครื่องเสมือนจะทำงานได้สำเร็จ หากข้อความแสดงข้อผิดพลาด "เคอร์เนลนี้ต้องการ CPU x86-64 แต่ตรวจพบ CPU i686 เท่านั้นไม่สามารถบูตได้ - โปรดใช้เคอร์เนลที่เหมาะสมกับ CPU ของคุณ" เคอร์เนลนี้ต้องใช้ CPU x86- 64 แต่ตรวจพบ CPU i686 เท่านั้นไม่สามารถบูตได้ - โปรดใช้เคอร์เนลที่เหมาะสมกับ CPU ของคุณ) เมื่อเริ่มเครื่องเสมือน ลองติดตั้ง Ubuntu รุ่น 32 บิต
- หากไม่ได้ติดตั้งไดรเวอร์ USB ทุกครั้งที่คุณไปที่การตั้งค่าเครื่องเสมือนคุณจะได้รับคำเตือนว่า VirtualBox ไม่สามารถเข้าถึงระบบย่อย USB ได้ นี่เป็นเรื่องปกติและไม่ควรส่งผลกระทบต่อเครื่องเสมือน เพียงคลิกที่“ ตกลง” และดำเนินการต่อ
- เมื่อมุ่งเน้นไปที่เครื่องเสมือน VirtualBox จะเชื่อมต่อแป้นพิมพ์กับเครื่องเสมือนโดยอัตโนมัติ ในการปล่อยแป้นพิมพ์เพียงแค่กดแป้น Ctrl ขวา
- เมื่อคลิกในเครื่องเสมือน VirtualBox จะเชื่อมต่อเมาส์กับเครื่องเสมือนโดยอัตโนมัติ ในการปล่อยเมาส์เพียงแค่กดปุ่ม Ctrl ขวา
คำเตือน
- ตรวจสอบให้แน่ใจว่าฮาร์ดไดรฟ์มีพื้นที่ว่างเพียงพอสำหรับสร้างฮาร์ดไดรฟ์เสมือน หาก VirtualBox แนะนำฮาร์ดไดรฟ์เสมือน 8 GB ฮาร์ดไดรฟ์บนคอมพิวเตอร์ต้องมีพื้นที่ว่างมากกว่า 8GB



