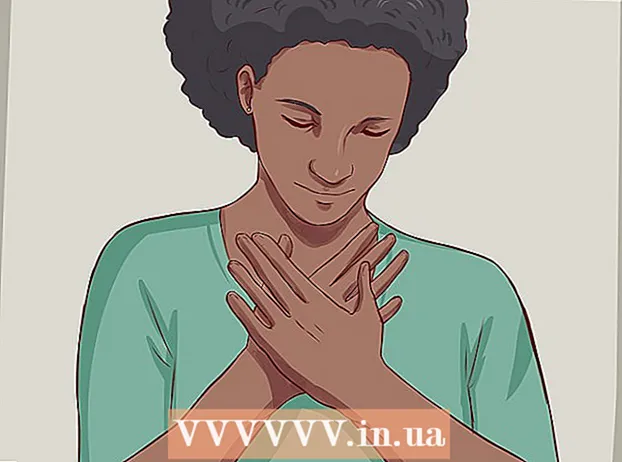ผู้เขียน:
Louise Ward
วันที่สร้าง:
7 กุมภาพันธ์ 2021
วันที่อัปเดต:
1 กรกฎาคม 2024
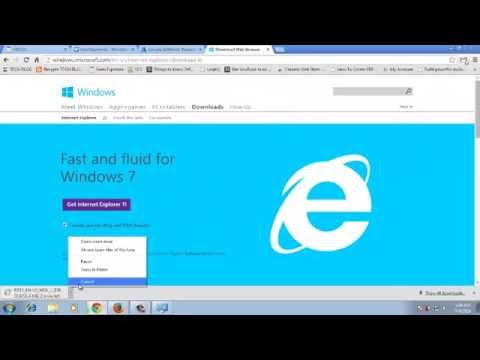
เนื้อหา
นี่คือบทความที่แสดงวิธีอัปเดต Internet Explorer ของ Microsoft หลังจากการเปิดตัว Internet Explorer 11 Microsoft หยุดสนับสนุน Internet Explorer และไม่ดำเนินการอัปเดตต่อไป Internet Explorer พร้อมใช้งานบน Windows 7, Windows 8.1 และ Windows 10 เท่านั้นแม้ว่า Microsoft Edge จะเป็นเบราว์เซอร์เริ่มต้นสำหรับระบบปฏิบัติการนี้
ขั้นตอน
วิธีที่ 1 จาก 3: อัปเดต Internet Explorer เวอร์ชัน 11
ไปที่หน้าดาวน์โหลด Internet Explorer 11 ที่ https://support.microsoft.com/en-us/help/18520/download-internet-explorer-11-offline-installer. เปิดเว็บเบราว์เซอร์และไปที่หน้าดาวน์โหลด Internet Explorer 11 ของ Microsoft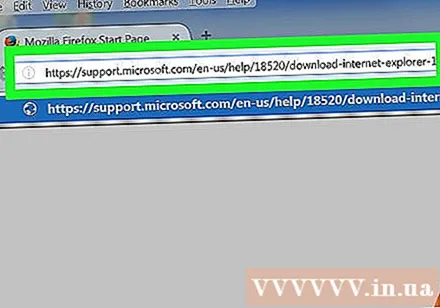
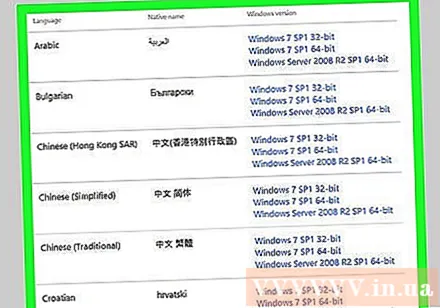
ลากแถบเลื่อนลงเพื่อเลือกภาษา คุณจะเห็นรายการภาษาทางด้านซ้ายของหน้า
คลิกที่ชื่อระบบปฏิบัติการของคุณ คุณควรเห็นชื่อระบบปฏิบัติการของคอมพิวเตอร์ของคุณทางด้านขวาของภาษาที่เลือก คลิกที่ลิงค์เพื่อเปิดไฟล์การติดตั้งไปยังคอมพิวเตอร์ของคุณ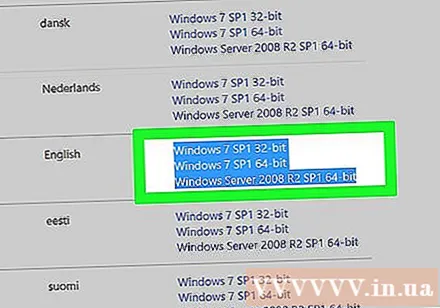
- ไฟล์การติดตั้ง Windows 7 จะยังคงใช้งานได้บน Windows 8.1 และ Windows 10 ตราบเท่าที่คุณเลือกรูปแบบที่ถูกต้องของ Windows เวอร์ชันของคุณเช่น 32 บิตหรือ 64 บิต
- หากคุณไม่ทราบหมายเลขบิตของคอมพิวเตอร์ (32 บิตหรือ 64 บิต) คุณสามารถดูข้อมูลได้โดยคลิกขวาที่พีซีเครื่องนี้คลิก คุณสมบัติ (Properties) และดูหมายเลขบิตทางด้านขวาของ "System type"

คลิกขวาที่ไอคอนการตั้งค่า Internet Explorer โดยปกติไอคอนนี้จะแสดงบนพื้นหลังของเดสก์ท็อป
คลิก ใช่ เมื่อถูกถาม เพื่อไปยังหน้าต่างการตั้งค่า Internet Explorer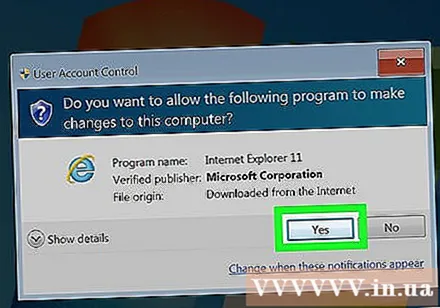
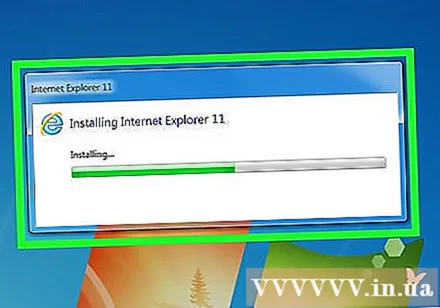
ทำตามคำแนะนำบนหน้าจอ ซึ่งรวมถึงการยอมรับเงื่อนไขของ Microsoft โดยการคลิก ฉันเห็นด้วย (ฉันเห็นด้วย) จากนั้นเลือก ต่อไป (ดำเนินการต่อ) เลือกตำแหน่งที่จะติดตั้งและเลือกว่าจะสร้างไอคอนของโปรแกรมบนวอลเปเปอร์หรือไม่
คลิก เสร็จสิ้น (เสร็จสมบูรณ์). นี่คือตัวเลือกมุมขวาล่างของหน้าต่าง การดำเนินการนี้จะยุติกระบวนการติดตั้ง Internet Explorer โฆษณา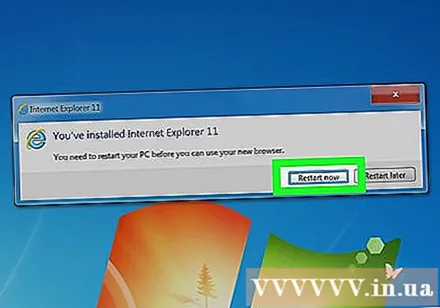
วิธีที่ 2 จาก 3: เปิดการอัปเดตสำหรับ Internet Explorer 10
เปิด Internet Explorer เป็นโปรแกรมที่มีสัญลักษณ์ "e" สีน้ำเงิน คุณยังสามารถค้นหาโดยพิมพ์ "Internet Explorer" ในเมนูเริ่ม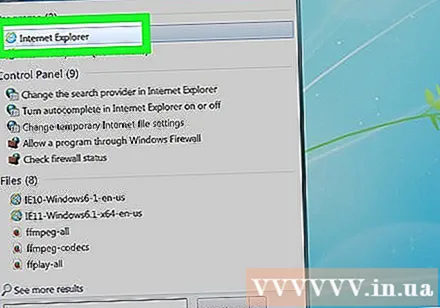
คลิก ⚙️. ไอคอนนี้ปรากฏที่มุมขวาบนของหน้าต่าง Internet Explorer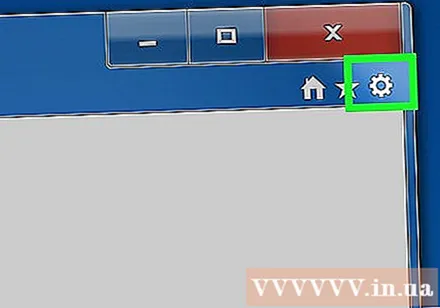
คลิก เกี่ยวกับ Internet Explorer (ข้อมูล Internet Explorer) นี่คือตัวเลือกที่ด้านล่างของเมนูที่แสดงในปัจจุบัน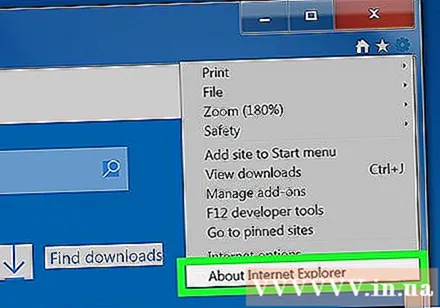
เลือกช่อง "ติดตั้งเวอร์ชันใหม่โดยอัตโนมัติ" จะเห็นช่องนี้กลางหน้าต่าง About Internet Explorer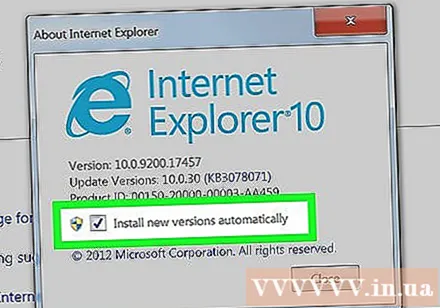
คลิก ปิด (ปิด). นี่คือปุ่มที่ปรากฏที่ด้านล่างของหน้าต่าง About Internet Explorer ดังนั้น Internet Explorer จะอัปเดตโดยอัตโนมัตินับจากนี้เป็นต้นไป โฆษณา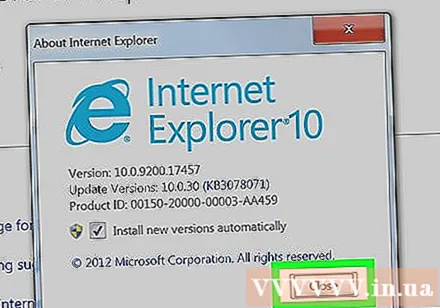
วิธีที่ 3 จาก 3: อัปเดต Microsoft Edge
ปิด Microsoft Edge หากคุณกำลังใช้งานอยู่ เมื่อ Edge มีการอัปเดตเวอร์ชันใหม่จำเป็นต้องปิดเบราว์เซอร์เพื่อให้กระบวนการอัปเดตเสร็จสมบูรณ์
เปิดเริ่ม คุณสามารถคลิกโลโก้ Windows ที่มุมล่างซ้ายของหน้าจอหรือกดแป้น ⊞ชนะ.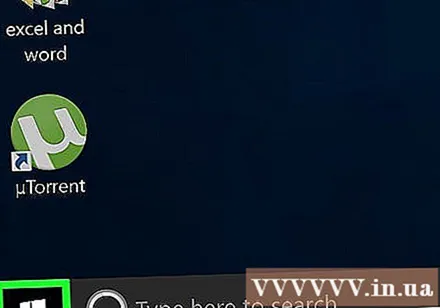
คลิก ⚙️. นี่คือไอคอนที่มุมล่างซ้ายของหน้าต่าง Start เพื่อเปิดหน้า Settings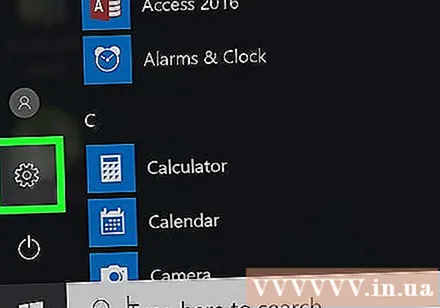
คลิก อัปเดตและความปลอดภัย (การอัปเดตและการรักษาความลับ) ปกติตัวเลือกนี้จะอยู่ท้ายหน้า Settings
คลิก ตรวจสอบสำหรับการอัพเดต (ตรวจสอบสำหรับการอัพเดต). นี่คือปุ่มที่แสดงใกล้ด้านบนของหน้า Update & Security
รอให้การอัปเดตเสร็จสิ้น หลังจากที่คุณเห็นข้อความ "อุปกรณ์ของคุณเป็นรุ่นล่าสุดแล้ว" ปรากฏขึ้นที่ด้านบนของหน้าแสดงว่าเบราว์เซอร์ Microsoft ได้รับการอัปเดตแล้ว โฆษณา
คำแนะนำ
- Microsoft Edge เป็นเบราว์เซอร์ที่มาแทนที่ Internet Explorer บนแพลตฟอร์ม Windows 10
คำเตือน
- แม้ว่าจะได้รับการอัปเดตบนแพลตฟอร์ม Windows 10 แล้ว Internet Explorer ก็ยังถือว่าเป็นเบราว์เซอร์ที่ "อ่อนแอ" ดังนั้นหลีกเลี่ยงการใช้เบราว์เซอร์นี้เว้นแต่คุณจะไม่มีทางเลือกอื่น
- อย่าดาวน์โหลด Internet Explorer จากที่อื่นนอกเหนือจากเว็บไซต์ Microsoft อย่างเป็นทางการ