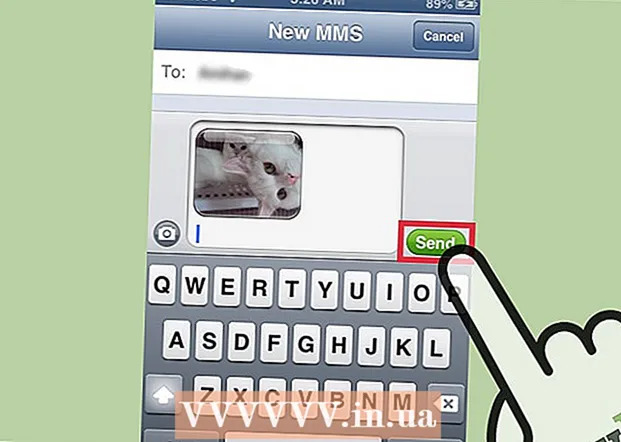ผู้เขียน:
Laura McKinney
วันที่สร้าง:
3 เมษายน 2021
วันที่อัปเดต:
26 มิถุนายน 2024

เนื้อหา
บทความวิกิฮาวนี้จะแนะนำวิธีการยกเลิกการป้องกันแผ่นงานในสมุดงาน Microsoft Excel ที่ตั้งค่าบน Windows หรือ macOS หากแผ่นงานได้รับการป้องกันด้วยรหัสผ่านโดยที่คุณไม่รู้คุณสามารถใช้ Google ชีตหรือสคริปต์ VBA (ใน Excel เวอร์ชันก่อนหน้า) เพื่อลบเลเยอร์การป้องกันออก
ขั้นตอน
วิธีที่ 1 จาก 3: ใช้ Microsoft Excel
เปิดสมุดงานด้วยแผ่นงานที่มีการป้องกันใน Microsoft Excel โดยปกติคุณเพียงแค่ดับเบิลคลิกที่ชื่อไฟล์บนคอมพิวเตอร์ของคุณ

คลิกขวาที่การ์ดของแผ่นงานที่มีการป้องกัน แต่ละแผ่นงานจะแสดงเป็นแท็บที่ด้านล่างของ Excel แผ่นงานที่มีการป้องกันมักมีไอคอนรูปแม่กุญแจใน Excel บางเวอร์ชัน คุณต้องคลิกขวาที่แท็บ (หรือไอคอนล็อก) เพื่อเปิดเมนูบริบท- หากมีการป้องกันหลายแผ่นคุณจำเป็นต้องถอดชั้นป้องกันออกโดยแต่ละแผ่นแยกกัน
คลิก ยกเลิกการป้องกันแผ่นงาน (ยกเลิกการป้องกันแผ่นงาน) หากแผ่นงานไม่มีรหัสผ่านก็จะปลดล็อกทันที หากไม่เป็นเช่นนั้นระบบจะขอให้คุณป้อนรหัสผ่านในหน้าต่างป๊อปอัป

ป้อนรหัสผ่านของคุณแล้วคลิก ตกลง. หากรหัสผ่านถูกต้องแผ่นจะไม่มีการป้องกัน- หากคุณไม่ทราบรหัสผ่านโปรดดูวิธีการใช้ Google ชีต วิธีนี้ช่วยให้คุณสามารถอัปโหลดไฟล์ไปยัง Google ชีตและชั้นความปลอดภัยทั้งหมดที่เพิ่มลงใน Excel จะถูกลบออก
- หากคุณใช้ Excel 2010 หรือรุ่นก่อนหน้าและไม่ต้องการอัปโหลดไฟล์ไปยัง Google ชีตโปรดดูวิธีการใช้โค้ด VBA ใน Excel 2010 หรือรุ่นก่อนหน้า
วิธีที่ 2 จาก 3: อัปโหลดไปยัง Google ชีต

เข้าไป https://drive.google.com โดยใช้เว็บเบราว์เซอร์ หากคุณมีบัญชี Google คุณสามารถใช้ Google ชีต (แอปออนไลน์ฟรีที่คล้ายกับ Excel) เพื่อลบการป้องกันออกจากแผ่นงานทั้งหมดในสมุดงานของคุณแม้ว่าคุณจะไม่รู้รหัสผ่านก็ตาม- หากคุณไม่ได้ลงชื่อเข้าใช้ด้วยบัญชี Google ของคุณให้ทำตามคำแนะนำบนหน้าจอเพื่อลงชื่อเข้าใช้
- หากคุณยังไม่มีบัญชี Google โปรดดูวิธีสร้างบัญชี Google
คลิก ใหม่ (ใหม่) ที่มุมบนซ้ายของหน้า
คลิก อัปโหลดไฟล์ (อัพโหลดไฟล์). หน้าต่าง Open ของคอมพิวเตอร์จะเปิดขึ้น
เลือกไฟล์ Excel ที่คุณต้องการแก้ไขแล้วคลิก เปิด (เปิด). ไฟล์จะถูกอัปโหลดไปยัง Google Drive
ดับเบิลคลิกที่ไฟล์ Excel ใน Google Drive อาจต้องเลื่อนลงไปถึงจะเจอ ตัวอย่างของไฟล์จะเปิดขึ้น
คลิกเมนู เปิดด้วย (เปิดด้วย). เป็นตัวเลือกที่ด้านบนของหน้าตัวอย่าง เมนูจะถูกขยาย
คลิก Google ชีต. ดังนั้นไฟล์จะถูกเปิดขึ้นเพื่อแก้ไขใน Google ชีตและการป้องกันแผ่นงานใด ๆ ที่เพิ่มใน Excel จะถูกลบออก
ดาวน์โหลดไฟล์กลับไปที่คอมพิวเตอร์ของคุณ หากคุณต้องการทำงานกับไฟล์ใน Microsoft Excel แทน Google ชีตคุณสามารถดาวน์โหลดเวอร์ชันใหม่ที่ไม่มีการป้องกันของเวิร์กบุ๊กได้ดังนี้:
- คลิกเมนู ไฟล์ ที่มุมบนซ้ายของแผ่นงาน
- คลิก ดาวน์โหลดเป็น (ดาวน์โหลดเป็น)
- คลิก Microsoft Excel (.xlsx) .
- เลือกโฟลเดอร์ที่จะบันทึกไฟล์ หากคุณต้องการเก็บไฟล์ต้นฉบับไว้ (ด้วยแผ่นงานที่มีการป้องกัน) ให้ป้อนชื่อใหม่สำหรับไฟล์ที่คุณกำลังจะโหลด
- คลิก บันทึก (บันทึก) เพื่อดาวน์โหลดไฟล์
วิธีที่ 3 จาก 3: ใช้รหัส VBA บน Excel 2010 และรุ่นก่อนหน้า
เปิดเวิร์กบุ๊กด้วยแผ่นงานที่มีการป้องกันใน Excel โดยดับเบิลคลิกที่ชื่อไฟล์บนคอมพิวเตอร์ ไฟล์ Excel มักจะลงท้ายด้วยนามสกุล .xls หรือ .xlsx.
- ใช้วิธีนี้หากคุณพยายามปลดล็อกแผ่นงาน แต่พบว่าแผ่นงานมีการป้องกันด้วยรหัสผ่าน (และคุณไม่รู้รหัสผ่าน)
- วิธีนี้จะไม่ถูกนำไปใช้ใน Excel 2013 หรือใหม่กว่า
บันทึกไฟล์ตามที่เป็นอยู่ xls. หากไฟล์ที่คุณใช้งานมีนามสกุล ".xlsx" (เป็นเรื่องปกติหากสร้างหรือแก้ไขสเปรดชีตใน Excel เวอร์ชันใหม่กว่า) คุณต้องแปลงไฟล์เป็นรูปแบบ Excel 97-2003 (.xls) ก่อนจึงจะสามารถใช้วิธีนี้ได้ วิธีดำเนินการมีดังนี้
- คลิกเมนู ไฟล์ ที่มุมขวาบน
- คลิก บันทึกเป็น.
- ไปที่โฟลเดอร์ที่คุณต้องการบันทึกไฟล์
- เลือก Excel 97-2003 (.xls) จากเมนู "บันทึกเป็นประเภท" หรือ "รูปแบบไฟล์"
- คลิก บันทึก. ทำตามคำแนะนำบนหน้าจอเพื่อดำเนินการเปลี่ยนที่จำเป็นทั้งหมด
กด Alt+F11 เพื่อเปิด Visual Basic Editor
คลิกขวาที่ชื่อไฟล์ในบานหน้าต่าง "Project - VBAProject" รายการนี้อยู่ทางด้านบนของบานหน้าต่างด้านซ้าย ตรวจสอบให้แน่ใจว่าคุณคลิกขวาที่ตัวเลือกที่มีชื่อไฟล์ (นามสกุล ".xls") ที่ด้านบน เมนูจะถูกขยาย
คลิก แทรก (แทรก) ในเมนู เมนูอื่นจะขยายขึ้น
คลิก โมดูล ในการแทรกโมดูลใหม่เราจะวางโค้ดบางส่วน
คัดลอกรหัส ไฮไลต์รหัสด้านล่างจากนั้นกด Ctrl+ค (PC) หรือ ⌘คำสั่ง+ค เพื่อคัดลอก:
คลิกขวาที่โมดูลใหม่แล้วเลือก วาง (วาง) รหัสที่คัดลอกจะปรากฏในหน้าต่างโมดูล
กด F5 เพื่อรันโค้ด Excel จะเรียกใช้โค้ดและจะใช้เวลาสักครู่ เมื่อเสร็จแล้วรหัสผ่านใหม่ของคุณจะปรากฏในหน้าต่างป๊อปอัป
- รหัสผ่านใหม่จะเป็นตัวเลขสุ่มเพื่อแทนที่รหัสผ่านเดิม
คลิก ตกลง ในกล่องโต้ตอบรหัสผ่านที่ปรากฏขึ้น รหัสผ่านใหม่จะปรากฏขึ้น แต่คุณไม่จำเป็นต้องจดบันทึก เพียงแค่คลิก ตกลง คือการป้องกันแผ่นงานที่จะถูกลบโดยอัตโนมัติ
- หากคุณแปลงรูปแบบไฟล์มาก่อนตอนนี้คุณสามารถบันทึกเวิร์กบุ๊กอีกครั้งเป็นไฟล์. xlsx