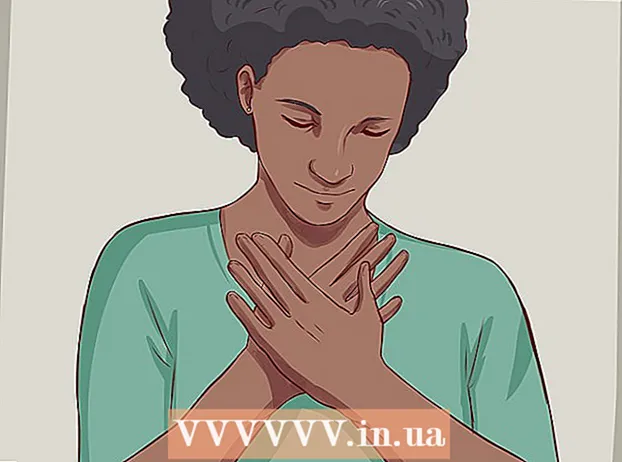ผู้เขียน:
Laura McKinney
วันที่สร้าง:
3 เมษายน 2021
วันที่อัปเดต:
1 กรกฎาคม 2024
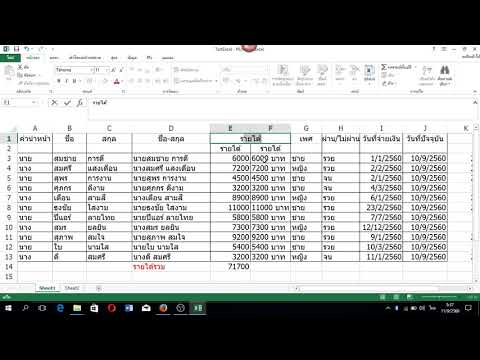
เนื้อหา
Microsoft Office Excel นำเสนอคุณลักษณะที่หลากหลายสำหรับการปรับแต่งตารางและแผนภูมิที่มีข้อมูลสำคัญ โปรแกรมยังมีวิธีที่มีประสิทธิภาพในการรวมและรวบรวมข้อมูลจากไฟล์และแผ่นงานหลาย ๆ วิธีการทั่วไปสำหรับการรวมใน Excel รวมถึงการรวมตามสถานที่ตั้งตามประเภทโดยใช้สูตรของโปรแกรมหรือคุณสมบัติ Pivot Table มาเรียนรู้วิธีการผสานใน Excel เพื่อให้ข้อมูลของคุณปรากฏในแผ่นงานหลักและสามารถอ้างอิงได้ทุกเมื่อที่คุณต้องการทำรายงาน
ขั้นตอน
วิธีที่ 1 จาก 4: ผสานตามตำแหน่งบนแผ่นงาน Excel
ข้อมูลในแต่ละแผ่นงานจะต้องแสดงเป็นรายการ ตรวจสอบให้แน่ใจว่าคุณได้ลบคอลัมน์และแถวว่างทั้งหมดที่มีป้ายกำกับข้อมูลเดียวกัน
- เพิ่มและจัดเรียงคอลัมน์แต่ละช่วงเพื่อแยกแผ่นงาน หมายเหตุ: ไม่ควรเพิ่มช่วงลงในแผ่นงานหลักที่คุณวางแผนจะใช้สำหรับการรวม
- ไฮไลต์และตั้งชื่อแต่ละช่วงโดยเลือกแท็บสูตรคลิกลูกศรลงถัดจากตัวเลือกกำหนดชื่อและเลือกกำหนดชื่อ (ซึ่งอาจแตกต่างกันไปขึ้นอยู่กับเวอร์ชัน Exel) จากนั้นป้อนชื่อสำหรับช่วงในฟิลด์ชื่อ

เตรียมผสานข้อมูล Excel คลิกเซลล์ด้านซ้ายบนที่คุณต้องการวางข้อมูลหลังการผสานบนแผ่นงานหลัก- ไปที่แท็บข้อมูลบนแผ่นงานหลักจากนั้นเลือกกลุ่มเครื่องมือเครื่องมือข้อมูล เลือกรวมบัญชี
- เข้าถึงคุณลักษณะสรุปฟังก์ชันสรุปในบานหน้าต่างฟังก์ชันเพื่อตั้งค่าการรวมข้อมูล

ป้อนชื่อช่วงในคุณสมบัติฟังก์ชันสรุป คลิกเพิ่มเพื่อเริ่มกระบวนการผสาน
อัปเดตข้อมูลที่ผสาน เลือกกล่องสร้างลิงก์สำหรับแหล่งข้อมูลหากคุณต้องการอัปเดตแหล่งข้อมูลโดยอัตโนมัติ เว้นช่องนี้ว่างไว้หากคุณต้องการอัปเดตข้อมูลหลังจากผสานด้วยตนเอง โฆษณา
วิธีที่ 2 จาก 4: กำหนดรายการที่จะรวมข้อมูล Excel

ทำซ้ำขั้นตอนที่จุดเริ่มต้นเพื่อตั้งค่าข้อมูลในรูปแบบรายการ ในแผ่นงานหลักคุณคลิกในเซลล์ด้านซ้ายบนที่คุณต้องการวางข้อมูลหลังจากการรวม
ไปที่กลุ่มเครื่องมือข้อมูล ค้นหาแท็บข้อมูลจากนั้นคลิกรวมบัญชี ใช้คุณลักษณะฟังก์ชันสรุปในบานหน้าต่างฟังก์ชันเพื่อตั้งค่าการรวมข้อมูล ตั้งชื่อแต่ละช่วงแล้วคลิกเพิ่มเพื่อทำการรวม จากนั้นทำซ้ำขั้นตอนเพื่ออัปเดตข้อมูลที่ผสานตามที่อธิบายไว้ข้างต้น โฆษณา
วิธีที่ 3 จาก 4: ใช้สูตรเพื่อรวมข้อมูล Excel
เริ่มต้นด้วยแผ่นงาน Excel หลัก พิมพ์หรือคัดลอกป้ายชื่อของแถวและคอลัมน์ที่คุณต้องการใช้เพื่อรวมข้อมูล Excel
เลือกเซลล์ที่คุณต้องการผสานผลลัพธ์ ในแต่ละแผ่นงานให้ป้อนสูตรที่อ้างอิงเซลล์ที่จะผสาน ในเซลล์แรกที่คุณต้องการรวมข้อมูลให้ป้อนสูตรที่คล้ายกับสิ่งนี้ = SUM (Department A! B2, Department B! D4, Department C! F8) ในการรวมข้อมูล Excel ทั้งหมดจากเซลล์ทั้งหมดให้ป้อนสูตร: = SUM (แผนก A: แผนก C! F8)
วิธีที่ 4 จาก 4: เข้าถึงคุณสมบัติ PivotTable
สร้างรายงาน PivotTable คุณลักษณะนี้ช่วยให้คุณสามารถรวมข้อมูล Excel จากหลายช่วงด้วยความสามารถในการจัดลำดับรายการใหม่ได้ตามต้องการ
- กด Alt + D + P เพื่อเปิดตัวช่วยสร้าง PivotTable และ PivotChart เลือก Multiple Consolidation Ranges จากนั้นคลิก Next
- เลือกคำสั่ง“ ฉันจะสร้างฟิลด์เพจ” แล้วคลิกถัดไป
- ไปที่กล่องโต้ตอบยุบกล่องโต้ตอบเพื่อซ่อนกล่องโต้ตอบบนแผ่นงาน บนเวิร์กชีตคุณเลือกช่วงเซลล์> ขยายกล่องโต้ตอบ> เพิ่ม ภายใต้ตัวเลือกฟิลด์หน้าให้ป้อนหมายเลข 0 แล้วคลิกถัดไป
- เลือกตำแหน่งบนเวิร์กชีตเพื่อสร้างรายงาน PivotTable จากนั้นคลิก Finish
คำแนะนำ
- ด้วยตัวเลือก PivotTable คุณยังสามารถใช้ตัวช่วยสร้างเพื่อรวมข้อมูลกับแผ่นงาน Excel ที่มีเพียงหน้าเดียวหลายหน้าหรือไม่มีเขตข้อมูล