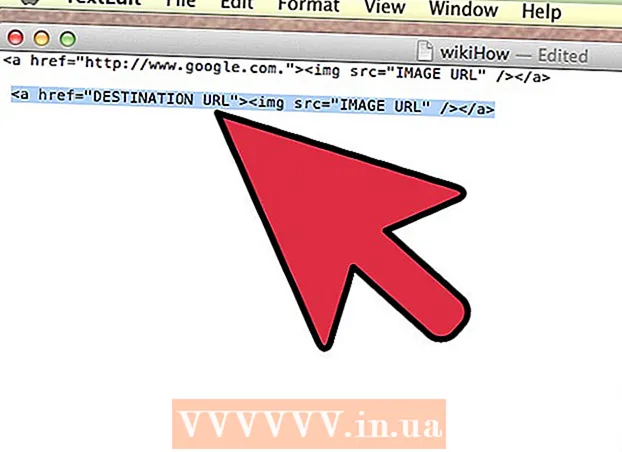ผู้เขียน:
Laura McKinney
วันที่สร้าง:
5 เมษายน 2021
วันที่อัปเดต:
1 กรกฎาคม 2024

เนื้อหา
ในบทความนี้ wikiHow จะแนะนำวิธีการพิมพ์รูปถ่ายเอกสารอีเมลและอื่น ๆ จาก iPhone ของคุณ คุณสามารถพิมพ์แบบไร้สายได้หากคุณใช้เครื่องพิมพ์ที่เปิดใช้งาน AirPrint หรือใช้แอปการพิมพ์เพื่อจัดเตรียมอินเทอร์เฟซให้กับเครื่องพิมพ์อื่น ๆ
ขั้นตอน
วิธีที่ 1 จาก 2: พิมพ์แบบไร้สาย
ตรวจสอบว่าคุณมีเครื่องพิมพ์ที่รองรับ AirPrint คุณสามารถตรวจสอบความเข้ากันได้ของเครื่องพิมพ์เพื่อให้แน่ใจว่าสามารถพิมพ์เนื้อหาแบบไร้สายจาก iPhone ได้
- เครื่องพิมพ์และโทรศัพท์ต้องอยู่ในเครือข่าย Wi-Fi เดียวกัน
- หากคุณไม่มีเครื่องพิมพ์ที่รองรับ AirPrint คุณยังสามารถใช้ AirPrint ได้โดยค้นหาเครือข่ายที่มีเครื่องพิมพ์ที่รองรับ AirPrint ในที่ทำงานโรงเรียนและอื่น ๆ
- ต้องติดตั้งเครื่องพิมพ์ก่อนพิมพ์แบบไร้สาย เนื่องจากกระบวนการนี้แตกต่างกันไปในแต่ละรุ่นคุณควรดูคู่มือผู้ใช้เพื่อทราบวิธีติดตั้งอุปกรณ์ที่คุณใช้

เปิดแอพ iPhone ที่รองรับ AirPrint แอพส่วนใหญ่ของ Apple เข้ากันได้: Mail, Safari และ iPhoto คุณสามารถพิมพ์อีเมลเอกสารและภาพถ่ายจากโทรศัพท์ของคุณ- ตัวอย่างเช่นเปิด ภาพถ่าย (ภาพถ่าย) เพื่อพิมพ์ภาพ
- เปิดข้อความที่คุณต้องการพิมพ์ หากคุณต้องการพิมพ์ภาพถ่ายหรือบันทึกเพียงแค่แตะเนื้อหาที่คุณต้องการพิมพ์

คลิกปุ่ม "แบ่งปัน" ปุ่มนี้มีไอคอนกล่องพร้อมลูกศรชี้ลงที่มุมหน้าจอ- ตัวอย่างเช่นปุ่ม "แบ่งปัน" จะอยู่ที่มุมล่างซ้ายของหน้าจอเมื่อคุณเปิดภาพเข้ามา ภาพถ่าย และอยู่ที่มุมขวาบนของหน้าจอหากคุณเปิดโน้ตในแอพ หมายเหตุ (บันทึก).
- หากคุณต้องการพิมพ์อีเมลให้คลิกปุ่มย้อนกลับที่ด้านล่างของหน้าจอ (ถัดจากไอคอนถังขยะ)
- คลิก พิมพ์ (พิมพ์). ปุ่มนี้อยู่แถวล่างสุดของเมนู "Share" ที่ปรากฏขึ้น ขึ้นอยู่กับสิ่งที่คุณต้องการพิมพ์คุณอาจต้องปัดไปทางซ้ายเพื่อค้นหาตัวเลือก พิมพ์.
- ในการพิมพ์อีเมลคลิก พิมพ์ ที่ด้านล่างของเมนูที่ปรากฏขึ้น
- คลิก เลือกเครื่องพิมพ์ (เลือกเครื่องพิมพ์) ที่ด้านบนสุดของหน้าจอ สิ่งนี้จะขอให้ iPhone ของคุณค้นหาเครื่องพิมพ์ในเครือข่ายเดียวกันตราบใดที่คุณเชื่อมต่อเครื่องพิมพ์ AirPrint กับ Wi-Fi ชื่อเครื่องพิมพ์จะปรากฏในเมนูนี้
- คุณสามารถกดปุ่ม - หรือปุ่ม + ใต้ตัวเลือก เลือกเครื่องพิมพ์ (เลือกเครื่องพิมพ์) เพื่อลดหรือเพิ่มจำนวนการพิมพ์หรือคุณแตะแต่ละหน้าของเอกสารหลายหน้าเพื่อเลือกหรือยกเลิกการเลือกเพื่อพิมพ์หน้านั้น
- แตะชื่อเครื่องพิมพ์ คุณรอสักครู่เพื่อดูชื่อโฮสต์ปรากฏขึ้น
- กดปุ่ม พิมพ์. ที่เป็นปุ่มมุมขวาบนของหน้าจอ หลังจากกดปุ่มพิมพ์ระบบจะขอให้คุณเลือกข้อความเพื่อเริ่มพิมพ์ โฆษณา
วิธีที่ 2 จาก 2: ใช้แอพพิมพ์
- เปิด App Store ไอคอนแอพสีน้ำเงินที่มีตัว "A" สีขาวเรียงรายอยู่คุณจะพบแอพนั้นบนหน้าจอโฮมของ iPhone
- คลิก ค้นหา (ค้นหา). ที่เป็นปุ่มมุมขวาล่างของหน้าจอและมีไอคอนแว่นขยายอยู่ด้านบน
- คลิกแถบค้นหา นี่คือตัวเลือกที่ด้านบนของหน้า
- ค้นหาแอพพิมพ์ คุณสามารถป้อนคำสำคัญ "แอปเครื่องพิมพ์" ในแถบค้นหาแล้วกด ค้นหา (ค้นหา) หรือค้นหาจากสิ่งใดสิ่งหนึ่งต่อไปนี้:
- Printer Pro - 6.99 ดอลลาร์ (160,000 ดอง) แม้จะมีเวอร์ชันฟรี ("ย่อ") Printer Pro ก็ใช้งานได้กับเครื่องพิมพ์ส่วนใหญ่ แต่แอพนี้ยังมีเวอร์ชันเดสก์ท็อปที่ให้คุณซิงค์แอพเพื่อพิมพ์เอกสารเพิ่มเติมจาก iPhone .
- Brother iPrint & Scan - ฟรี เข้ากันได้กับเครื่องพิมพ์หลากหลายประเภท
- HP All-in-One Printer Remote - ฟรี ใช้ได้กับเครื่องพิมพ์ HP ที่ผลิตตั้งแต่ปี 2010 ถึงปัจจุบัน
- Canon PRINT Inkjet / SELPHY - ฟรี ใช้ได้กับเครื่องพิมพ์ Canon เท่านั้น
- กดปุ่ม รับ (ดาวน์โหลด) ทางด้านขวาเพื่อเลือกแอป หากคุณซื้อแอปปุ่มนี้จะถูกแทนที่ด้วยราคาของแอป
- กดปุ่ม ติดตั้ง (การตั้งค่า) ปุ่มนี้อยู่ตำแหน่งเดียวกับปุ่ม รับ.
- ป้อนรหัสผ่าน Apple ID ของคุณ นี่คือการดำเนินการเพื่อดาวน์โหลดแอป
- หากคุณเพิ่งลงชื่อเข้าใช้ App Store ไม่จำเป็นต้องทำขั้นตอนนี้
- หาก iPhone ใช้ Touch ID คุณอาจต้องใช้ลายนิ้วมือในขั้นตอนนี้
- เปิดแอปพลิเคชันการพิมพ์และปฏิบัติตามคำแนะนำในการติดตั้ง แม้ว่าขั้นตอนการติดตั้งจะแตกต่างกันไปขึ้นอยู่กับแอพพลิเคชั่นที่คุณดาวน์โหลดในกรณีส่วนใหญ่จะทำให้แน่ใจว่าเครื่องพิมพ์ของคุณสามารถพิมพ์ออนไลน์ได้เพิ่มเครื่องพิมพ์ไปยังแอพโทรศัพท์และการตั้งค่าแบบกำหนดเองอื่น ๆ (กระเป๋าสตางค์) ตัวอย่างเช่นพิมพ์ขาวดำหรือสีตามค่าเริ่มต้น)
- เปิดข้อความที่คุณต้องการพิมพ์ หากคุณต้องการพิมพ์ภาพถ่ายหรือบันทึกเพียงแค่แตะที่เนื้อหา

กดปุ่ม "Share" ปุ่มนี้มีไอคอนของกล่องที่มีลูกศรชี้ขึ้นอยู่ที่มุมของหน้าจอ- ปัดแถวล่างของเครื่องมือไปทางซ้าย คุณจะเห็นตัวเลือกเช่น สำเนา (สำเนา) และ พิมพ์.
- กดปุ่ม …. ตัวเลือกอยู่ทางขวาสุดของแถวล่างสุด กดปุ่มนี้เพื่อเปิดรายการแอพที่คุณสามารถใช้ได้กับตัวเลือกที่เลือก
- ลากแอพที่ต้องการไปที่ตำแหน่ง "เปิด" (ขวา) นี่คือทริกเกอร์สำหรับใช้กับแอปพลิเคชันปัจจุบัน (ตัวอย่างเช่น ภาพถ่าย).
- หากคุณไม่เห็นรายการแอปพลิเคชันคุณสามารถเปิดเอกสารหรือไฟล์ในแอปพลิเคชันได้
- แอปพลิเคชันที่เลือกอาจไม่รองรับตำแหน่งหรือไฟล์ที่คุณต้องการพิมพ์ (ตัวอย่างเช่นแอปพลิเคชัน หมายเหตุ ไม่รองรับแอพเครื่องพิมพ์บางตัว)
- คลิก เสร็จแล้ว (เสร็จสิ้น). ที่เป็นปุ่มมุมขวาบนของหน้าจอ
- แตะที่ชื่อแอปพลิเคชัน คุณจะเห็นมันปรากฏในแถวล่างสุดของแอปพลิเคชัน นี่คือการดำเนินการของการเปิดแอปพลิเคชัน
- ทำตามคำแนะนำบนหน้าจอ ในกรณีส่วนใหญ่คุณเพียงแค่ปรับการตั้งค่าที่เป็นปัญหา (เช่นหมายเลขหน้า) แล้วกดปุ่ม พิมพ์. ตราบเท่าที่เครื่องพิมพ์เปิดอยู่และเชื่อมต่อกับอินเทอร์เน็ตคุณจะสามารถพิมพ์เอกสารได้ โฆษณา
คำแนะนำ
- หาก iPhone ของคุณตรวจไม่พบเครื่องพิมพ์คุณอาจต้องเชื่อมต่ออุปกรณ์ทั้ง 2 เครื่องโดยใช้อะแดปเตอร์ USB เป็น Lightning ในกรณีนั้นให้เสียบพินที่เล็กกว่าของสายอะแดปเตอร์เข้ากับพอร์ตชาร์จของ iPhone เสียบอีกขาเข้ากับพอร์ต USB ของเครื่องพิมพ์
คำเตือน
- เครื่องพิมพ์บางรุ่นไม่รองรับการพิมพ์จาก iPhone เนื่องจากเก่าเกินไปหรือซอฟต์แวร์ไม่รองรับ iOS ในกรณีนี้ให้พิจารณาเปลี่ยนเครื่องพิมพ์ปัจจุบันของคุณด้วยเครื่องพิมพ์ AirPrint ราคาประหยัด