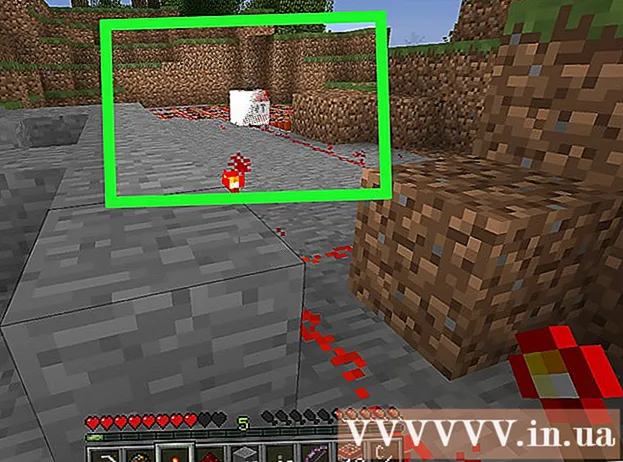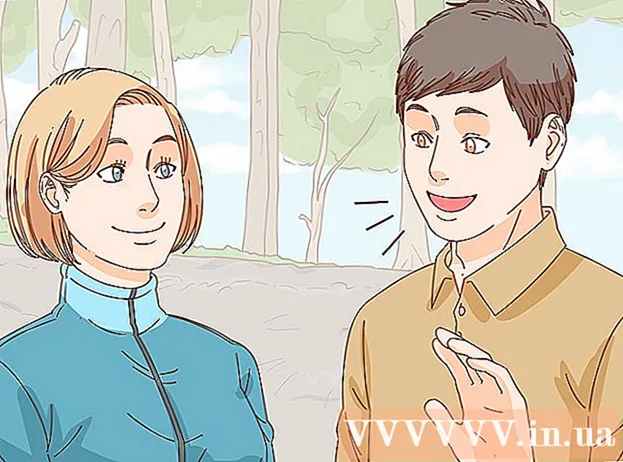ผู้เขียน:
Robert Simon
วันที่สร้าง:
20 มิถุนายน 2021
วันที่อัปเดต:
1 กรกฎาคม 2024

เนื้อหา
เมื่อคุณเริ่มคอมพิวเตอร์ใน Safe Mode จะมีการเริ่มต้นโปรแกรมและไดรเวอร์พื้นฐานบางโปรแกรมเท่านั้นทำให้คุณมีโอกาสในการตั้งค่าและซ่อมแซม ข้อผิดพลาดที่เกิดจากฮาร์ดแวร์ของเครื่อง โปรดปฏิบัติตามคำแนะนำด้านล่างเพื่อให้สามารถเริ่มคอมพิวเตอร์ใน Safe Mode สำหรับ Mac OS X, Windows 8, Windows 7, Windows Vista และ Windows XP
ขั้นตอน
วิธีที่ 1 จาก 3: ระบบปฏิบัติการ Windows 8
เริ่มการทำงานของคอมพิวเตอร์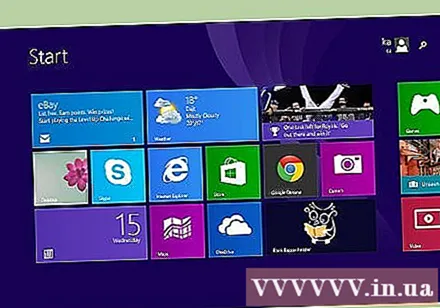
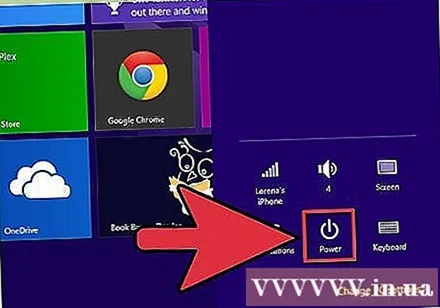
หลังจากบูต Windows 8 เสร็จแล้ว คลิกไอคอน "Power" บนหน้าจอเข้าสู่ระบบ
ในเวลาเดียวกันให้กดแป้น "Shift" ค้างไว้แล้วคลิก "เริ่มใหม่" คอมพิวเตอร์จะเริ่ม "Windows Startup Settings" (การติดตั้ง Windows)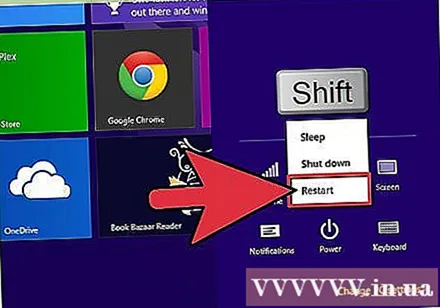
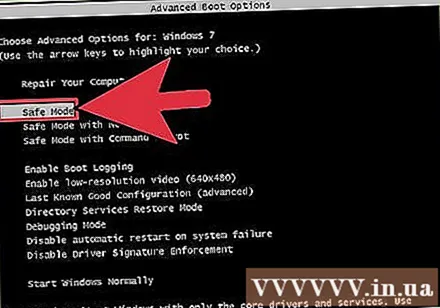
เลือก "Safe Mode" จากตัวเลือกที่กำหนดจากนั้นกด "Enter" คอมพิวเตอร์ของคุณจะบูตเข้าสู่ Safe Mode โฆษณา
วิธีที่ 2 จาก 3: ระบบปฏิบัติการ Windows 7, Windows Vista และ Windows XP
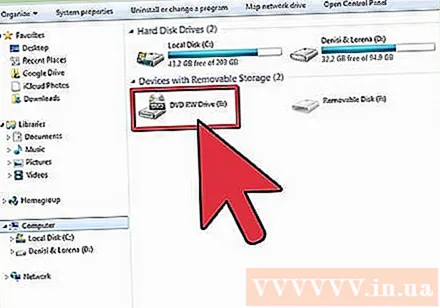
นำดีวีดีซีดีหรือฟลอปปี้ทุกประเภทออกจากเครื่องก่อน
เริ่มคอมพิวเตอร์ของคุณหรือคลิกเพื่อรีสตาร์ทคอมพิวเตอร์ของคุณ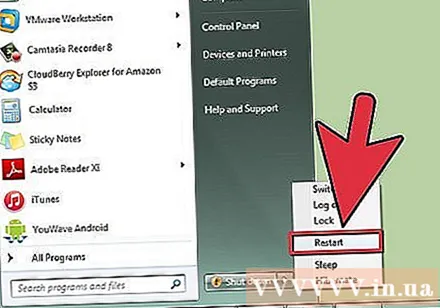
ในขณะที่คอมพิวเตอร์กำลังรีสตาร์ทให้กดปุ่ม "F8" ค้างไว้ หน้าจอ "Advanced Boot Options" จะปรากฏขึ้น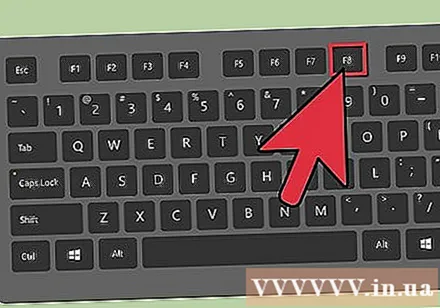
ใช้ปุ่มลูกศรเพื่อเลือก "Safe Mode" จากนั้นกด "Enter" คอมพิวเตอร์ของคุณจะบูตเข้าสู่ Safe Mode โฆษณา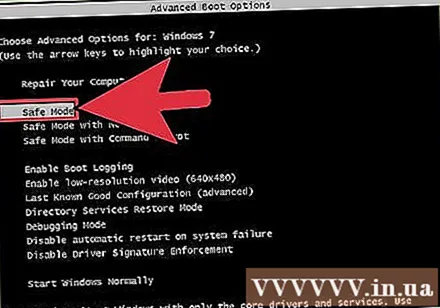
วิธีที่ 3 จาก 3: ระบบปฏิบัติการ Mac OS X
เริ่มการทำงานของคอมพิวเตอร์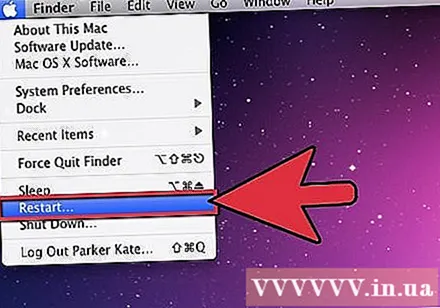
เมื่อคุณได้ยินเสียงเครื่องบูตให้กดปุ่ม "Shift" ค้างไว้ทันที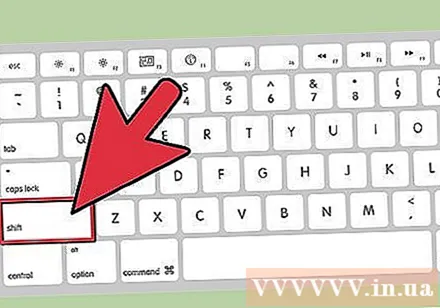
ปล่อยปุ่ม "Shift" อย่างรวดเร็วหลังจากหน้าจอแสดงไอคอน Apple สีเทาและไอคอนเฟืองหมุน ตอนนี้ Mac ของคุณจะบูตเข้าสู่ Safe Mode โฆษณา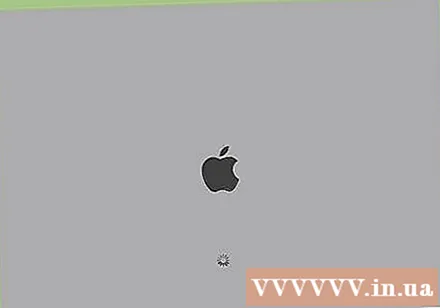
คำแนะนำ
- หากคุณไม่สามารถใช้ปุ่มลูกศรบนแป้นพิมพ์ในระหว่างกระบวนการบู๊ต "Safe Mode" ให้กดแป้น "NUM LOCK" บนแป้นพิมพ์ของคุณแล้วลองอีกครั้ง
- หากคุณต้องการออกจาก Safe Mode ให้คลิกรีสตาร์ทและปล่อยให้เครื่องเริ่มการทำงานตามปกติ
- ในระหว่างการเริ่มต้นระบบหากคอมพิวเตอร์ไม่สามารถเข้าสู่ Safe Mode ได้ให้รีบูตเครื่องคอมพิวเตอร์จากนั้นทำตามคำแนะนำด้านบนอีกครั้งจนกระทั่งคอมพิวเตอร์เข้าสู่ Safe Mode บางครั้งคอมพิวเตอร์ไม่สามารถเข้าสู่ Safe Mode ได้เนื่องจากคุณไม่ได้กดแป้น "Shift" หรือ "F8" ในเวลาที่กำหนด
- หากคุณไม่สามารถเข้าสู่ Safe Mode บน Mac OS X เนื่องจากแป้นพิมพ์ไม่ทำงานให้เริ่มคอมพิวเตอร์จากระยะไกลโดยใช้คอมพิวเตอร์เครื่องอื่นในระบบเดียวกับของคุณจากนั้นป้อนคำสั่ง " sudo nvram boot-args = "- x" ลงในเครื่อง Mac และเครื่องควรเข้าสู่ Safe Mode
- หากคอมพิวเตอร์ของคุณใช้ระบบปฏิบัติการสองระบบที่แตกต่างกันเมื่อคุณบูตเพื่อเข้าสู่ Safe Mode คุณจะได้รับสิทธิ์ในการเลือกระบบปฏิบัติการที่คุณต้องการจากรายการแบบเลื่อนลง